Google Chrome pruža mogućnost upravljanja pojedinačnim web stranicama koje mogu pristupiti vašem mikrofonu i kameri. Ako ne vidite video ili mikrofon ne registruje zvuk, možda ćete trebati prilagoditi dozvole koje Chrome dodeljuje određenoj web lokaciji. Evo kako to učiniti.
Kako promeniti dozvole za web lokaciju u Chrome-u
Iz sigurnosnih razloga, Chrome vas pita svaki put kada web lokacija zatraži pristup vašem mikrofonu ili kameri. Ako ste slučajno kliknuli na „Blokiraj“ prilikom prvog prikaza upita ili jednostavno želite opozvati prethodno date dozvole, pokazaćemo vam kako da upravljate tim postavkama.
Važno je znati kako i gde pristupiti postavkama koje se odnose na dozvole web lokacije za hardver vašeg računara, u slučaju da promenite mišljenje o tome šta web lokacija sme koristiti.
Postoje dva glavna načina za upravljanje dozvolama za mikrofon i kameru za web lokaciju: putem adresne trake (omnibox) ili u postavkama Chrome-a.
Promena dozvola web lokacije iz adresne trake
Ovaj metod je primenjiv kada ste već postavili dozvole za mikrofon ili kameru i želite ih promeniti dok ste na toj određenoj lokaciji.
Idite na web stranicu za koju želite da promenite dozvole i kliknite na ikonicu katanca na krajnjoj levoj strani adresne trake.

U meniju koji se pojavi, kliknite na mikrofon ili kameru, a zatim u padajućem meniju odaberite „Dozvoli“ ili „Blokiraj“, nakon čega kliknite na X da biste sačuvali promene.
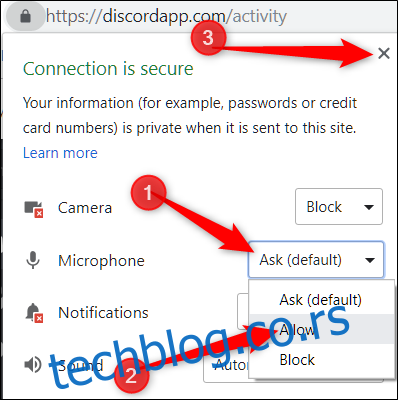
Nakon što sačuvate svoju odluku, potrebno je ponovno učitati stranicu kako bi promene stupile na snagu.

Kada web lokacija ima pristup vašem mikrofonu ili kameri, ikona će se pojaviti u adresnoj traci s desne strane. Ako kliknete na ovu ikonu, možete izabrati da uvek blokirate pristup ili da nastavite dozvoljavati web lokaciji pristup. Ponovo, potrebno je ponovo učitati stranicu da bi promene postale važeće.
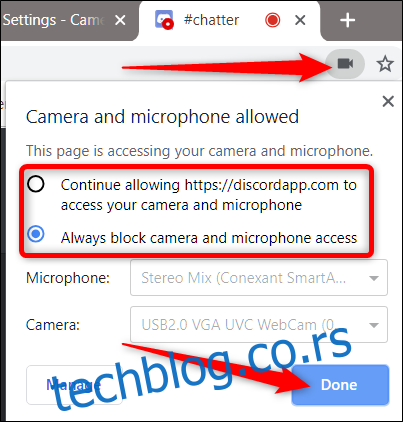
Kako pogledati dozvole iz Chrome postavki
Da biste videli dozvole za mikrofon i kameru iz Chrome postavki, kliknite na ikonu menija (tri tačke), a zatim kliknite na „Podešavanja“. Alternativno, možete uneti chrome://settings/ u adresnu traku kako biste direktno otišli tamo.
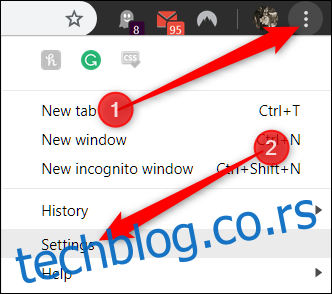
Kada ste na kartici Postavke, skrolujte do dna i kliknite na „Napredno“.
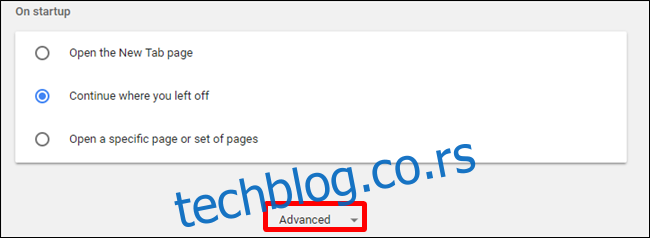
Skrolujte još malo nadole dok ne vidite „Postavke sadržaja“. Kliknite na to.
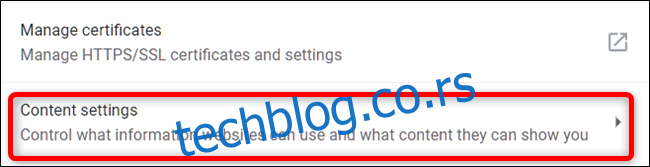
Kada uđete u postavke sadržaja, kliknite na „Mikrofon“ ili „Kamera“ kako biste prilagodili njihove dozvole.
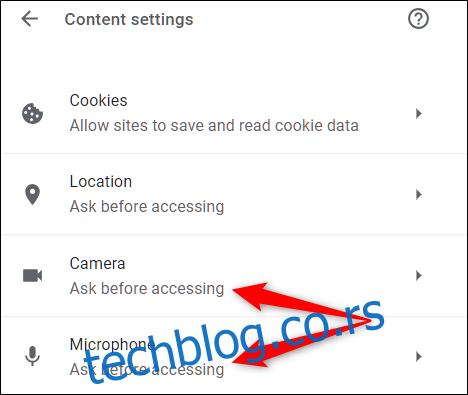
Iako ne možete ručno dodati web lokaciju na listu dozvoljenih ili blokiranih u postavkama, na ovoj stranici možete videti listu svih web lokacija kojima ste dozvolili ili odbili pristup. Da biste uklonili stavke koje ste prethodno dozvolili ili blokirali, sve što treba da uradite je da kliknete na ikonu kante za otpatke pored web lokacije.
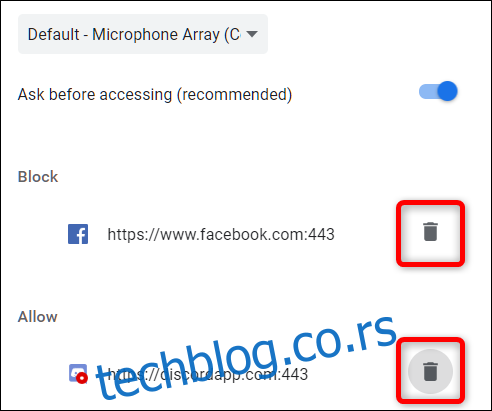
Nakon što uklonite web lokaciju sa bilo koje liste, sledeći put kada posetite tu lokaciju, bićete upitani za dozvolu za pristup mikrofonu ili kameri kada web lokacija to ponovo zatraži.
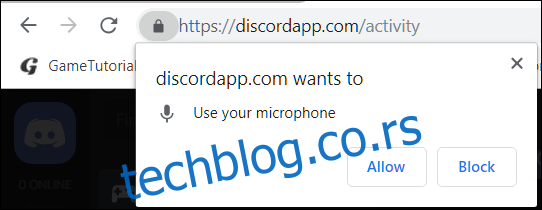
Iako ne možete globalno naložiti Chrome-u da odbije – ili odobri – svaki pristup vašoj kameri i mikrofonu, ali ako umesto toga želite da budete pošteđeni upita za donošenje odluke, vratite se na „Mikrofon“ ili „Kamera“ u Postavkama sadržaja Chrome-a.
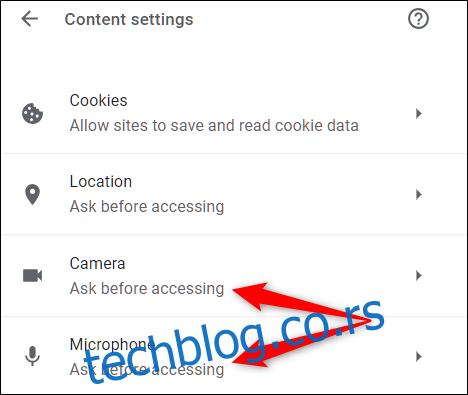
Dok ste ponovo u ovom meniju, isključite opciju „Pitaj pre pristupanja“. Iako se ovo ne preporučuje, nećete biti upitani da li želite da dozvolite ili odbijete pristup web lokacije vašem mikrofonu i kameri dok ponovo ne uključite ovaj prekidač.
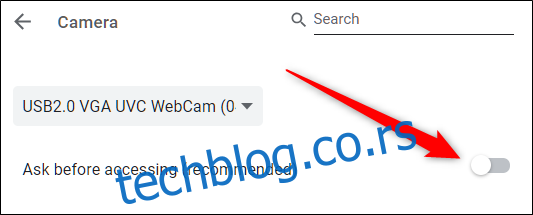
Ovaj metod funkcioniše kao mali izuzetak da se nikada ne odobri pristup, a da se ništa ne odbija. Od sada više nećete dobijati upite kada web lokacija zatraži pristup vašem uređaju. Da biste ponovo dobijali upite, vratite se na panel sa postavkama i ponovo omogućite „Pitaj pre pristupanja“.