Alati za kolaboraciju su neophodni za efikasnija radna okruženja, posebno kada timovi rade na daljinu.
Međutim, ovi alati nisu isključivo namenjeni za posao; oni mogu biti i zabavni. Odličan primer za to je Microsoft Teams.
Microsoft Teams omogućava slanje različitih formata fajlova, emotikona, slika, a takođe podržava i personalizovane pozadine tokom video poziva.

Šta je personalizovana pozadinska slika u Teams-u?
Slično kao što filteri dodaju vizuelne efekte kada pravite selfi, personalizovana pozadinska slika služi kao filter za vaše okruženje.
Ovo je izuzetno korisno kada obavljate video poziv iz prostora koji ne želite da drugi vide, ili kada prosto ne želite da prikazujete nered u vašoj kancelariji ili sobi.
Sa druge strane, personalizovane pozadine mogu uneti živost u razgovor, naročito ako koristite zabavne slike.
Najbolja stvar je što možete izabrati pozadinu iz kolekcije koju nudi Microsoft Teams, ili dodati sopstvenu.
Kako promeniti pozadinu u Teams-u?
Da biste naučili kako da koristite personalizovane pozadine, prvo je potrebno da saznate kako da ih otpremite.
Tek kada to uradite, moći ćete da primenite te personalizovane pozadine tokom razgovora.
Kako otpremiti personalizovanu pozadinu u Microsoft Teams-u
Metod 1
Započnite video poziv u Microsoft Teams-u.
U interfejsu poziva, pronađite dugme „Još akcija“.
Ovo dugme izgleda kao ikona sa tri tačke.
Kliknite na „Primeni pozadinske efekte“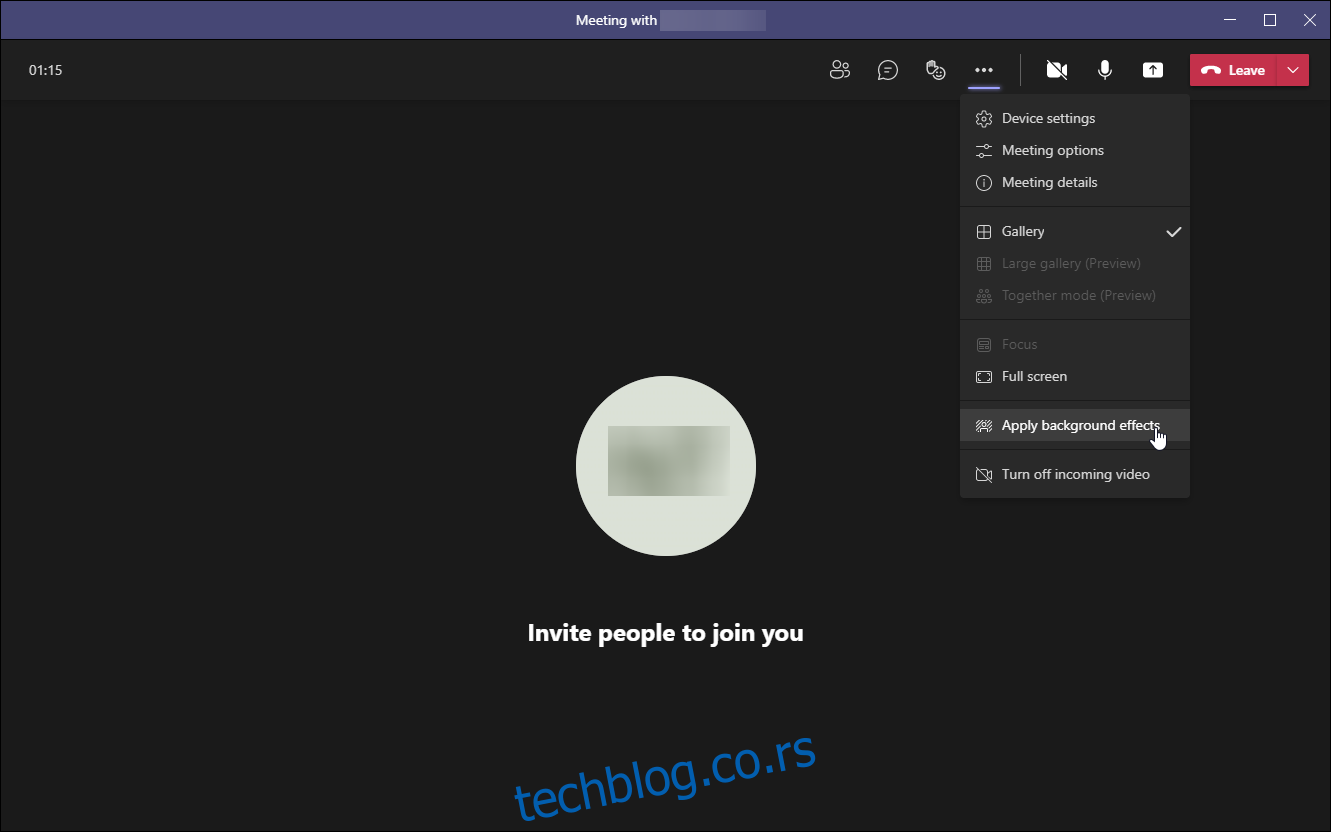
Kliknite na „Dodaj novo“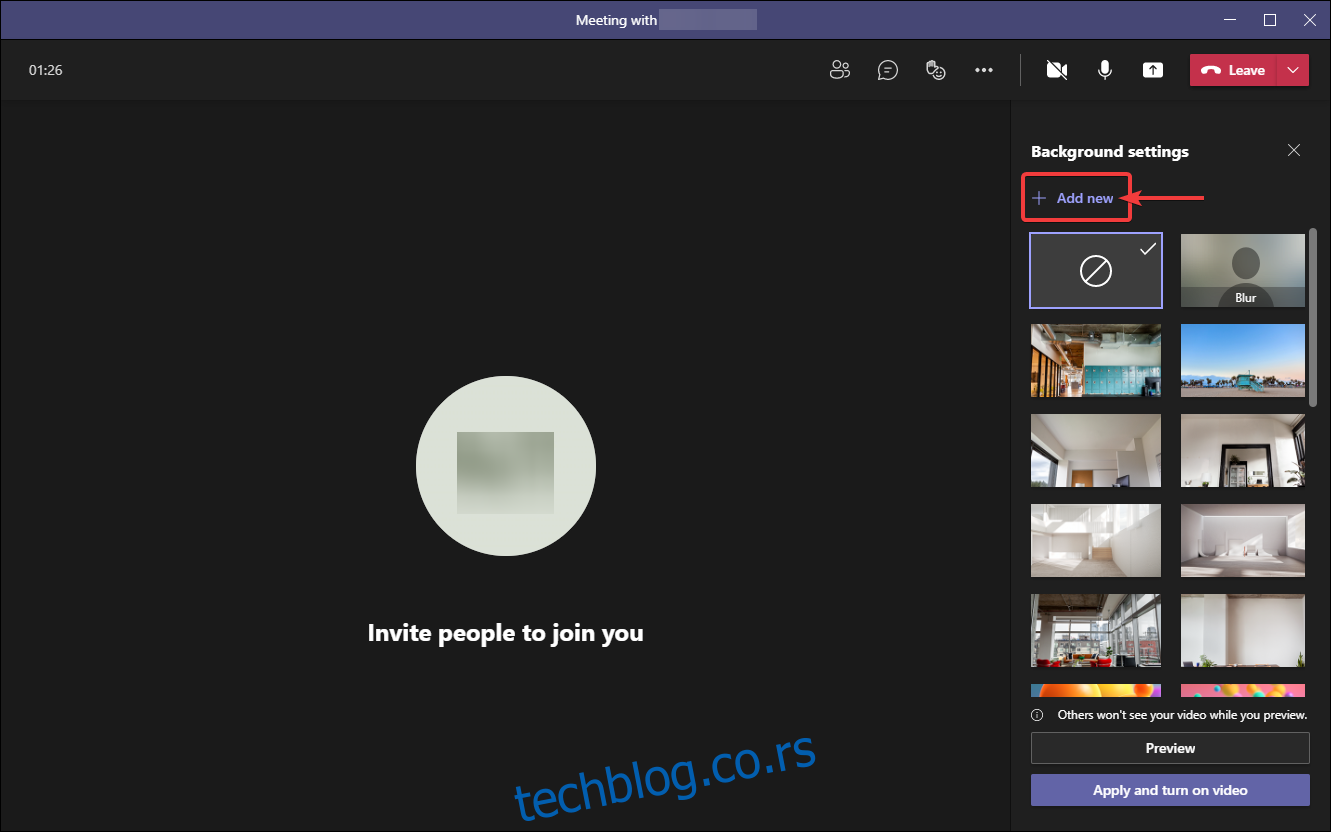
Pronađite sliku koju želite da koristite kao novu pozadinu.
Kliknite na „Otvori“.
Slika će sada biti dodata u vašu biblioteku slika u Microsoft Teams-u i biće dostupna za upotrebu u bilo kom trenutku.
Metod 2
Pritisnite taster Windows da biste otvorili Start meni.
Ukucajte „Ovaj računar“ i kliknite na njega.
Idite na svoju Windows particiju za instalaciju (obično disk C:).
Idite u folder „Korisnici“.
Otvorite svoj korisnički profil.
Kliknite na karticu „Prikaz“ u File Explorer-u.
Označite polje pored „Prikaži skrivene stavke“
Otvorite folder „AppData“, koji je sada vidljiv.
Idite na „Roaming“.
Otvorite folder pod nazivom „Microsoft“.
Otvorite folder „Teams“.
Pronađite folder „Backgrounds“ i otvorite „Uploads“ folder.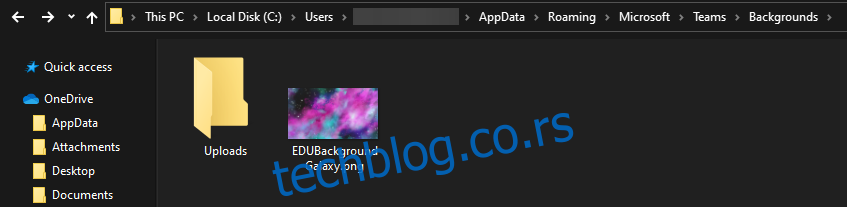
U ovaj folder ubacite sliku koju želite da koristite kao personalizovanu pozadinu.
Sada bi vaše slike trebalo da budu ručno dodate u biblioteku Microsoft Teams-a.
Radi pojednostavljenja procesa ubuduće, preporučuje se da dodate folder „Uploads“ u svoj meni za brzi pristup u File Explorer-u.
Kako primeniti personalizovanu pozadinu u Teams-u?
Započnite video poziv u Microsoft Teams-u.
U interfejsu poziva, pronađite dugme „Još akcija“.
Kliknite na „Primeni pozadinske efekte“.
Pronađite sliku koju želite da primenite.
U ovom trenutku možete izabrati „Pregled“ da biste videli kako bi izgledala primena personalizovane pozadine.
Izaberite „Primeni“.
Ako je vaša veb kamera uključena tokom ovih izmena, dugme će se zvati „Primeni i uključi video“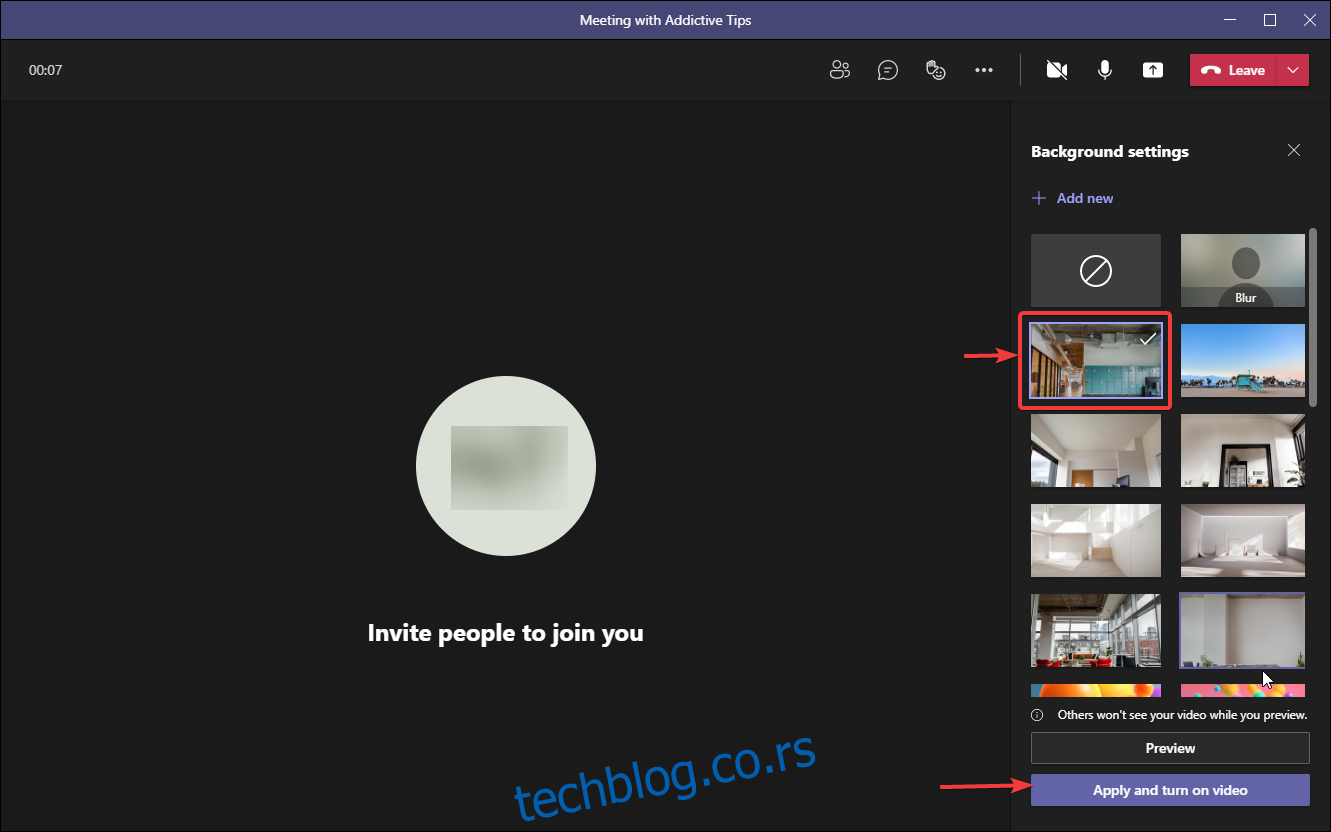
Kako zamagliti pozadinu u Teams-u?
Ako niste zainteresovani za korišćenje personalizovane pozadine, a želite da vaše okruženje bude manje istaknuto, uvek imate opciju da primenite efekat zamagljivanja.
Evo kako to možete uraditi:
Započnite video poziv u Microsoft Teams-u.
U interfejsu poziva, pronađite dugme „Još akcija“.
Kliknite na „Primeni efekte pozadine“.
Kliknite na „Zamagljivanje“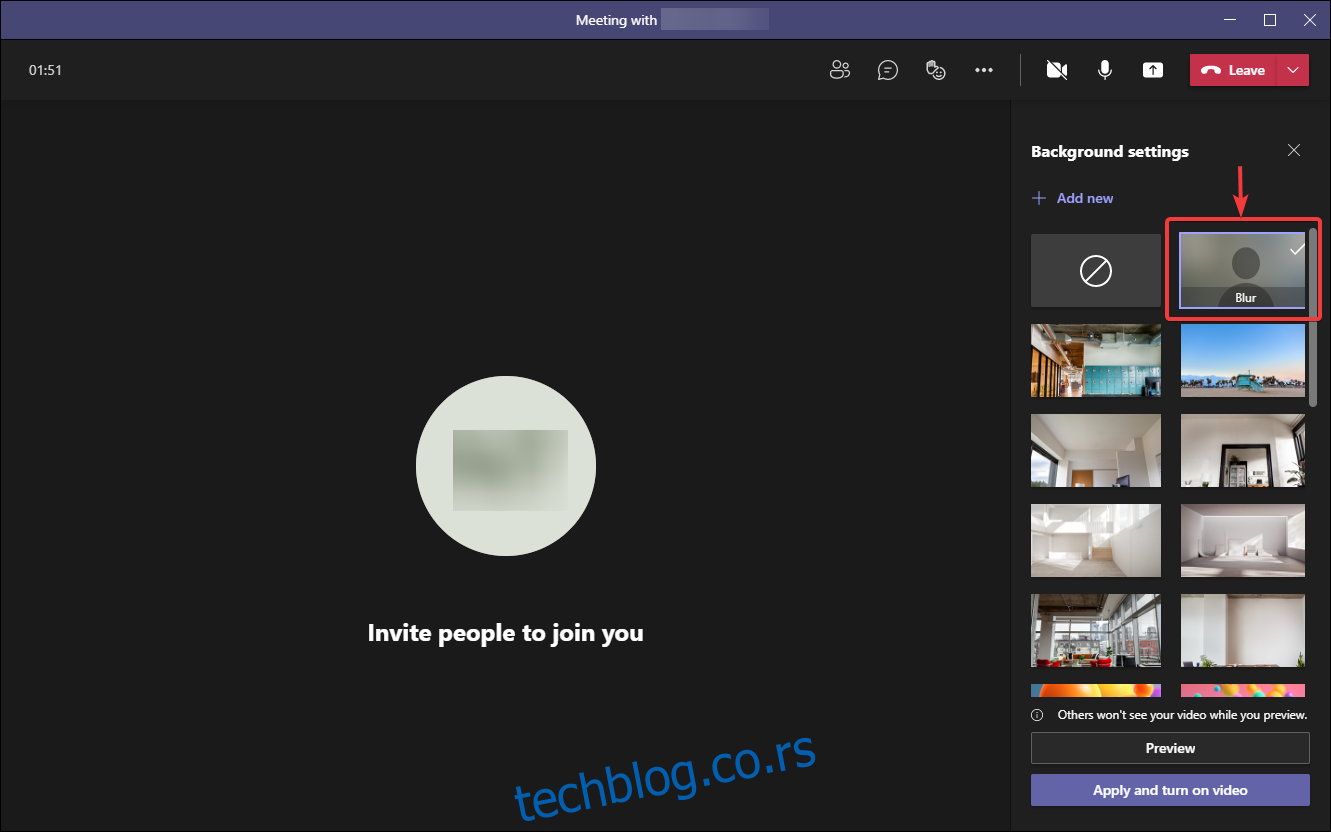
Izaberite „Primeni“.
Ako je vaša veb kamera uključena tokom ovih izmena, dugme će se zvati „Primeni i uključi video“.
Zaključak o promeni pozadine u Teams-u
Kao što vidite, nije komplikovano koristiti personalizovane pozadine u Microsoft Teams-u. Iako se metode otpremanja mogu razlikovati u zavisnosti od verzije aplikacije koju koristite, primena personalizovane pozadine ili efekta zamagljivanja je izuzetno jednostavna.
Obavestite nas o kojim drugim savetima i trikovima za Microsoft Teams želite da saznate, a mi ćemo se potruditi da što pre pripremimo članke o tome.
Sve povratne informacije u odeljku za komentare su dobrodošle i od velike pomoći!