Ako koristite računar za kucanje na nekom drugom jeziku, možda ćete poželeti da i interfejs Microsoft Worda bude prilagođen tom jeziku. Bez obzira da li je u pitanju promena jezika za samo uređivanje teksta, provera pravopisa, ili čak i celokupni korisnički interfejs, Word nudi rešenje.
Dodavanje jezičkih paketa za Office
Prvi korak je preuzimanje i instaliranje jezičkog paketa za jezik koji želite da koristite. Ovi paketi su potpuno besplatni i dostupni su kako za 32-bitne, tako i za 64-bitne arhitekture.
Kada pristupite stranici sa jezičkim dodacima za Office, odaberite verziju Office-a koju trenutno koristite. U okviru „Korak 1: Instalirajte jezički pribor“, pronaći ćete tri različita taba.

Iz padajućeg menija, izaberite željeni jezik. U ovom primeru, izabraćemo japanski.
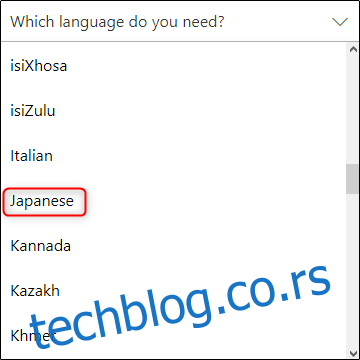
Nakon odabira, detalji o jezičkom paketu će se pojaviti ispod. Sa desne strane prozora izaberite preuzimanje koje odgovara arhitekturi vašeg Windows operativnog sistema.
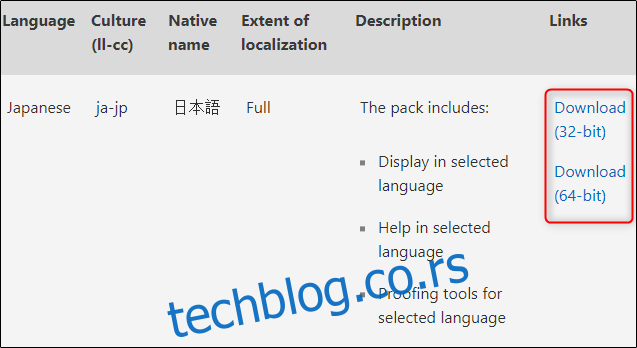
Sada ćete biti upitani da odaberete lokaciju za preuzimanje aplikacije. Uradite to, a zatim sačuvajte. Nakon toga, pronađite i otvorite preuzetu aplikaciju. Office će vas dalje voditi kroz proces instalacije.
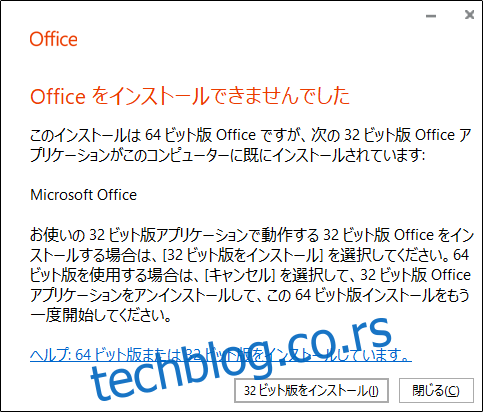
Ovaj proces može potrajati nekoliko minuta, pa budite strpljivi.

Da biste proverili da li je jezički paket ispravno instaliran, otvorite Word, a zatim izaberite „Opcije“ u donjem levom uglu. (Ako imate otvoren dokument u Wordu, prvo ćete morati da kliknete na meni „Datoteka“, a zatim na „Opcije“).
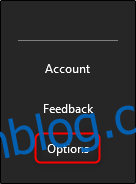
Pojaviće se prozor „Opcije programa Word“. U oknu sa opcijama sa leve strane, kliknite na „Jezik“.
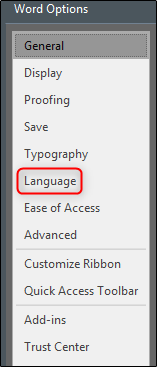
U odeljku „Izaberite jezike za uređivanje“, trebalo bi da vidite sve instalirane jezike.
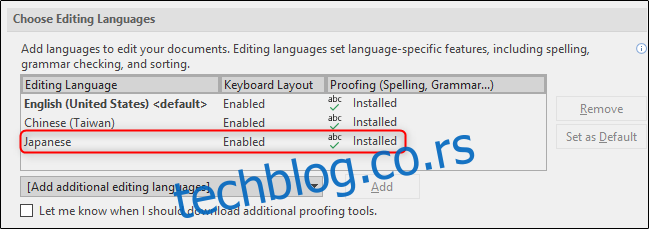
Sada kada je jezički paket uspešno instaliran, pređimo na podešavanja jezika koja su dostupna.
Podešavanje jezika za uređivanje i proveru
Na listi dostupnih jezika u odeljku „Izaberite jezike za uređivanje“, izaberite željeni jezik. Zatim kliknite na dugme „Postavi kao podrazumevano“ sa desne strane.
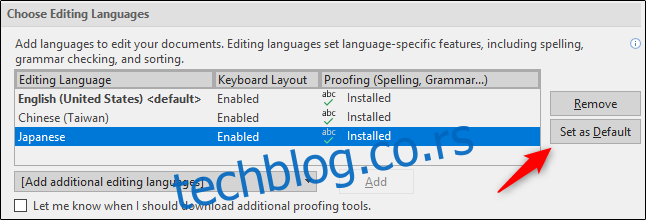
Pojaviće se poruka koja vas obaveštava da će vaš odabrani jezik za uređivanje biti aktivan pri sledećem pokretanju Office-a. Takođe vas upozorava da bi se neka podešavanja mogla promeniti, stoga obratite pažnju na to. Ako ste saglasni, kliknite na „Da“.
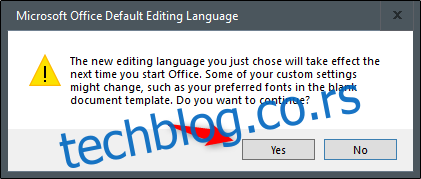
To je sve što je potrebno za podešavanje jezika za uređivanje i proveru. Međutim, ako pored nekog jezika piše „Nije omogućeno“ pod „Izgled tastature“, kliknite na link i pratite instrukcije za dodavanje jezičkog paketa.
Podešavanje jezika za prikaz i pomoć
Sada je vreme da promenite jezik korisničkog interfejsa Worda. Ovo će uticati na prikaz dugmadi, menija, kontrola i obaveštenja za pomoć.
I dalje ćemo raditi u prozoru „Opcije programa Word“. Ovog puta pronađite odeljak „Izaberite jezik prikaza“. Ovde ćete videti dva odvojena menija: „Jezik prikaza“ i „Jezik pomoći“. Izaberite željeni jezik za oba. Takođe je potrebno da kliknete na „Postavi kao podrazumevano“ za oba. Kada završite, kliknite na „OK“.
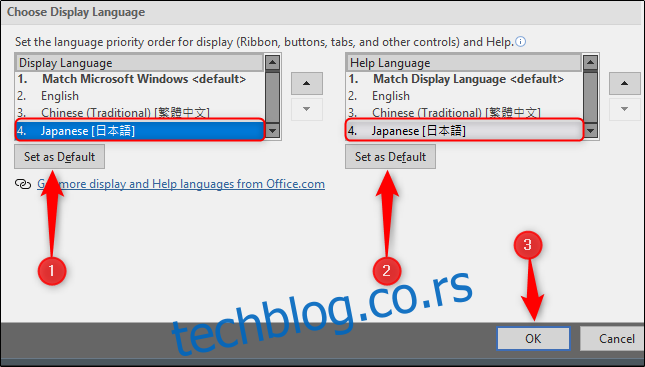
Sada ćete biti zamoljeni da ponovo pokrenete Office. To je neophodno da bi novi jezik bio primenjen.
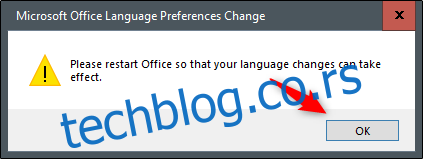
Zatvorite i ponovo otvorite Word kako biste bili sigurni da sve radi ispravno.
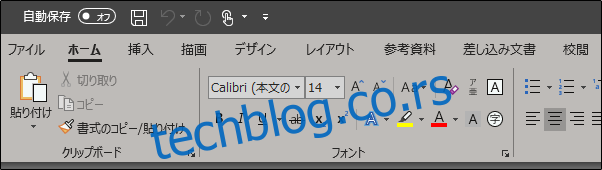
Sve je spremno!