Microsoft Teams poseduje integrisanu funkcionalnost za snimanje audio i video razgovora. Ova opcija je dostupna bez obzira na vrstu sastanka koji organizujete.
Nakon završetka ili prekida sastanka, snimak se automatski deli na kanalu gde je sastanak i održan. Svi članovi kanala imaju mogućnost preuzimanja tog snimka.
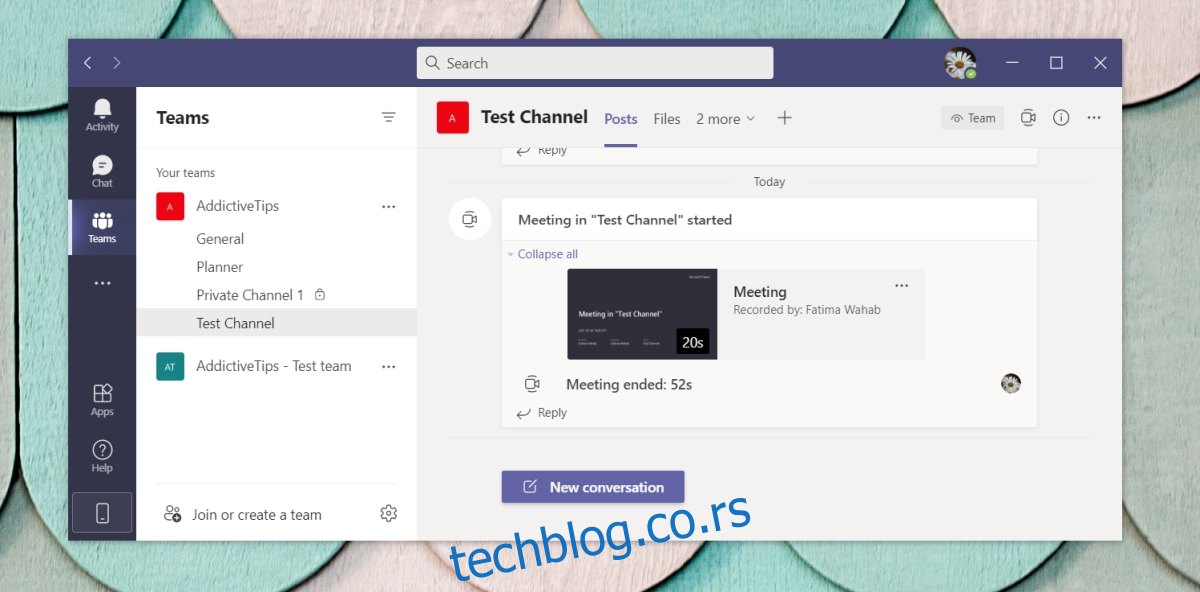
S obzirom na to da je snimak dostupan unutar kanala, članovi tima ne moraju ga posebno tražiti. Ipak, kako bi snimak bio pristupačan svima, Microsoft Teams ga postavlja na internet. U slučaju da ne možete pronaći snimak na kanalu među porukama, postoji mogućnost preuzimanja snimka izvan Microsoft Teams aplikacije.
Lokacija snimaka u Microsoft Teams-u
Microsoft Teams koristi servis Streams za skladištenje snimaka. Streams je Microsoftov servis koji je gotovo neprimetno integrisan u Microsoft Teams.
Kada se sastanak snimi, link ka Streams-u se deli u Microsoft Teams aplikaciji zajedno sa opcijom za preuzimanje. To omogućava korisnicima da preuzmu snimak bez potrebe da posećuju direktno servis Streams.
Pronađite snimke u Streams-u
Preuzimanje snimka direktno iz Streams-a može biti malo komplikovanije zbog načina na koji su podaci organizovani. Korisnički interfejs nije dizajniran prvenstveno za Microsoft Teams korisnike, jer je Streams samostalna platforma.
Pre nego što nastavite, osigurajte se da znate naziv tima, kanala na kome je snimak napravljen, kao i datum održavanja sastanka.
Pristupite Streams-u putem vašeg pretraživača.
U gornjoj navigacionoj traci, odaberite „Moj sadržaj“ zatim „Sastanci“.
Koristite filtere za sortiranje snimaka po datumu.
U polje za pretragu unesite naziv kanala na kojem je održan sastanak.
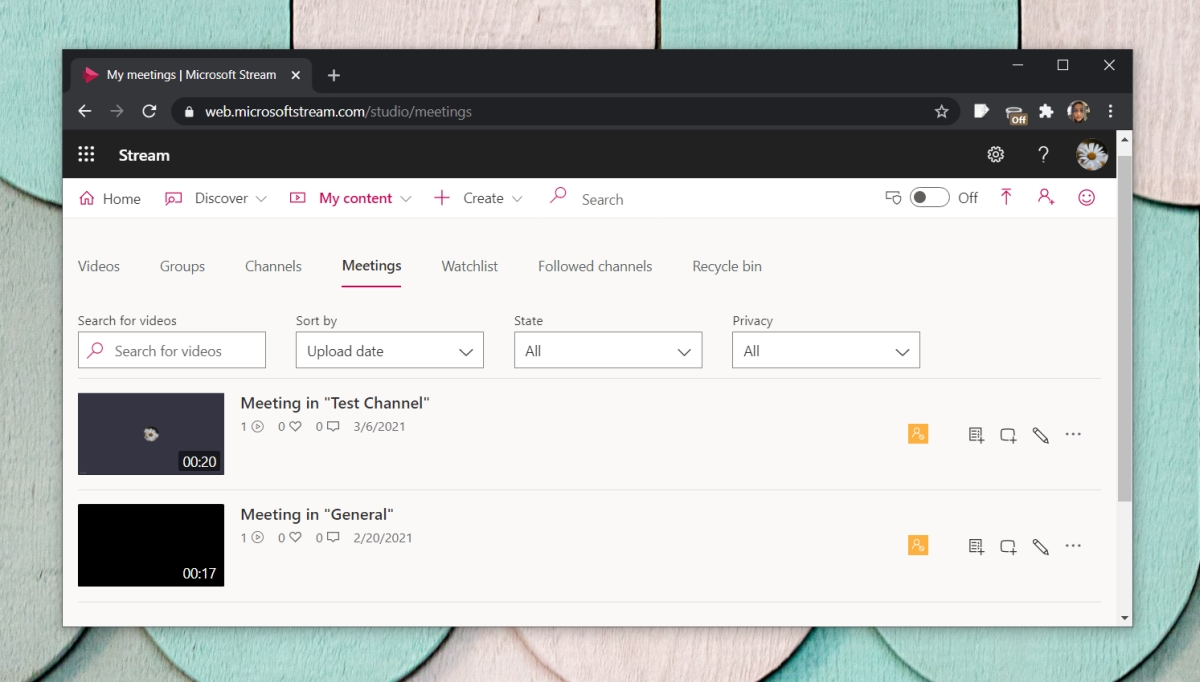
Izaberite snimak sastanka koji želite da preuzmete.
Kliknite na dugme „Preuzmi“ koje se nalazi ispod snimka.
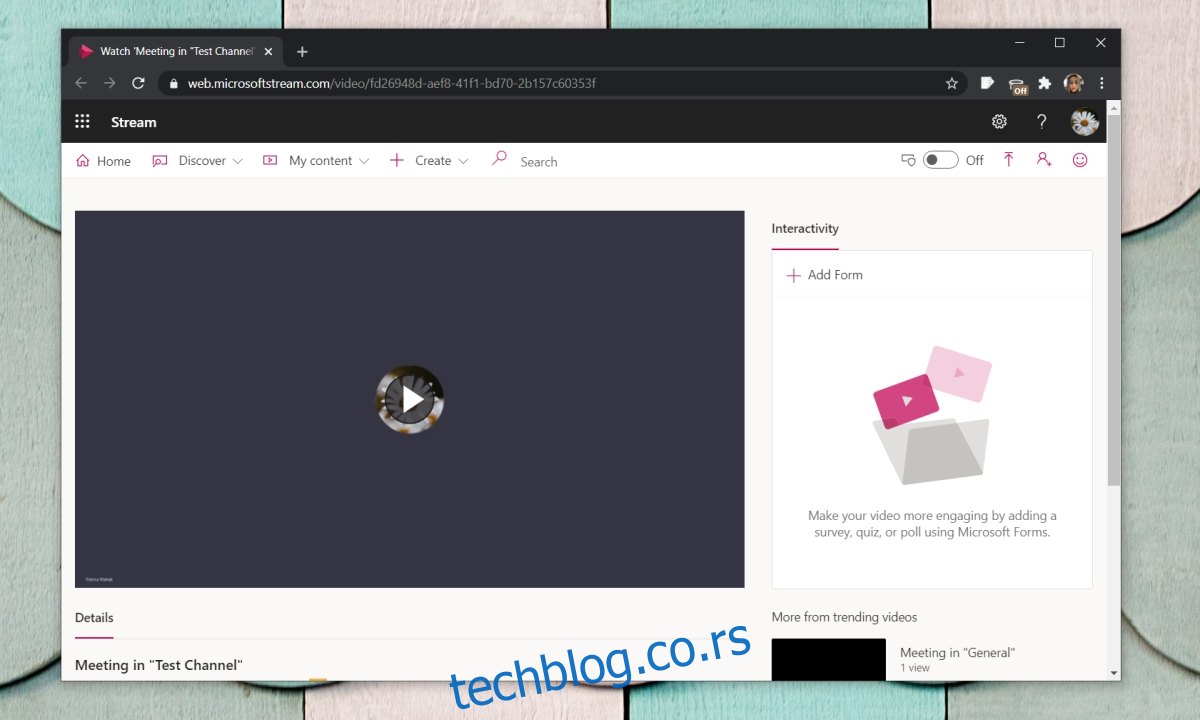
Važno: Vaš Microsoft Teams nalog mora imati dozvolu/pristup servisima Streams.
Microsoft Teams besplatna verzija
Ukoliko koristite besplatnu verziju Microsoft Teams-a, nemate pristup servisu Streams. Vaši snimci se uploaduju na OneDrive, ali se automatski brišu nakon 20 dana. Najbolje je da odmah preuzmete snimak i sačuvate ga na lokalnom disku u fascikli sa odgovarajućim nazivom.
Zaključak
Microsoft Teams sastanci se ne snimaju automatski. Ako pristupite odeljku „Sastanci“ u okviru Streams-a, ne možete očekivati da ćete pronaći sve snimke ikada održanih sastanaka. Snimanje sastanka je akcija koju pokreće korisnik i može biti ograničena samo na organizatore sastanka. Ukoliko smatrate da su snimci sastanaka korisni, zamolite organizatora da započne snimanje na početku sastanka.