Chromecast se često percipira kao uređaj prvenstveno namenjen zabavi. Većina aplikacija razvijenih za njega uglavnom su orijentisane na tu svrhu, ali on poseduje i značajan potencijal za produktivnost. Na primer, možete ga koristiti za prezentacije direktno sa svog mobilnog telefona. Još jedna izvanredna primena je pretvaranje vašeg televizora u prošireni ekran za vaš računar. Ovo je moguće uraditi na operativnim sistemima Windows 7, 8 i 10. U nastavku sledi detaljno objašnjenje kako to postići.
Ovaj vodič se zasniva na sledećim preduslovima:
- Imate Chromecast uređaj koji je povezan sa televizorom i ispravno konfigurisan.
- Na vašem računaru je instaliran Google Chrome pregledač, kao i ekstenzija Google Cast.
- Koristite legalnu kopiju operativnog sistema Windows.
Korak 1: Dodavanje sekundarnog ekrana
Za početak, otvorite podešavanja ekrana u okviru vašeg Windows operativnog sistema. Na Windows 10, pristupite aplikaciji „Settings“ (Podešavanja), zatim odaberite grupu podešavanja „System“ (Sistem), i na kraju, idite na karticu „Display“ (Ekran).
Korisnici Windows 7 i 8 treba da desnim klikom miša na radnu površinu odaberu opciju „Screen resolution“ (Rezolucija ekrana) iz kontekstnog menija.
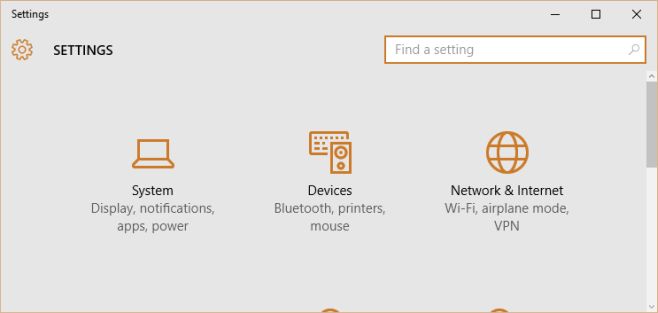
Kliknite na dugme „Detect“ (Otkrij). Sistem će javiti da nije detektovan drugi ekran. Ovo je očekivano i kako treba da funkcioniše. Nakon obaveštenja da nije pronađen nijedan dodatni ekran, sistem će dodati drugi „nedetektovani“ ekran pored primarnog koji je već prepoznat.
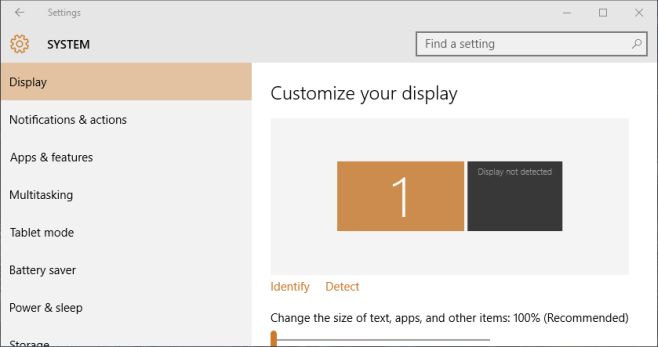
Sada selektujte ovaj drugi ekran, pa se pomerite nadole do odeljka koji nosi naziv „Multiple displays“ (Više ekrana). U padajućem meniju izaberite opciju „Try to connect anyway on: VGA“ (Pokušaj povezivanje svejedno na: VGA). Ovo će efektivno dodati drugi monitor vašem sistemu. Nakon toga, kliknite na „Apply“ (Primeni).
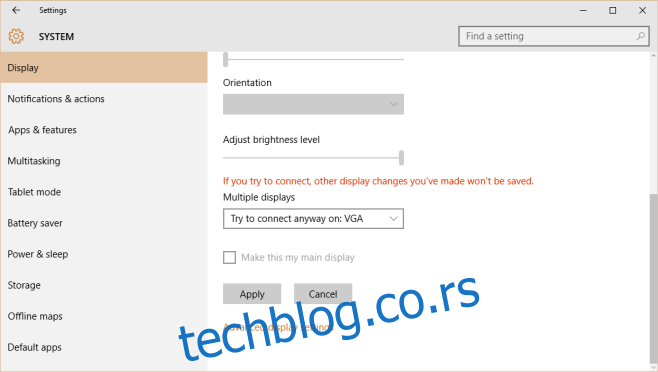
Korak 2: Proširenje prikaza
Nakon konfigurisanja dva ekrana, pronađite opciju „Multiple displays“ (Više ekrana) unutar kartice „Display“ (Ekran) i otvorite padajući meni. Izaberite opciju „Extend these displays“ (Proširi ove prikaze). Takođe, možete prevlačenjem promeniti raspored ekrana na ovom meniju.
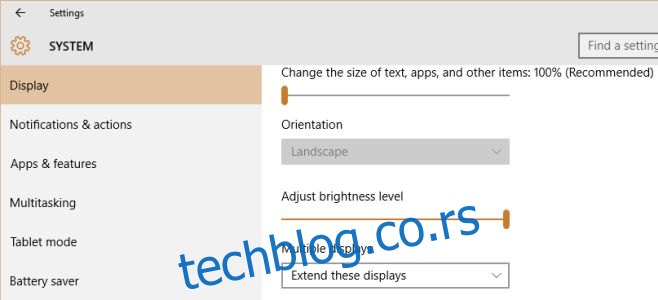
Korak 3: Prebacivanje sekundarnog ekrana na Chromecast
Pokrenite Google Chrome i kliknite na ikonu Google Cast dodatka. Kliknite na dugme sa strelicom nadole i izaberite „Cast screen/window (experimental)“ (Prenesi ekran/prozor (eksperimentalno)) iz padajućeg menija.
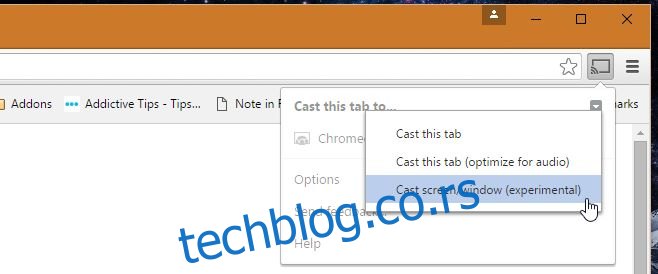
Sistem će od vas tražiti da izaberete koji ekran želite da prebacite na Chromecast. Odaberite drugi ekran koji ste dodali u prethodnim koracima.

Korak 4: Sada imate drugi ekran
Iako postoji malo kašnjenje između ova dva ekrana, i dalje možete efikasno koristiti ovaj drugi ekran za prikazivanje prozora koje želite da držite iznad svih ostalih, praćenje aktivnosti ili bilo šta drugo što vam je potrebno.