TarGZ arhive predstavljaju temeljni deo Linux operativnog sistema. Mnogi programi, kao i različiti tipovi datoteka, distribuiraju se upravo u ovom formatu. Međutim, znatan broj korisnika Linuxa nije upoznat sa procesom raspakivanja TarGZ arhiva.
Ovaj vodič će vam detaljno objasniti koliko je jednostavno izvući sadržaj iz TarGZ datoteka na Linux platformi. Za početak, preuzmite željenu TarGZ datoteku i nastavite prateći ove instrukcije!
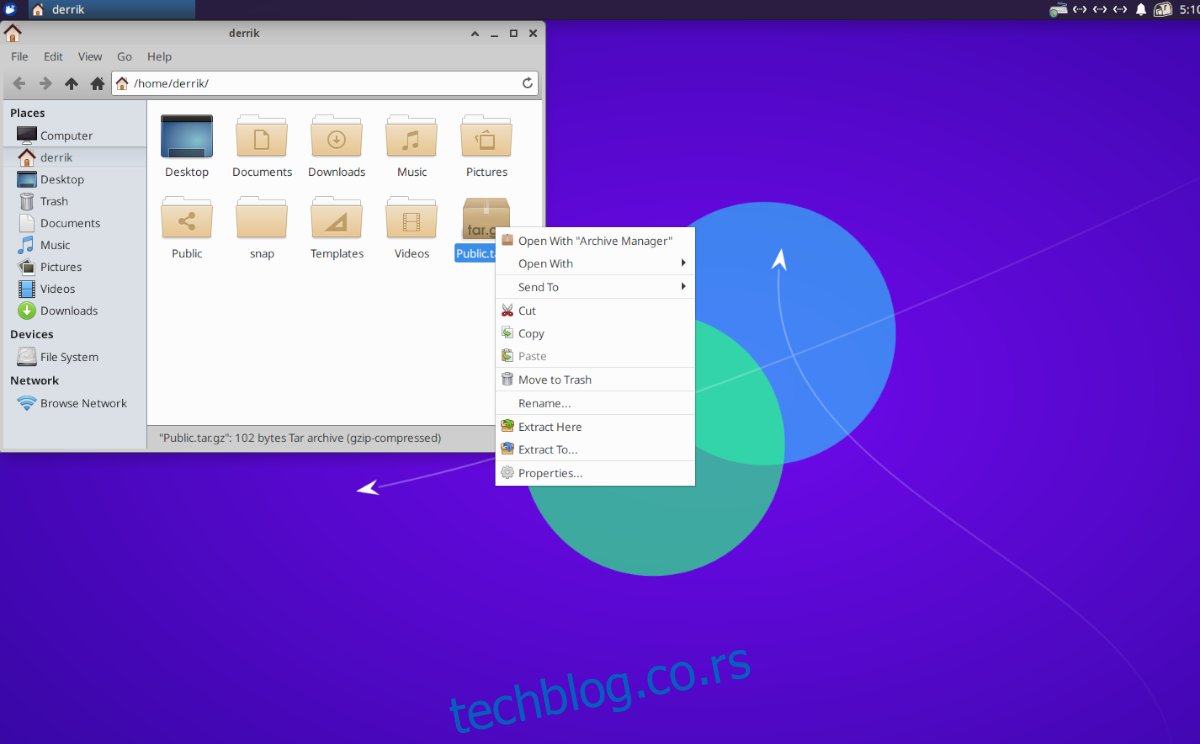
Raspakivanje TarGZ datoteka koristeći Gnome File Manager
Ukoliko koristite Gnome desktop okruženje, za manipulaciju datotekama koristićete Gnome File Manager. Ovaj upravljač datotekama, poznat i kao „Datoteke“, poseduje integrisanu funkcionalnost za dekompresiju i ekstrakciju TarGZ arhiviranih datoteka. Evo kako to možete ostvariti:
Najpre, pokrenite Gnome File Manager. To možete učiniti pritiskom na taster Windows na tastaturi kako biste otvorili polje za pretragu. Unutar polja za pretragu, upišite „Datoteke“ i odaberite ikonicu file managera.
Kada se nađete unutar upravljača datotekama, locirajte TarGZ arhiviranu datoteku koju želite izdvojiti. U ovom konkretnom primeru, naša TarGZ datoteka smeštena je u „home“ direktorijumu. Nakon što pronađete TarGZ datoteku, selektujte je mišem.
Nakon što ste mišem selektovali TarGZ arhiviranu datoteku, kliknite desnim tasterom miša kako biste prikazali kontekstualni meni. U okviru ovog menija, postoji veliki broj opcija na raspolaganju. Pronađite opciju „Ekstrahuj ovde“ i kliknite na nju.
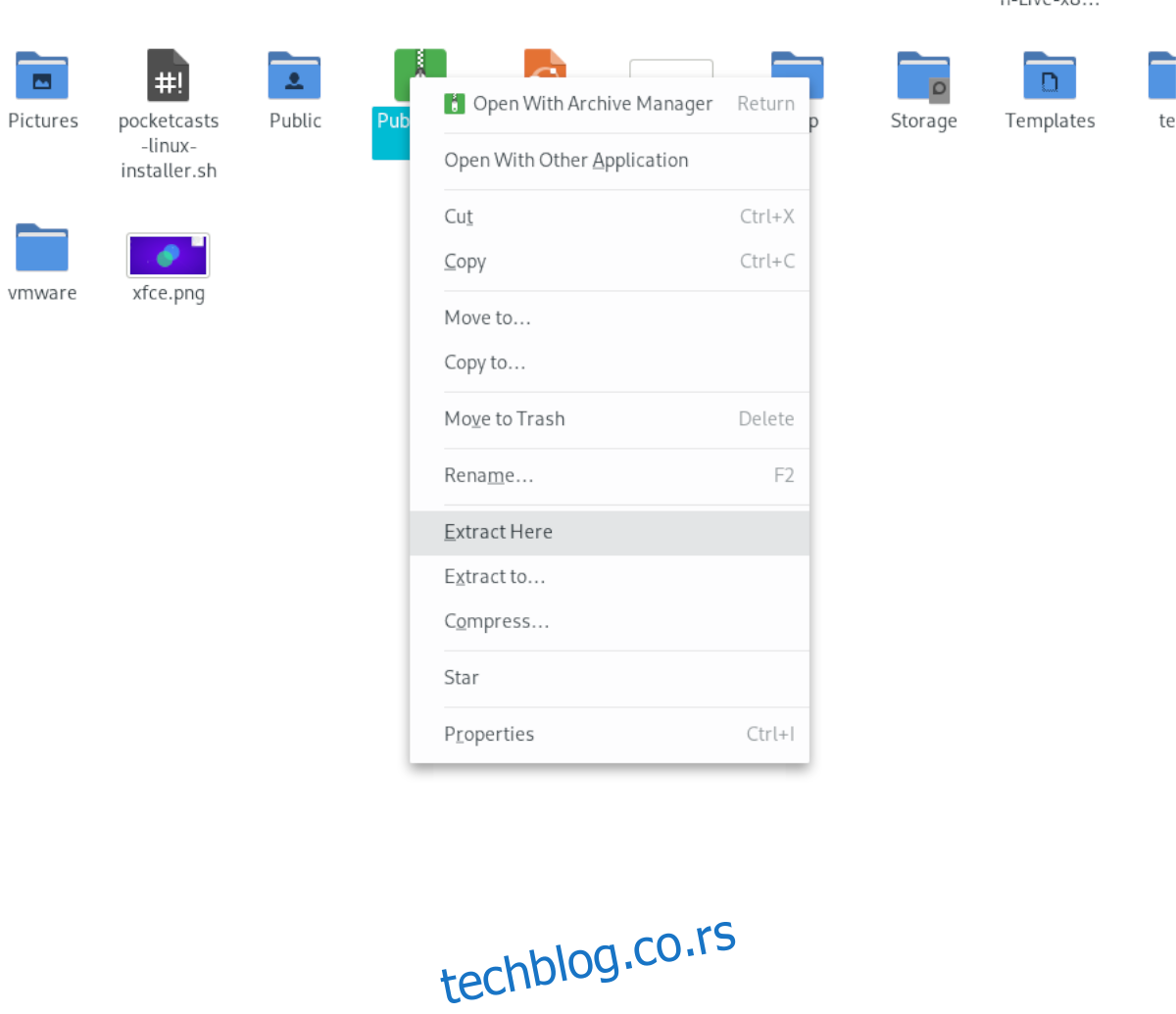
Nakon klika na dugme „Ekstrahuj ovde“, Gnome File Manager će dekompresovati i zatim izdvojiti sadržaj vaše TarGZ arhive u isti direktorijum u kojem se i sama arhiva nalazi.
Sada možete pristupiti sadržaju vaše TarGZ arhive pošto je ekstrakcija završena. Ponovite ovaj proces kad god imate potrebu za dekompresijom TarGZ datoteke u okviru Gnome okruženja.
Raspakivanje TarGZ datoteka pomoću KDE Plasma File Manager
U KDE Plasma 5 okruženju, za upravljanje datotekama koristi se Dolphin File Manager. Dolphin je izuzetno popularan među korisnicima, delom i zbog svojih mnogobrojnih mogućnosti. Jedna od tih korisnih funkcija je mogućnost ekstrakcije sadržaja TarGZ arhivskih datoteka direktno iz file managera.
Ako želite da dekompresujete TarGZ datoteku koristeći Dolphin File Manager u KDE Plasma 5, prvo pokrenite ovaj upravljač datotekama. To možete učiniti otvaranjem KDE menija aplikacija i pretraživanjem „Dolphin“.
Kada se Dolphin File Manager otvori, pređite na lokaciju na vašem računaru gde se nalazi vaša TarGZ arhiva. U ovom primeru, naša TarGZ datoteka je smeštena u „home“ direktorijumu. Nakon što otvorite direktorijum u kojem se nalazi TarGZ datoteka, selektujte je mišem.
Nakon što selektujete TarGZ arhivu mišem, kliknite desnim tasterom miša na nju. Nakon desnog klika, otvoriće se kontekstualni meni. Pronađite opciju „Ekstrahuj“ i odaberite je mišem.
Unutar menija „Ekstrahuj“, možete odabrati jednu od ponuđenih opcija, poput „Ekstrahuj ovde“, „Ekstrahuj u…“ ili „Ekstrahuj ovde, automatski detektuj poddirektorijum“. Odaberite opciju koja najviše odgovara vašim potrebama za dekompresiju TarGZ arhive.
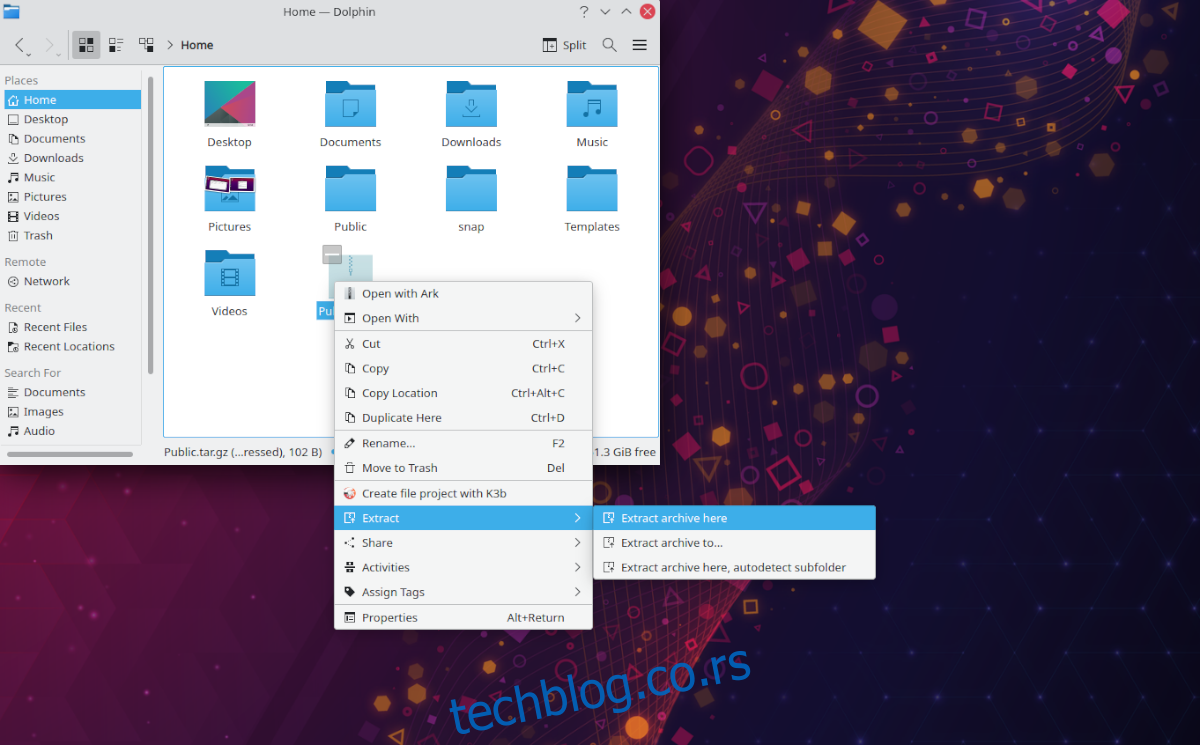
Kada se TarGZ arhiva raspakuje, imaćete pristup sadržaju u okviru KDE Plasma 5 okruženja. Ponavljajte ovaj postupak svaki put kada želite da dekompresujete TarGZ datoteku na KDE-u.
Raspakivanje TarGZ datoteka u XFCE okruženju
Ako koristite XFCE okruženje i trebate ekstrahovati sadržaj TarGZ arhive, koristićete Thunar File Manager. Da biste započeli, otvorite Thunar file manager na vašem XFCE desktopu. To možete učiniti klikom na ikonu početnog direktorijuma na radnoj površini ili pretraživanjem „Thunar“ u meniju aplikacija.
Kada se otvori, navigirajte do lokacije vaše TarGZ arhivske datoteke. U ovom slučaju, TarGZ arhiva se nalazi u „home“ direktorijumu. Zatim selektujte arhivu mišem, a potom kliknite desnim tasterom miša kako biste otvorili kontekstualni meni.
U kontekstualnom meniju odaberite opciju „Ekstrahuj ovde“. Odabirom ove opcije, Thunar file manager će odmah dekompresovati sadržaj vaše TarGZ arhive u direktorijum u kojem se datoteka nalazi.
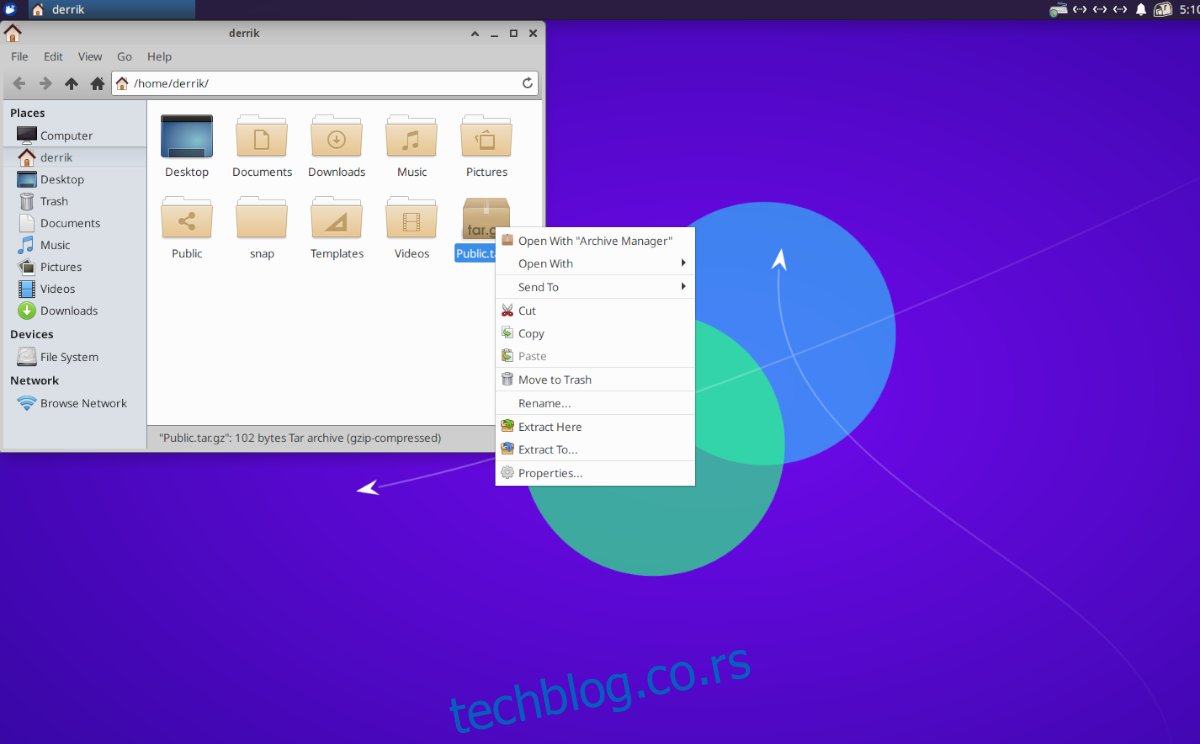
Nakon što je dekompresija završena, imaćete pristup dekompresovanim datotekama. Ponovite ovaj postupak na XFCE-u svaki put kada trebate raspakovati TarGZ arhivu.
Raspakivanje TarGZ datoteka u MATE okruženju
Korisnici MATE desktop okruženja koji imaju potrebu da raspakuju TarGZ datoteku, moraće koristiti Caja file manager. Ovaj upravljač datotekama, kao i svi ostali Linux file manageri, poseduje ugrađenu podršku za dekompresiju Tar arhiva. Evo kako to uraditi.
Za početak, otvorite Caja file manager. To možete učiniti klikom na ikonu početnog direktorijuma na radnoj površini ili pretragom upravljača datotekama u meniju aplikacija. Zatim, pređite u direktorijum gde se nalazi TarGZ datoteka. U ovom primeru, to je „home“ direktorijum.
Kada se nalazite na lokaciji TarGZ arhive, selektujte je mišem. Potom, kliknite desnim tasterom miša kako biste otvorili kontekstualni meni. U ovom meniju, pronađite opciju „Ekstrahuj ovde“ i odaberite je. Kada odaberete ovu opciju, TarGZ arhiva će biti dekompresovana.
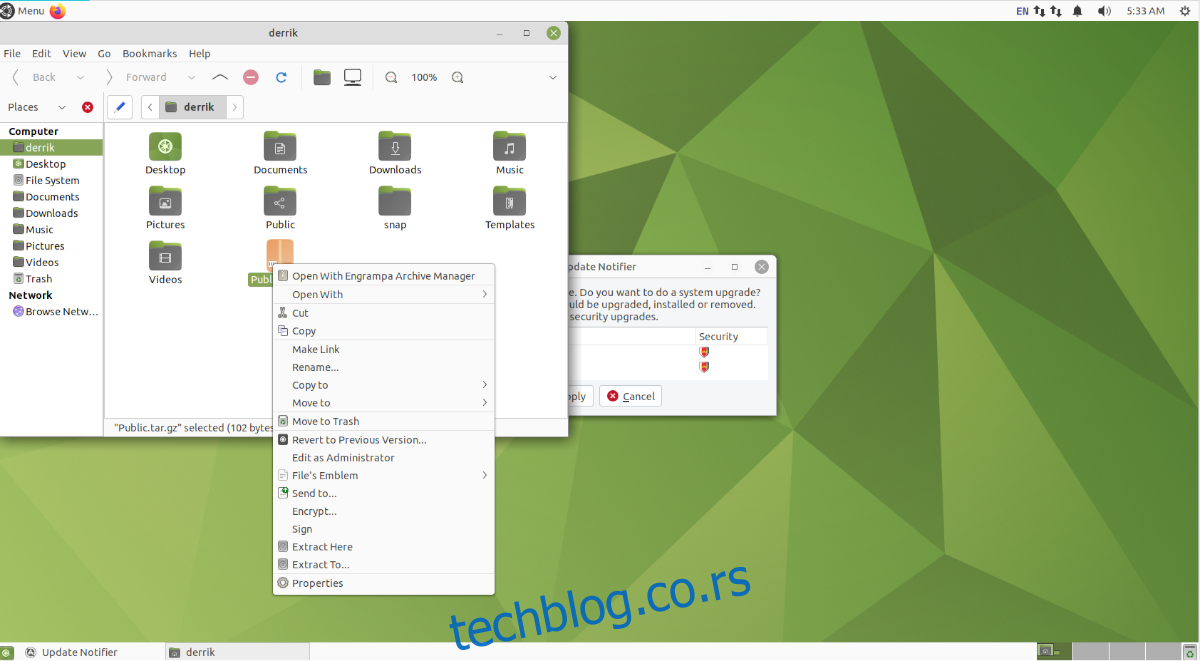
Nakon što je sve dekompresovano, imaćete pristup sadržaju unutar TarGZ datoteke u MATE okruženju. Ponavljajte ovaj postupak svaki put kada želite da izdvojite TarGZ arhivu u MATE okruženju.
Raspakivanje TarGZ datoteka pomoću terminala
Ako ne želite da koristite file manager, ekstrakciju možete izvršiti i pomoću komandne linije. Da biste otvorili terminal, pritisnite tastere Ctrl + Alt + T na tastaturi.
Kada se terminal otvori, koristite sledeću komandu za izdvajanje arhive:
tar xvf /home/KORISNIČKO_IME/lokacija/tar/arhive/moja-arhiva.tar.gz