Ресетовање Windows 11: Комплетан Водич
Ако ваш нови лаптоп са Windows 11 оперативним системом континуирано ствара проблеме и показује грешке, једно од решења је ресетовање Windows 11 на фабричка подешавања. Ова акција вам омогућава да вратите оперативни систем у првобитно стање, што може уклонити претходне проблеме путем поновне инсталације програмских фајлова. Приликом ресетовања, имате могућност да сачувате или избришете личне податке. У наставку, сазнајте како да извршите фабричко или хард ресетовање Windows 11 система.
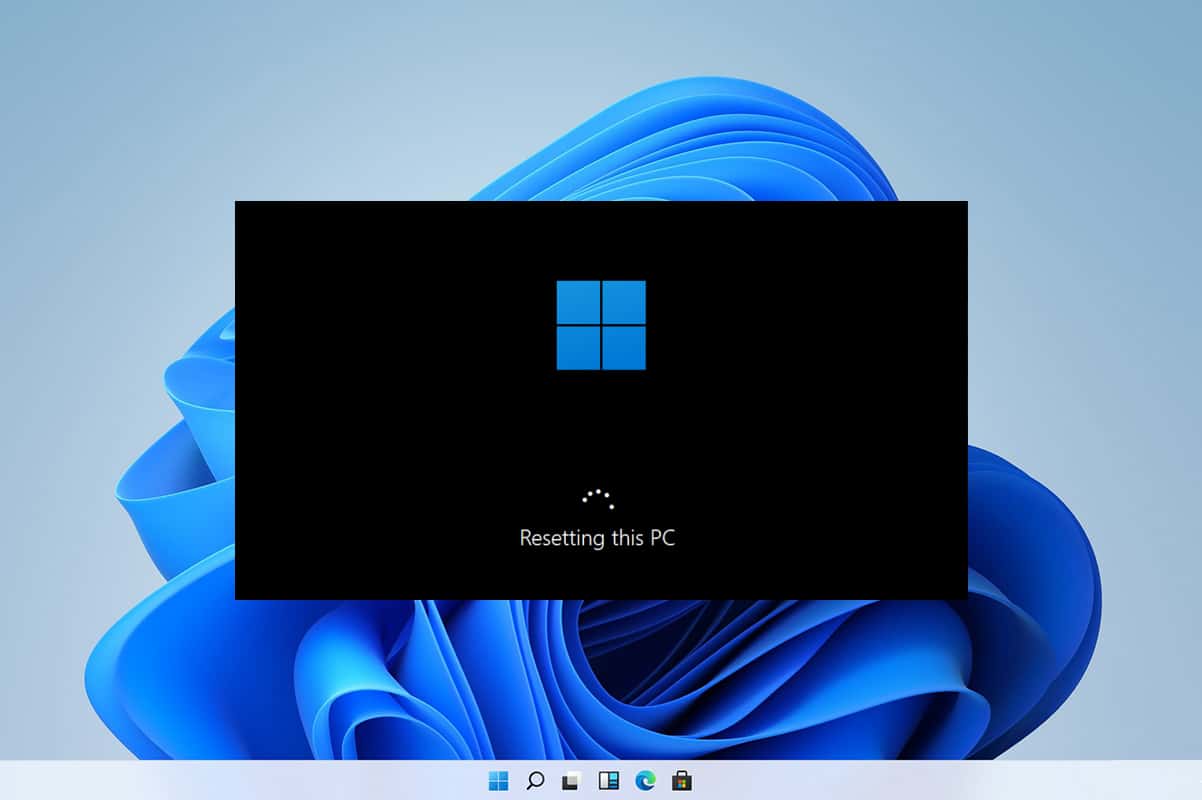
Како ресетовати Windows 11 рачунар?
Ресетовање Windows-а је опција коју треба размотрити када све друге методе не дају резултате, али се препоручује као последње решење. Приликом ресетовања, можете одабрати да ли ћете сачувати личне податке, уз брисање свих апликација и подешавања, или ћете избрисати све и поново инсталирати Windows. У већини случајева, ресетовање система решава проблеме повезане са оперативним системом и софтвером, укључујући вирусне нападе или оштећене фајлове.
Важна напомена: Овај процес хард ресета брише све додатне апликације и драјвере са вашег основног диска, осим већ инсталираних. Зато је препоручљиво да направите резервну копију важних података на спољни уређај или cloud складиште, и креирате тачку за враћање система, пре него што наставите.
Кораци за ресетовање:
- Притисните тастере Windows + X да отворите мени Брзих Веза.
- Изаберите Подешавања са листе.
- У оквиру Система, пронађите и кликните на Опоравак.
- У менију Опоравак, кликните на дугме Ресет PC.
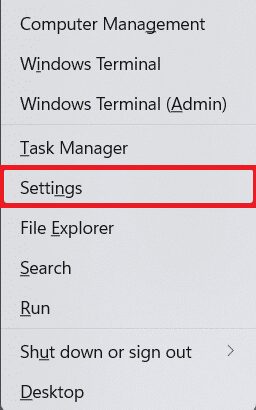
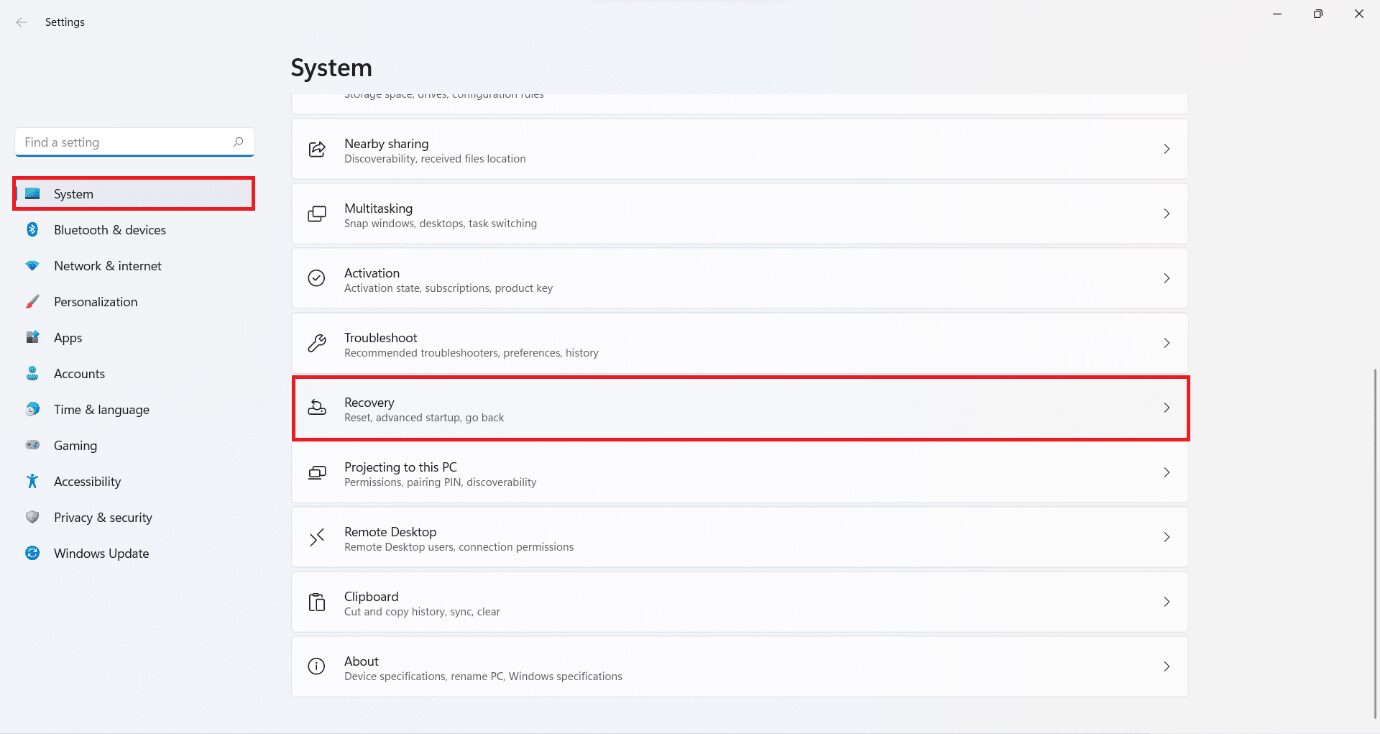
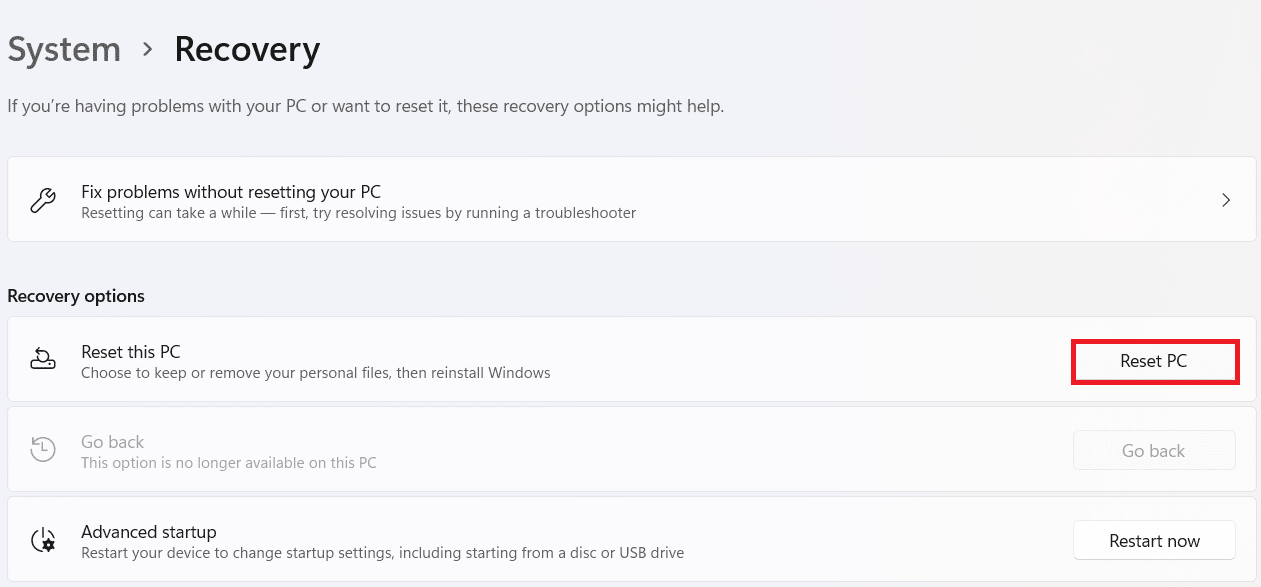
Могућност I: Сачувајте личне податке при ресетовању Windows 11
5A. У прозору Ресет тхис PC, одаберите опцију Задржи моје датотеке да наставите са ресетовањем уз очување ваших личних података.
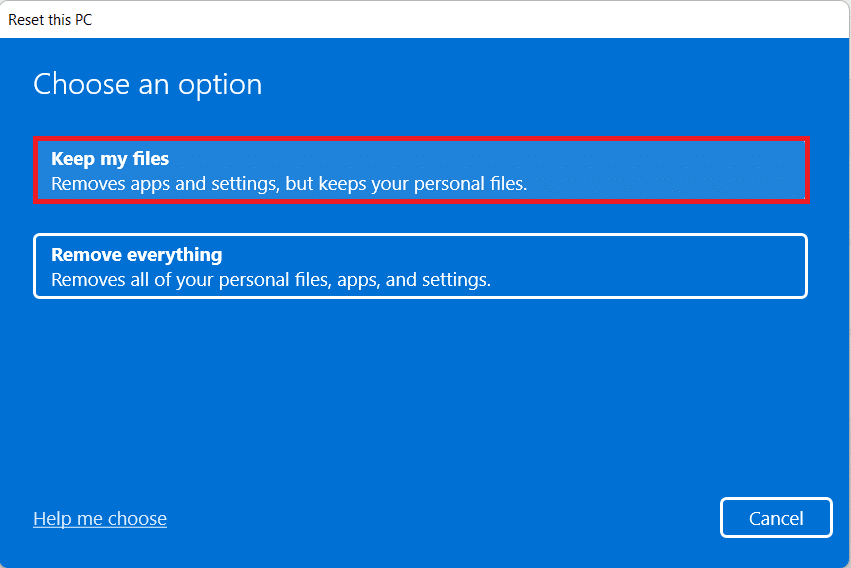
6A. На екрану где бирате начин реинсталације Windows-а, изаберите cloud преузимање или локалну реинсталацију.
Напомена: Cloud преузимање захтева интернет конекцију, али је поузданије од локалне инсталације, због могућности оштећених локалних фајлова.
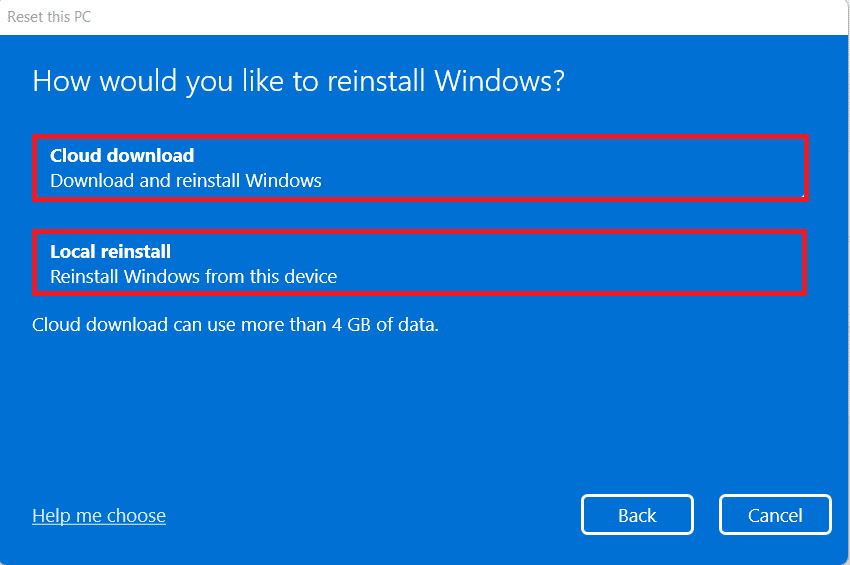
Могућност II: Избришите све током хард ресета Windows 11
5B. У прозору Ресет тхис PC, кликните на опцију Уклони све да наставите.
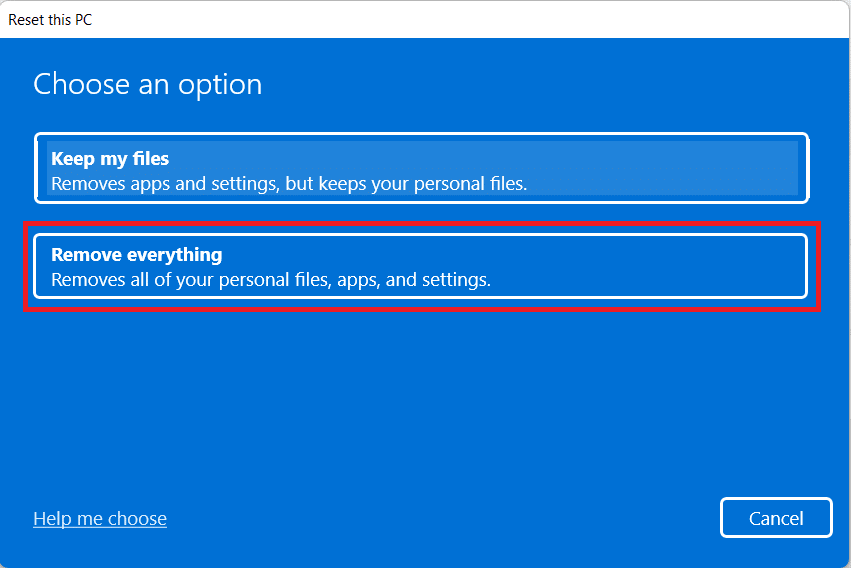
6B. Неће бити потребно да одаберете место за складиштење, одмах прелазите на корак 7.
7. На екрану Додатна подешавања, можете кликнути на Промени подешавања да измените претходне изборе, ако је то потребно.
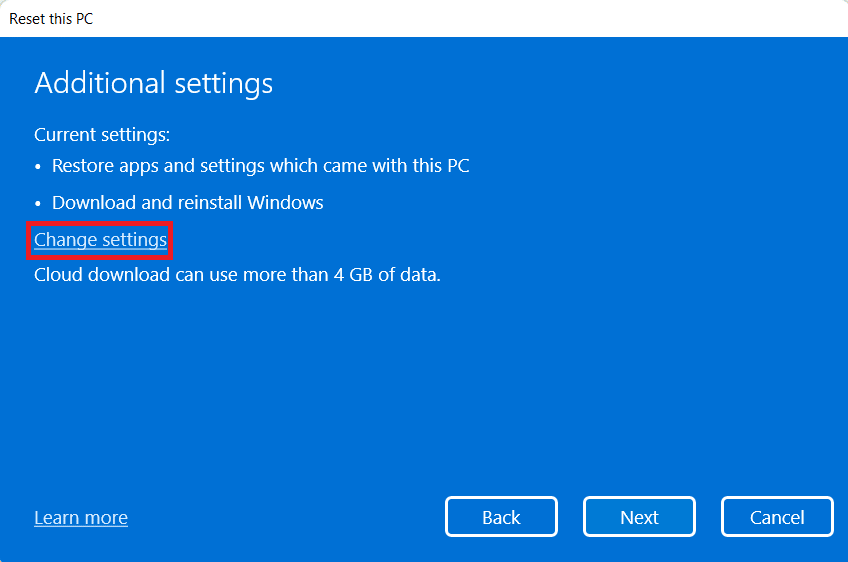
8. Кликните на Ресетуј, као последњи корак у процесу ресетовања Windows 11.
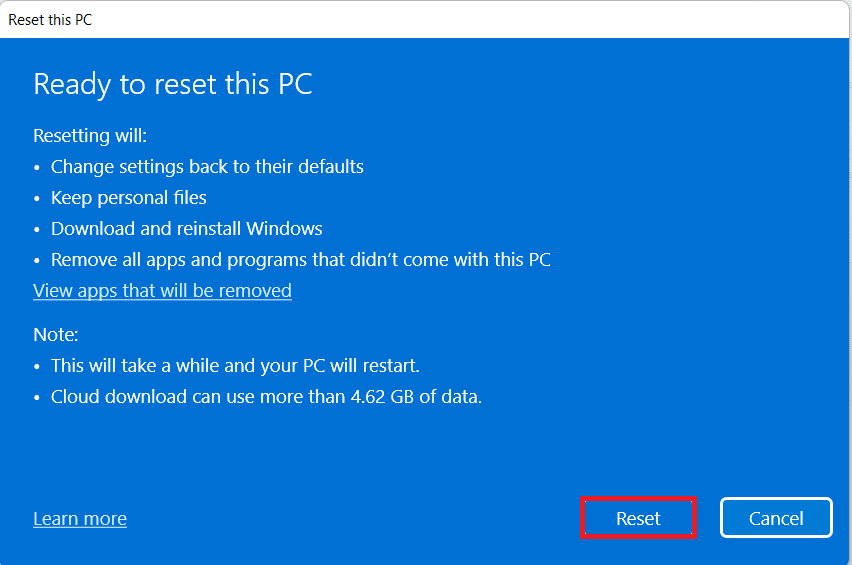
Напомена: Током процеса ресетовања, рачунар се може више пута поново покренути. Ово је нормална појава, а процес може трајати и неколико сати, у зависности од вашег система и одабраних подешавања.
Често постављана питања (FAQ)
П1. Да ли ресетовање Windows 11 може уклонити вирусе из система?
Одговор: Да, али обавезно скенирајте фајлове за враћање система ако планирате да их вратите у ново Windows окружење након ресетовања.
П2. Да ли ресетовање рачунара може побољшати његову брзину?
Одговор: Да, привремено. Током времена, коришћењем рачунара, гомилаће се нови подаци и апликације, што може мало успорити рачунар, али се нећете суочити са истим проблемима спорости као раније.
***
Овај чланак је објаснио како да ресетујете Windows 11. Слободно оставите питања и коментаре испод.