Zoom poseduje integrisanu funkciju za snimanje ekrana koja, uz dozvolu domaćina sastanka, omogućava svim učesnicima da snime Zoom sesiju. Besplatni korisnici mogu snimati sastanke lokalno, dok premium korisnici imaju opciju snimanja u oblaku. Međutim, snimanje celog sastanka može biti nepotrebno u situacijama kada je jednostavan snimak ekrana sasvim dovoljan.
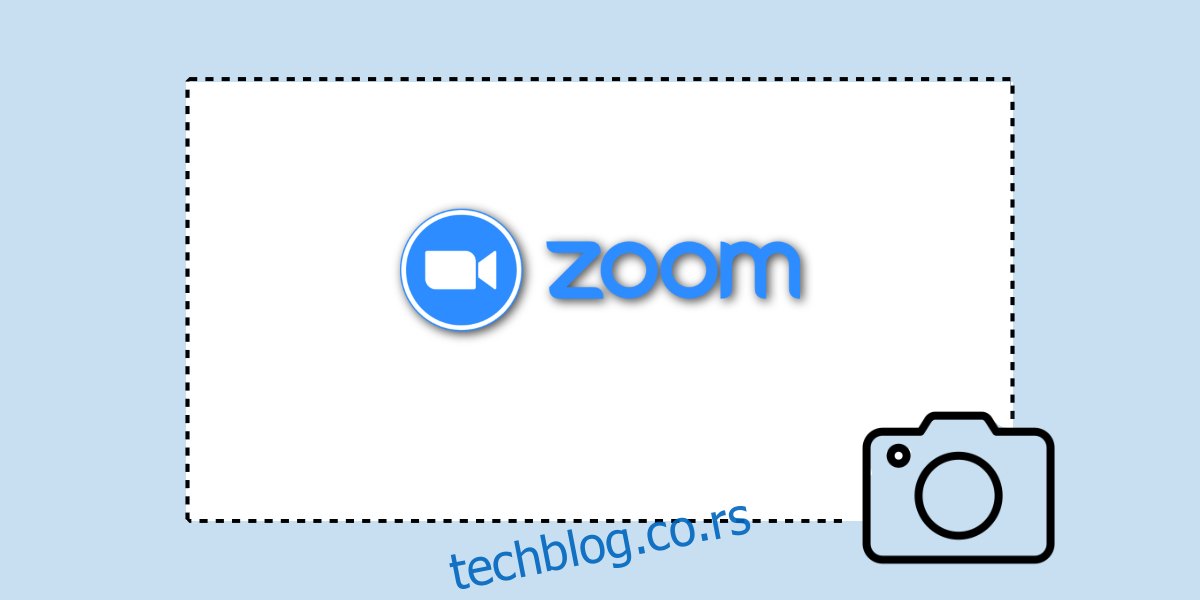
Pravljenje snimka ekrana na Zoom sastanku
Kreiranje snimka ekrana tokom Zoom sastanka je jednostavno, jer većina desktop operativnih sistema ima ugrađenu alatku za tu svrhu. Ova alatka funkcioniše univerzalno, omogućavajući snimanje sadržaja iz bilo koje aplikacije, osim onih koje imaju posebna ograničenja (poput Netflix-a).
Zoom takođe nudi sopstveni alat za snimanje ekrana, pa je na korisniku da izabere da li će koristiti alatku svog operativnog sistema ili Zoom-ovu internu opciju.
Korišćenje sistemske alatke za snimanje ekrana tokom Zoom sastanka
Ukoliko želite da koristite alatku za snimanje ekrana vašeg desktop operativnog sistema za kreiranje snimka tokom Zoom sastanka, potrebno je samo da znate odgovarajuću kombinaciju tastera.
Windows 10
Na Windows 10, možete koristiti taster „Print Screen“ (PrtScn) za snimanje celog ekrana. Za snimanje aktivnog prozora, koristite kombinaciju tastera „Alt + Print Screen“. Takođe, „Windows key + Shift + S“ otvara alatku za selektivno snimanje dela ekrana.
macOS
macOS korisnicima pruža mogućnost snimanja celog ekrana, odabranog prozora ili dela ekrana. Snimci se automatski čuvaju u folderu „Slike“.
Za snimanje celog ekrana koristite prečicu „Command + Shift + 3“. Za snimanje aktivnog prozora, pritisnite „Command + Shift + 4“, a zatim razmaknicu i kliknite na željeni prozor.
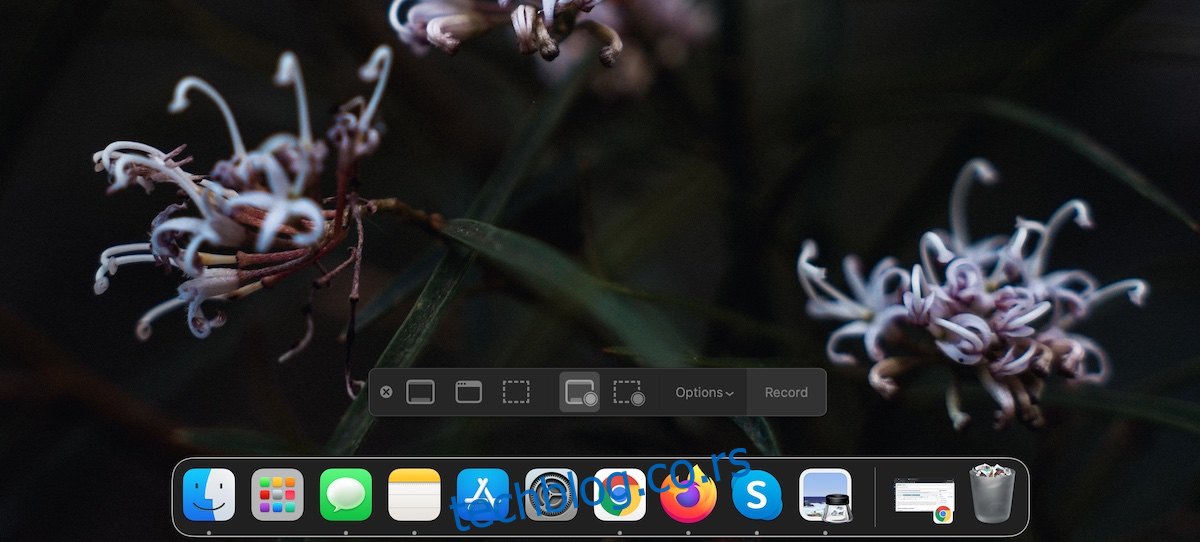
Zoom alatka za snimanje ekrana
Zoom ima sopstvenu ugrađenu alatku za snimanje ekrana, koja po defaultu nije aktivirana. Da biste je omogućili, pratite sledeće korake, koji važe i za Windows 10 i za macOS aplikaciju:
Otvorite Zoom aplikaciju.
U odeljku „Home“, kliknite na ikonicu zupčanika ispod vaše profilne slike.
Idite na odeljak „Keyboard Shortcuts“.
Proširite meni „Chat“.
Omogućite prečicu za pravljenje snimka ekrana.
Na macOS-u, moraćete da dodelite dodatne dozvole Zoom-u kako bi mogao da pravi snimke ekrana.
Kada je alatka omogućena, koristite prečicu „Command + T“ za pravljenje snimka ekrana na macOS-u.
Za Windows 10 koristite prečicu „Ctrl + T“.
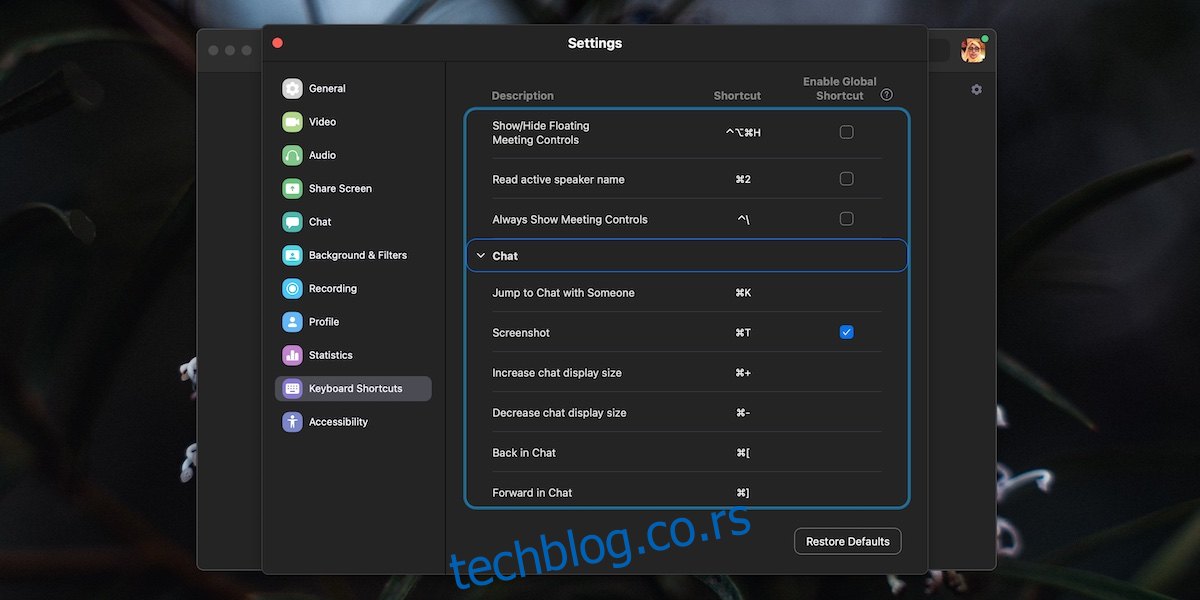
Zaključak
Zoom preuzima „Ctrl + T“ ili „Command + T“ prečicu, pa je ne možete koristiti u drugim aplikacijama dok je Zoom pokrenut. To može biti problem jer se ista prečica koristi u browser-ima za otvaranje novog tab-a. Dobra stvar je da u podešavanjima Zoom-a možete postaviti prilagođenu prečicu koja neće ometati druge aplikacije.