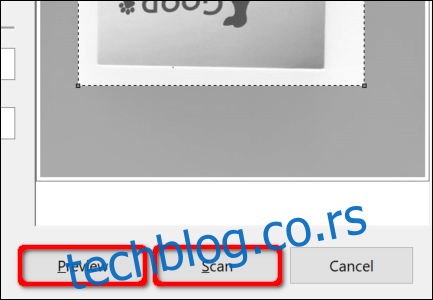Odličan način da sačuvate važne, pisane dokumente poput ugovora, testamenta ili bilo koje druge bitne papire, jeste da ih prebacite u digitalni oblik. Ovaj vodič će vam pokazati kako da skenirate dokument u operativnom sistemu Windows 10, bez potrebe za instaliranjem dodatnih programa.
Uobičajeno, skeniranje dokumenata se može obaviti putem softvera proizvođača vašeg uređaja. Štampači i skeneri često dolaze sa diskom koji sadrži potrebne drajvere i alate. Proizvođači takođe pružaju ove resurse na svojim internet stranicama, ukoliko vaš računar nema optički uređaj za čitanje diskova.
Na primer, u ovom vodiču koristićemo Epsonov multifunkcionalni štampač Expression Premium XP-7100. Uz drajvere, softverski paket ovog uređaja uključuje i osam različitih alata za štampanje CD nalepnica, skeniranje, ažuriranje softvera i još mnogo toga.
Međutim, s obzirom na to da proizvođači ne nude identične softverske pakete za sve štampače i skenere, ovaj vodič će se usredsrediti na dva „ugrađena“ alata operativnog sistema Windows: Microsoft Scan i Windows Fax and Scan.
Naravno, preporučuje se da primarno koristite softver proizvođača vašeg uređaja za iskustvo koje je optimizovano za vaš konkretni model skenera. Ipak, ako ne želite dodatne programe na svom računaru, dva Microsoftova rešenja bi trebalo da budu dovoljna.
Da li je vaš skener kompatibilan sa Windows 10?
Pre nego što pređemo na detalje, važno je istaći nekoliko stvari. Prvo, proizvođač vašeg skenera može da obezbedi drajvere za Windows 10, ali sam uređaj možda neće u potpunosti podržavati ovu platformu.
Na primer, prilikom testiranja ovih alata, koristili smo Canon PIXMA MG3520 sve-u-jednom štampač sa ugrađenim skenerom. „Preporučeni“ drajveri datiraju iz jula 2015. godine, iako je Canon šest meseci kasnije objavio noviji paket. Dakle, radi se o softveru starom nekoliko godina.
Pored toga, skener ovog AIO štampača nije se pojavljivao u izvornim Windows alatima, iako je ispravno funkcionisao (čak i putem bežične veze) pomoću Canonovog softvera.
Ako naiđete na slične probleme, moguće je da imate stariji štampač ili skener koji nije u potpunosti kompatibilan sa Windows 10. Uređaj možda zahteva direktnu USB vezu ako se koristi van softvera proizvođača. Takođe, kod AIO štampača, možda ćete morati da podesite mrežne postavke kako bi Windows 10 računar prepoznao komponentu skenera.
Microsoft Scan
Ovaj alat je vizuelno unapređena verzija starijeg Microsoftovog programa za faks i skeniranje. Nudi većinu istih funkcija, u zavisnosti od vašeg štampača, ali bez komponenti za faks i e-poštu.
Posetite Microsoft Store stranicu za Windows Scan aplikaciju (besplatna je) i kliknite na plavo dugme „Preuzmi“. Nakon instalacije, kliknite na dugme „Pokreni“ u obaveštenju u Windows 10 sistemu.
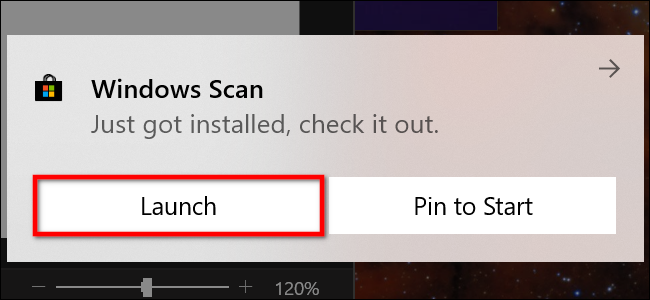
Novoj aplikaciji možete pristupiti i putem Start menija, jednostavno pretraživanjem „Skeniraj“.
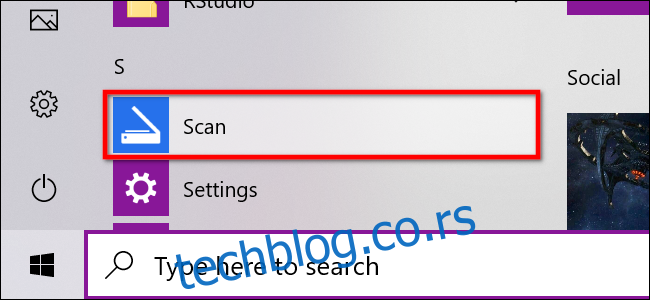
Kada se aplikacija otvori, vaš skener bi trebalo da se pojavi na listi sa leve strane. Kao što je ranije pomenuto, koristimo Epsonov multifunkcionalni štampač Expression Premium XP-7100 kao primer. Takođe ćete videti opciju za „Tip datoteke“ i link „Prikaži više“. Klikom na „Prikaži više“, otvorićete kompletan meni aplikacije Scan.
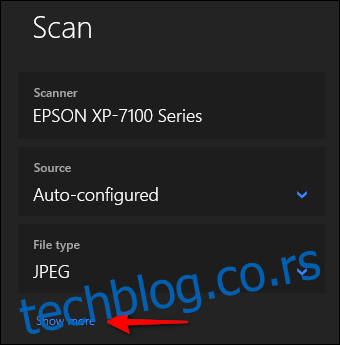
U početku, možda ćete videti kategoriju „Izvor“. S obzirom na to da naš primer štampača ima i ravni skener i automatski uvlakač dokumenata, obe opcije su dostupne za skeniranje. U ovom slučaju, podrazumevana postavka je „Automatski konfigurisano“.
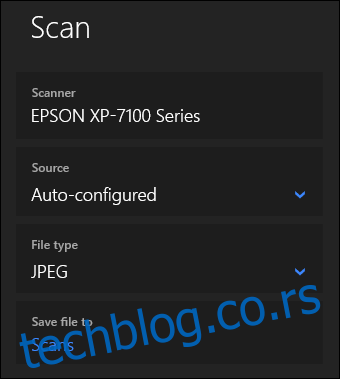
Opcija „Automatski konfigurisano“ ograničava vaše mogućnosti, pa ste zaključani na opcije „Tip datoteke“ i „Sačuvaj datoteku u“. Ako izaberete „Ravni skener“ kao izvor, ili ako je to jedini dostupan izvor, videćete dve dodatne opcije: „Režim boje“ i „Rezolucija (DPI)“.
Opcija „Režim boje“ vam omogućava da skenirate dokumente u punoj boji, sivim tonovima ili crno-belo. „Rezolucija (DPI)“ vam daje mogućnost da birate između 100 i 300 DPI.
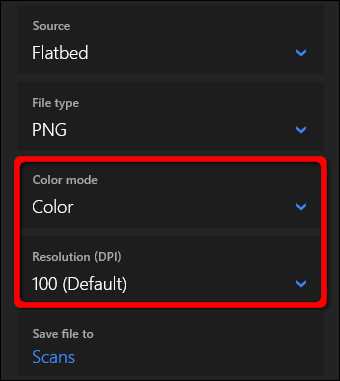
Ukoliko izaberete „Uvlakač“ kao izvor skeniranja, pojaviće se dve dodatne opcije. Možete odabrati veličinu papira (A4, Legal ili Letter) i uključiti/isključiti opciju skeniranja obe strane dokumenta.
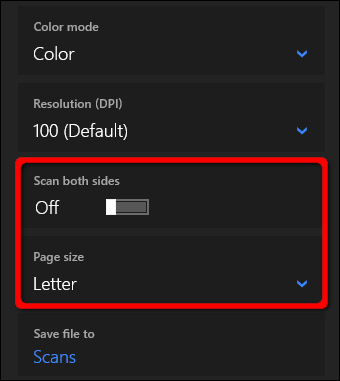
Za sva tri izvora, opcija „Tip datoteke“ nudi četiri formata: JPEG, PNG, TIFF i Bitmap. Prednosti svakog formata detaljno su objašnjene u posebnom članku. Ukratko, JPEG i TIFF formati obično pružaju visok kvalitet, s tim da TIFF fajlovi podržavaju i providne pozadine. PNG datoteke su idealne za objavljivanje na internetu, dok su BMP datoteke neobrađene, nekomprimovane slike.
Na kraju, tu je i opcija „Sačuvaj datoteku u“. Podrazumevano je postavljeno na „Skeniranje“ i smešta skenirane dokumente u folder „Skeniranje“ unutar foldera „Slike“. Putanja je:
C:UsersyouraccountPicturesScans
Kliknite na link „Skeniranje“ i otvoriće se File Explorer. Ovde možete kreirati novi folder ili izabrati postojeću lokaciju i kliknuti na dugme „Izaberi folder“.
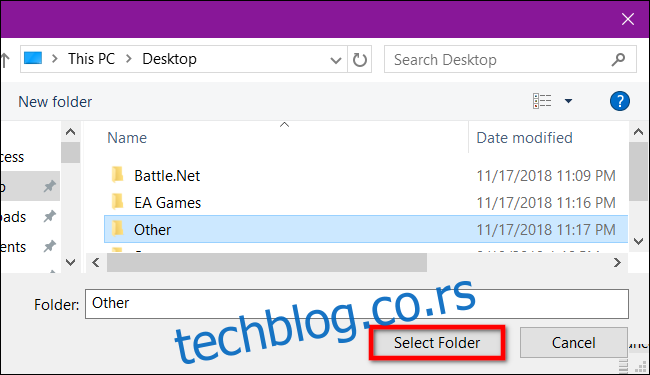
Kada ste spremni za skeniranje, postavite dokument u uvlakač ili podignite poklopac skenera. Za skeniranje sa ravnog stakla, postavite dokument licem nadole i zatvorite poklopac.
Ako koristite „Ravni skener“ kao izvor, možete da kliknete na „Pregled“ kako biste testirali skeniranje i izvršili eventualna podešavanja pre završnog skeniranja pomoću dugmeta „Skeniraj“. Ako koristite „Uvlakač“, opcija „Pregled“ se neće pojaviti.
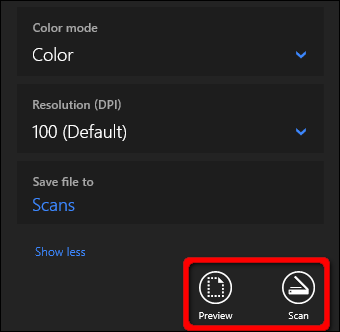
Windows Fax and Scan
Ovaj program se prvi put pojavio u operativnom sistemu Windows Vista. Za razliku od novije Microsoftove aplikacije Scan, ova verzija pruža dodatna podešavanja, kao što je ugrađeni alat za slanje skeniranih dokumenata putem e-pošte, bez potrebe za traženjem fajla u aplikaciji Mail, pregledaču ili klijentu e-pošte treće strane.
Program za faks i skeniranje možete pronaći u folderu „Windows Accessories“ u Start meniju.
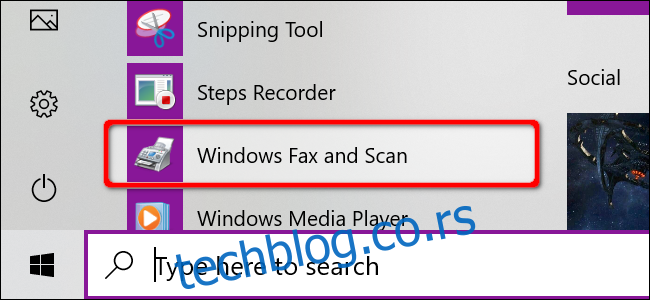
Nakon otvaranja, kliknite na opciju „Novo skeniranje“ u alatnoj traci.
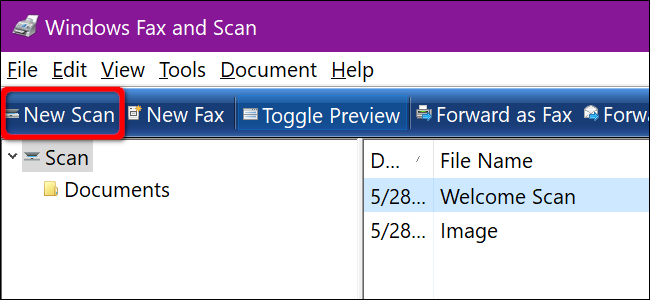
U iskačućem prozoru „Novo skeniranje“, proverite da li je program podešen na vaš podrazumevani skener. Ako nije, kliknite na dugme „Promeni“.
Zatim, izaberite profil skeniranja: „Fotografija“, „Dokumenti“ ili „Podešavanja poslednjeg korišćenja“. Kao opciju, možete kliknuti na „Dodaj profil“ na listi da biste kreirali prilagođeni profil koji ćete koristiti više puta.
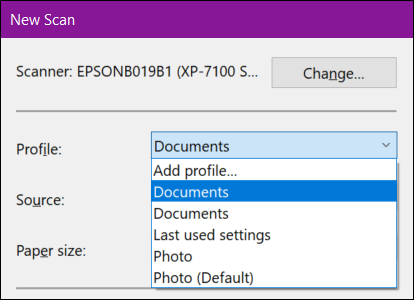
Odaberite izvor skenera. Ova opcija može jednostavno da glasi „Ravni skener“. Međutim, ako imate AIO štampač sa uvlakačem, videćete dve dodatne opcije: „Uvlakač (skeniranje jedne strane)“ i „Uvlakač (skeniranje sa obe strane)“.
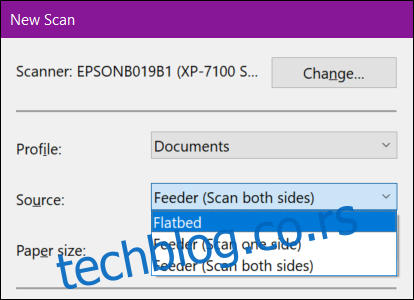
Ako vaš štampač ili skener podržava uvlakač i vi odaberete tu opciju, pojaviće se podešavanje za ciljnu veličinu papira. Klikom na ovu opciju otvara se duga lista veličina.
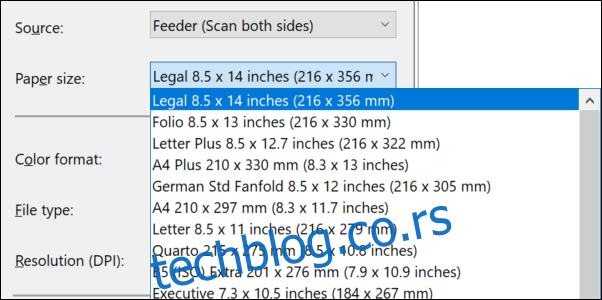
Zatim izaberite format boje (boja, nijanse sive ili crno-belo), a zatim i tip datoteke (BMP, JPG, PNG ili TIFF) i rezoluciju.
Podrazumevana rezolucija je 300, ali možete ručno da povećate ili smanjite broj tačaka po inču (DPI). Obično, što je veći broj, to je bolja rezolucija. Međutim, ako skenirate dokument lošeg kvaliteta, povećanje rezolucije neće pomoći.
Na kraju, podesite osvetljenost i kontrast po potrebi.
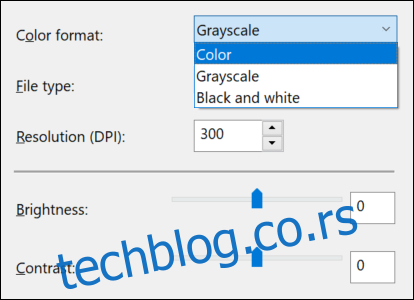
Kada ste završili, kliknite na dugme „Pregled“ kako biste videli rezultate. Ako skeniranje izgleda dobro, kliknite na dugme „Skeniraj“. Ako nije, podesite postavke i ponovo kliknite na dugme „Pregled“ za još jedan test. Kliknite na „Skeniraj“ kada budete zadovoljni postavkama.