S obzirom na to da Microsoft PowerPoint prezentacije obično sadrže mnoštvo slika, GIF-ova, ugrađenih video zapisa, grafikona, dijagrama i ostalih elemenata, nije čudno da datoteke postaju prilično velike. Evo nekoliko koraka koje možete preduzeti da biste smanjili veličinu datoteke vaše prezentacije.
Velike datoteke mogu biti frustrirajuće. Zauzimaju dosta dragocenog prostora na disku, usporavaju reprodukciju i mogu dovesti do odbijanja e-pošte zbog prekoračenja ograničenja veličine datoteke. Sve ove probleme možete izbeći smanjenjem veličine datoteke vaše prezentacije.
Kao što je već spomenuto, prva stvar na koju treba obratiti pažnju kada razmišljate o smanjenju veličine datoteke su slike – i to s dobrim razlogom. Datoteke slika mogu biti poprilično velike. Postoje koraci koje možete preduzeti da biste smanjili njihovu veličinu, kao što je kompresovanje slika unutar prezentacije. Ako sumnjate da su slike glavni razlog zbog kojeg je vaša PowerPoint datoteka tako velika, obavezno pročitajte naš članak o tome kako smanjiti veličinu Office dokumenata koji sadrže slike.
Imamo još nekoliko dodatnih saveta koje bismo želeli da podelimo, ukoliko ste sledili ove korake, a i dalje vam je potrebno dodatno smanjenje veličine datoteke.
Pretvorite svoju prezentaciju u PPTX format
Microsoft je uveo PPTX format u Office 2007. Ipak, nije retkost videti i dalje PPT datoteke. Koja je razlika između PPT i PPTX datoteke? PPTX verzija komprimuje sav sadržaj unutar prezentacije. Ako imate PPT datoteku i konvertujete je u PPTX format, primetićete smanjenje veličine datoteke.
Konvertovanje datoteke je jednostavno kao pritisak na dugme i odabir tipa datoteke. Otvorite svoju PPT datoteku, idite na karticu „Datoteka“, a zatim kliknite na „Konvertuj“.

Pojaviće se Windows File Explorer. Videćete da je opcija „Sačuvaj kao“ postavljena na „PowerPoint prezentacija“. To je PPTX tip datoteke. Kliknite na „Sačuvaj“.
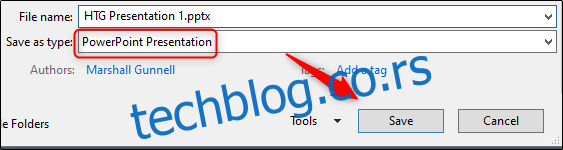
Vaša PPT datoteka će sada biti konvertovana u PPTX datoteku. Kao što možete videti, veličina datoteke je smanjena.

HTG Presentation 2 je naša PPT datoteka, a HTG Presentation 3 je naša PPTX datoteka. Samom konverzijom tipa datoteke smanjili smo veličinu za 335 KB.
Iako ovo nije dramatično smanjenje veličine datoteke, uspeli smo smanjiti veličinu Word dokumenta sa 6.001 KB na 721 KB. Sve zavisi od sadržaja unutar datoteke. Uz malo sreće, ovo će biti jedini korak koji ćete trebati da preduzmete. Ako ne, nastavite čitati.
Ubacite svoje slike – nemojte kopirati i lepiti
Lako je kopirati i nalepiti sliku u PowerPoint umesto da koristite funkciju umetanja. Ovo neće biti problem ako vas ne brine veličina datoteke, ali ako je to slučaj, pripazite na kopiranje i lepljenje – to može preformatirati vašu sliku u BMP ili PNG format. Zašto je ovo problem? Oba ova formata datoteka su veća od JPG formata.

Na gornjoj slici ekrana možete videti da je PNG datoteka veličine 153 KB u poređenju sa JPG datotekom iste slike koja iznosi 120 KB. Svaki put kada kopirate i nalepite JPG datoteku u PowerPoint, a ona se konvertuje u PNG, dodajete nepotrebnu veličinu datoteci prezentacije. Korišćenjem funkcije umetanja osiguraćete da vaše slike budu ubačene kako je i predviđeno.
Upravljajte slikama u uređivaču slika – ne u PowerPoint-u
Kada ubacite sliku u PowerPoint, najbolje je da se pobrinete da joj nisu potrebne nikakve izmene. Ako su izmene potrebne, bolje je da ih obavite u uređivaču slika. Zašto? Kada koristite PowerPoint za uređivanje slike, on čuva sve te izmene kao deo prezentacije. Na primer, kada promenite sliku u crno-belu, PowerPoint zadržava i sliku u punoj boji. To je mnogo dodatnih podataka koji se čuvaju.
Ako nemate uređivač slika (mada ga sigurno imate) ili jednostavno morate da koristite PowerPoint, obavezno recite PowerPoint-u da odbaci sve te suvišne podatke koji su sačuvani iz izmena. To vam neće uštedeti toliko prostora kao rad u namenski dizajniranom uređivaču, ali će svakako pomoći.
Kompresujte sve slike u prezentaciji
Možete kompresovati slike u PowerPointu jednu po jednu ili sve odjednom. Ako želite da uradite ovo drugo, evo kako.
Otvorite svoju prezentaciju, idite na karticu „Datoteka“, a zatim izaberite „Sačuvaj kao“ u levom oknu.
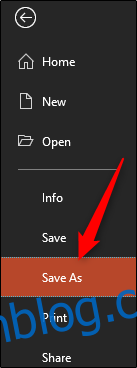
Zatim izaberite „Još opcija“, koju ćete pronaći ispod oblasti u kojoj se dodeljuje ime datoteci i bira tip datoteke.
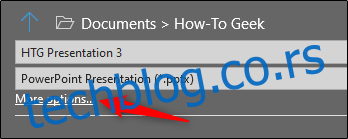
Pojaviće se prozor „Sačuvaj kao“ – ovog puta sa nekoliko dodatnih opcija. Pored dugmeta „Sačuvaj“ kliknite na „Alati“.
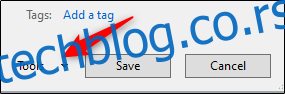
U padajućem meniju koji se pojavi izaberite „Kompresujte slike“.
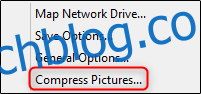
Pojaviće se prozor „Kompresujte slike“. Ovde možete odabrati vrstu rezolucije slika (na osnovu PPI) u prezentaciji. Takođe ćete primetiti da ne možete da izaberete opciju „Primeni samo na ovu sliku“ u grupi „Opcije kompresije“. To je zato što, zbog načina na koji smo pristupili ovoj alatki, ova opcija nije dostupna.
Napomena: Ako želite da kompresujete samo jednu sliku, izaberite je, a zatim idite na Format alata za slike > Kompresovanje slika.
Kada budete zadovoljni svojim odabirom, kliknite na „OK“.
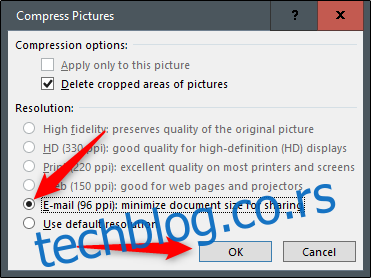
Obavezno sačuvajte svoju prezentaciju nakon toga.
Nemojte koristiti ugrađene fontove
Razumemo zašto biste možda želeli da ugradite fontove – možda pravite prezentaciju na temu Zvezdanih ratova i, kao rezultat toga, niko sa kim delite prezentaciju verovatno neće imati te posebne fontove na raspolaganju. Ugrađivanje fontova u vašu prezentaciju moglo bi sprečiti probleme u nastavku, ali to dolazi po cenu povećanja veličine datoteka.
Generalno govoreći, osim ako niste sigurni da treba da prikažete određeni font, preporučujemo da isključite ugrađivanje fontova.
Idite na karticu „Datoteka“ i izaberite „Opcije“ na dnu levog okna.
Na kartici „Sačuvaj“ poništite izbor u polju za potvrdu „Ugradi fontove u datoteku“, a zatim kliknite na „OK“.
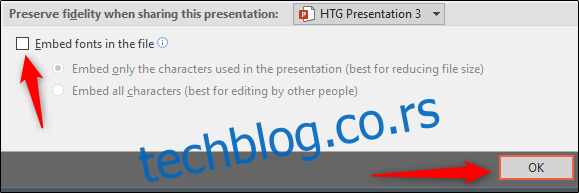
Sačuvali smo kopiju naše prezentacije sa svim ugrađenim fontovima, bez ugrađenih fontova i samo sa ugrađenim fontovima koji se koriste u prezentaciji. Pogledajte razliku u veličini datoteka:

Da li ste već ubeđeni?
Povežite se sa datotekama umesto da ih ugrađujete
Razmotrite razliku u veličini datoteke ako u svoju prezentaciju ugradite ceo YouTube video snimak umesto da ga povežete linkom. Ugrađivanje celog video zapisa značajno će povećati veličinu vaše prezentacije. Svakako, postoje određene prednosti u ugrađivanju datoteke u odnosu na povezivanje s njom (kao što je slučaj kada primalac možda nema pristup internetu da bi reprodukovao video), ali ako je veličina datoteke problem, nemojte to raditi.
Ne čuvajte sličicu za prezentaciju
Nekada davno, Office vam je omogućavao da sačuvate sličice svoje prezentacije kako biste mogli da dobijete brzi pregled datoteke kada je tražite u File Exploreru. Windows je postao sofisticiraniji, tako da mu više nije potrebna pomoć Office aplikacija da bi to učinio. Međutim, ta opcija je i dalje dostupna.
Izveli smo mali test da bismo videli razliku u veličini datoteke sa i bez uključene ove opcije. Evo rezultata:

Sa uključenom opcijom sličice, naša veličina datoteke bila je 2.660 KB. Bez uključene opcije, veličina datoteke je smanjena na 2.662 KB, što je ušteda od ukupno 7 KB.
Ovo je prilično mala ušteda, ali kada smo je testirali sa Word dokumentom, razlika je bila značajna, pokazujući 721 KB bez uključene opcije i 3.247 KB sa uključenom opcijom.
Iako je ovo velika razlika između aplikacija i nije sasvim jasno zašto je razlika tako velika, to je i dalje opcija koju vredi istražiti. Da biste onemogućili ovu funkciju, otvorite svoju prezentaciju, idite na karticu „Datoteka“, a zatim izaberite „Svojstva“ koja se nalaze na desnoj strani, a zatim „Napredna svojstva“.

Sada ćete biti na kartici „Rezime“ u prozoru „Svojstva“. Na dnu prozora poništite izbor u polju za potvrdu pored „Sačuvaj sliku za pregled“, a zatim kliknite na „OK“.
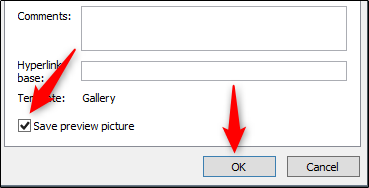
Uklonite lične i skrivene informacije iz svoje prezentacije
Microsoft Office će skladištiti vaše lične podatke (kao što je ime autora) i skrivena svojstva u okviru vaše prezentacije. Ako se oslobodite ovih informacija, možete uštedeti malo prostora.
Otvorite svoju prezentaciju, idite na karticu „Datoteka“, izaberite opciju „Proveri probleme“, a zatim izaberite „Pregledaj dokument“.
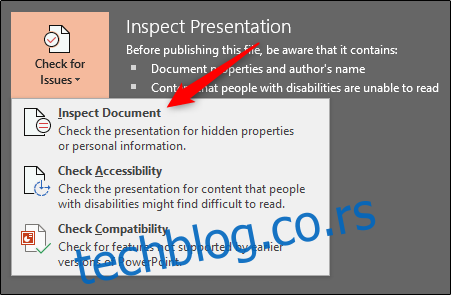
Pojaviće se prozor „Document Inspector“. Uverite se da je polje „Svojstva dokumenta i lične informacije“ označeno, a zatim kliknite na „Proveri“.
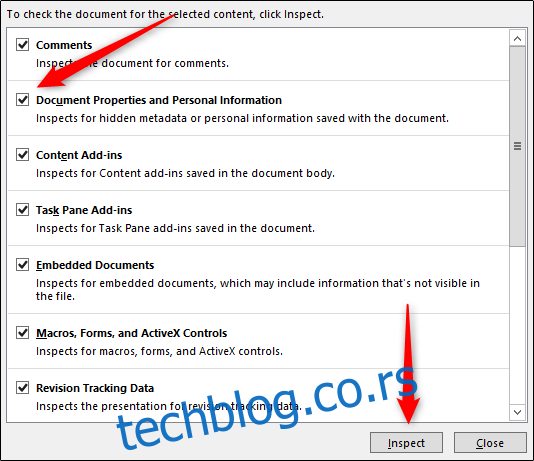
U sledećem prozoru izaberite „Ukloni sve“. Informacije će sada biti uklonjene, čime ćete uštedeti nekoliko KB prostora.
Isključite automatski oporavak
Ne preporučujemo ovo i treba ga koristiti samo kao krajnje sredstvo. AutoRecover je suštinska alatka u sistemu Office, i ako ste ikada izgubili dokument pre nego što ste ga sačuvali, onda tačno razumete na šta mislimo.
Svaki put kada Office koristi AutoRecover, on malo poveća veličinu datoteke. Da biste isključili automatski oporavak, idite na karticu „Datoteka“ i izaberite „Opcije“ na dnu levog okna.
Na kartici „Sačuvaj“ u prozoru „Opcije“, poništite izbor u polju za potvrdu pored „Sačuvaj informacije o automatskom oporavku svakih xx minuta“.

Ako sačuvate i odmah izađete iz prezentacije, nećete primetiti razliku. Međutim, tokom vremena, dok nastavljate da radite na prezentaciji, funkcija automatskog vraćanja će dodavati KB vašoj datoteci.
Kopirajte sve u novu prezentaciju
Dok kreirate svoju prezentaciju, PowerPoint će sačuvati razne stvari u pozadini kako bi vam pomogao. Spomenuli smo kako da isključite mnoge od ovih funkcija, obrišete podatke koje PowerPoint čuva i tako dalje, ali uvek postoji šansa da nešto prođe kroz pukotine, a PowerPoint je sačuvao neke informacije koje vam nisu potrebne. Kopiranje vašeg sadržaja u novu prezentaciju može biti dobro rešenje problema.
Ovo može biti malo naporno, jer ćete, kada je PowerPoint u pitanju, morati da kopirate i