Postoji mnoštvo razloga zbog kojih biste možda poželeli da snimite ekran svog iPhone-a. Možda ste otkrili neki zanimljiv trik i želite da ga podelite sa prijateljima, kako bi lakše razumeli kako on funkcioniše. Ili možda želite da kreirate tutorijal za svoj YouTube kanal, ili kratak video za Instagram Reels. Ili volite da dokumentujete svoje igre, pokazujući svoje veštine i heroje na društvenim mrežama. Bez obzira na razlog, želim da vam kažem da postoji nekoliko načina za snimanje ekrana na iPhone i iPad uređajima. Nastavite da čitate da biste saznali više.
Četiri načina za snimanje ekrana na iPhone i iPad (2022)
Ako vam je potreban jednostavan snimač ekrana za vaš iOS uređaj, ne morate tražiti dalje od ugrađenog snimača. Osim što omogućava snimanje zvuka sa uređaja, ovaj snimač podržava i aplikacije trećih strana, kao što su Messenger i Telegram, tako da snimak možete deliti putem željene aplikacije. Za veći stepen kontrole i snimanje ekrana u višem kvalitetu, QuickTime Player na Mac računaru i snimači ekrana nezavisnih proizvođača mogu biti rešenje. Hajde da detaljnije pogledamo svaku od ovih metoda, pre nego što se odlučite koja najbolje odgovara vašim potrebama!
Dodavanje snimača ekrana u Kontrolni centar na iPhone i iPad uređajima
Za početak, prvo morate da dodate snimač ekrana u Kontrolni centar vašeg iOS ili iPadOS uređaja.
1. Otvorite aplikaciju „Podešavanja“ na svom iPhone ili iPad uređaju i izaberite „Kontrolni centar“.
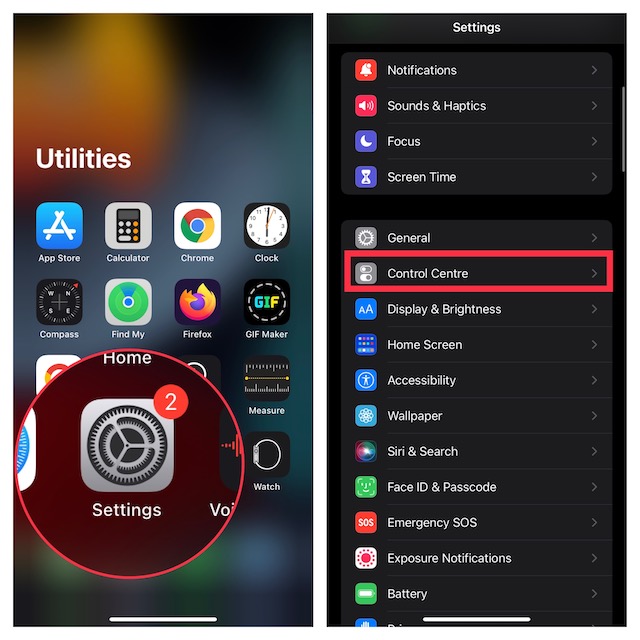
2. Sada skrolujte nadole dok ne pronađete opciju „Snimanje ekrana“, a zatim dodirnite dugme „+“ levo od nje. Sada će se pojaviti u delu „Uključene kontrole“.
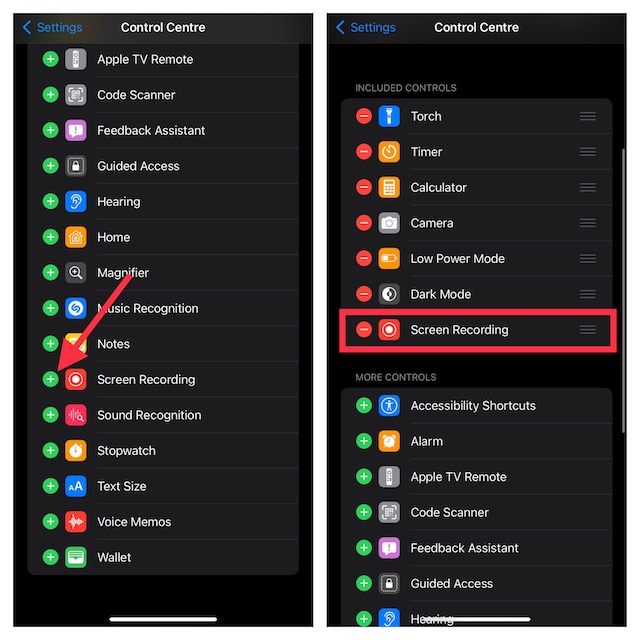
Snimanje ekrana na iPhone i iPad uređajima
Nakon što dodate snimač ekrana u Kontrolni centar, snimanje ekrana postaje prilično jednostavno.
1. Prvo otvorite Kontrolni centar na svom uređaju.
- Na iPhone i iPad uređajima bez Home dugmeta: prevucite nadole od gornjeg desnog ugla ekrana da biste pristupili Kontrolnom centru.
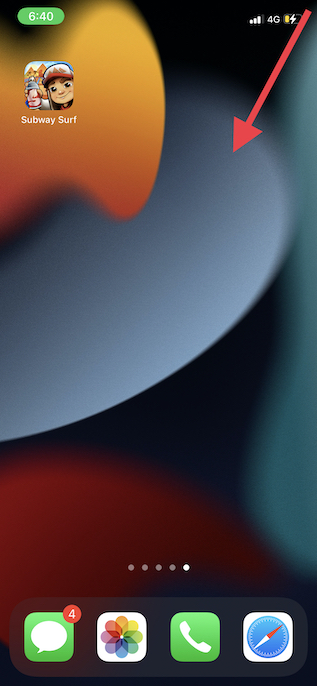
- Na iPhone i iPad uređajima sa Home dugmetom: prevucite nagore od donje ivice ekrana da biste prikazali Kontrolni centar.
2. Sada dodirnite i zadržite dugme za snimanje, a zatim dodirnite „Mikrofon“ da biste snimili zvuk. Ako ne želite da snimite zvuk, proverite da li je ikonica mikrofona isključena.
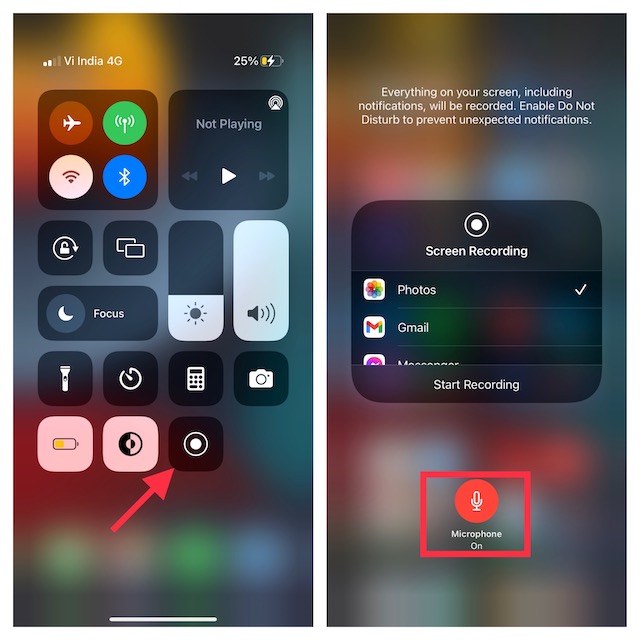
3. Zatim dodirnite „Započni snimanje“. Snimanje će početi nakon odbrojavanja od tri sekunde.
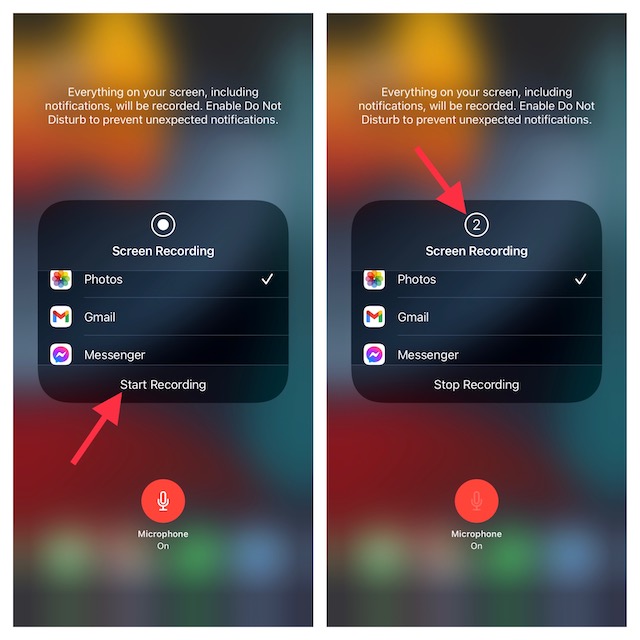
Napomena:
- Važno je napomenuti da ugrađeni snimač ekrana automatski čuva snimak u aplikaciji „Fotografije“. Međutim, možete odabrati da podelite snimak ekrana sa drugim podržanim aplikacijama, kao što su Facebook Messenger, Telegram i slično.
- Imajte na umu da ugrađeni snimač ekrana automatski snima sve što se pojavi na ekranu vašeg uređaja, uključujući obaveštenja.
- Ako ne želite da se nasumična upozorenja pojavljuju na ekranu, možete uključiti režim „Avion“ (Podešavanja -> Režim aviona) ili aktivirati „Fokus/Ne uznemiravaj“ da biste sprečili pojavljivanje obaveštenja tokom snimanja ekrana.
4. Da biste zaustavili snimanje ekrana, dodirnite crvenu statusnu traku na vrhu ekrana i pritisnite „Stop“ u iskačućem prozoru. Alternativno, možete otvoriti Kontrolni centar i pritisnuti crveno dugme za snimanje da biste zaustavili snimanje ekrana na svom iOS uređaju.
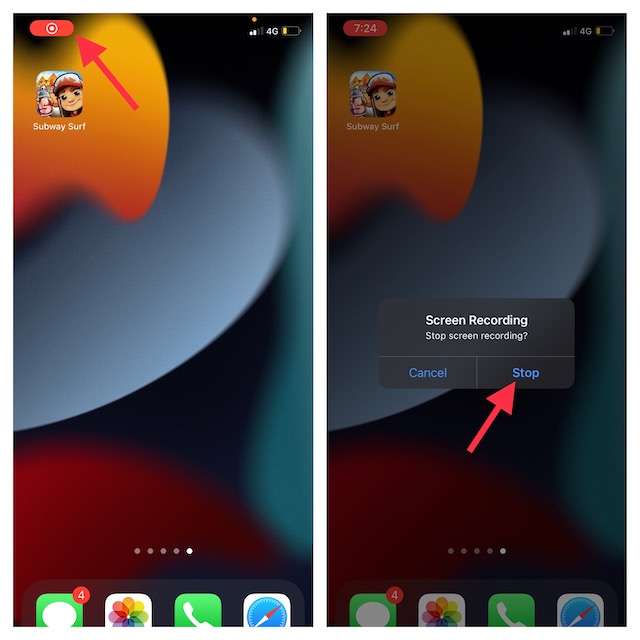
Uređivanje i deljenje snimaka ekrana na iPhone i iPad uređajima
Aplikacija „Fotografije“ je značajno unapređena, kako u pogledu uređivanja fotografija, tako i video snimaka. Stoga možete iskoristiti prednosti ugrađenih alata za uređivanje kako biste poboljšali svoj video.
1. Otvorite aplikaciju „Fotografije“ na svom iOS/iPadOS uređaju i pređite na video koji želite da izmenite. Zatim dodirnite dugme „Uredi“ u gornjem desnom uglu ekrana.
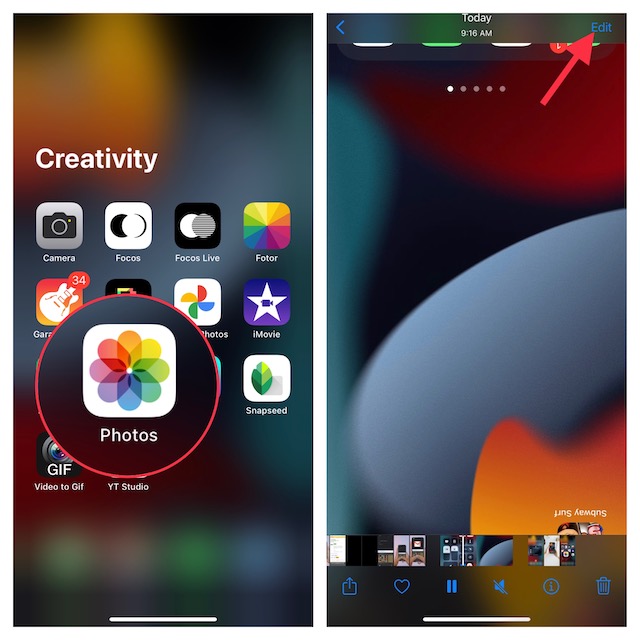
2. Sada možete koristiti osnovne alate za uređivanje, kao što su isecanje i filteri, da biste doterali svoj klip. Pored toga, imate i opciju da rotirate video i podesite ekspoziciju i senke, u skladu sa vašim potrebama. Kada završite sa uređivanjem video zapisa, obavezno dodirnite „Gotovo“ u donjem desnom uglu ekrana da biste potvrdili promene.
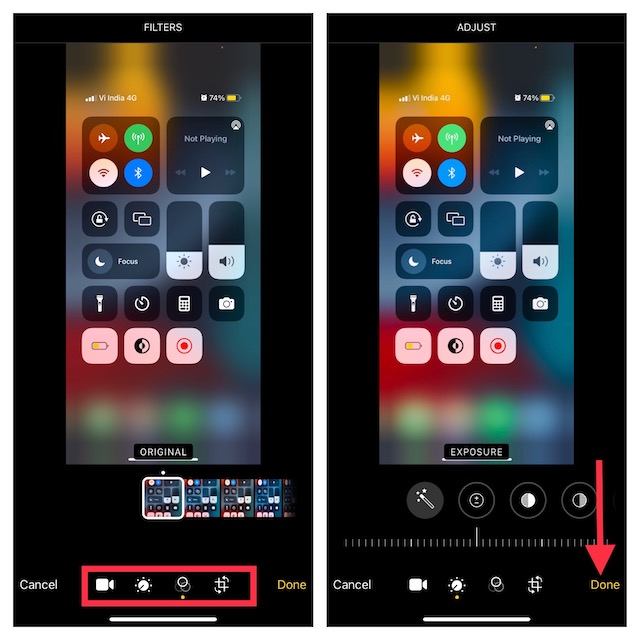
3. Zatim dodirnite dugme „Podeli“ i izaberite željenu aplikaciju putem koje želite da podelite snimak.
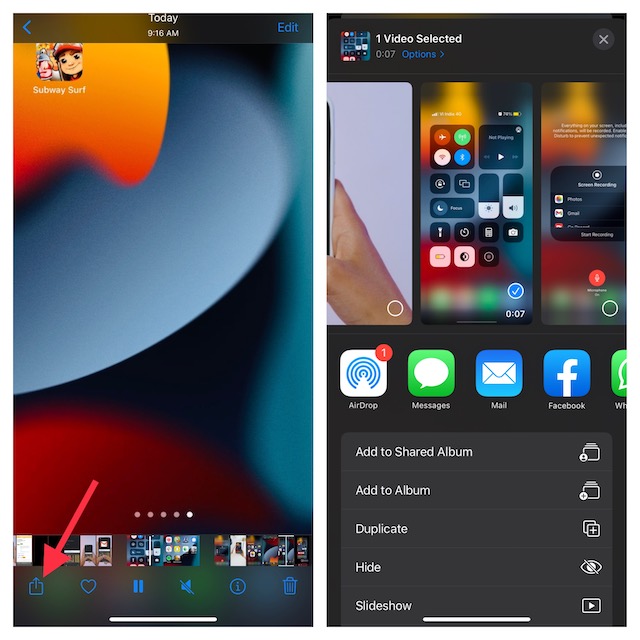
Snimanje ekrana na iPhone i iPad uređajima pomoću Mac računara
QuickTime Player za macOS je dugo bio praktičan alat za snimanje ekrana iPhone uređaja. Ako imate Mac i želite da iskoristite prednosti ove moćne aplikacije, to bi bio bolji izbor iz više razloga. Prvo i najvažnije, ne prikazuje crveno dugme za snimanje, kako bi vaš video izgledao profesionalnije. Pored toga, omogućava vam da snimite ekran u višem kvalitetu, što može biti veoma zgodno kada kreirate prezentacije ili tutorijale.
1. Da biste započeli, povežite svoj iPhone ili iPad sa Mac računarom i pokrenite QuickTime Player.
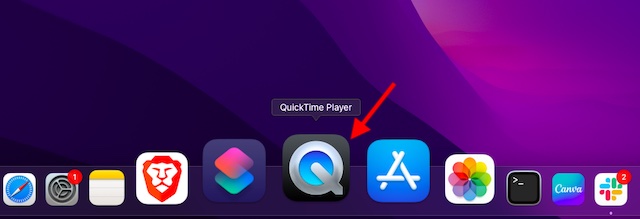
2. Sada kliknite na meni „Datoteka“ u gornjem levom uglu ekrana i izaberite opciju „Novo snimanje filma“ u meniju.
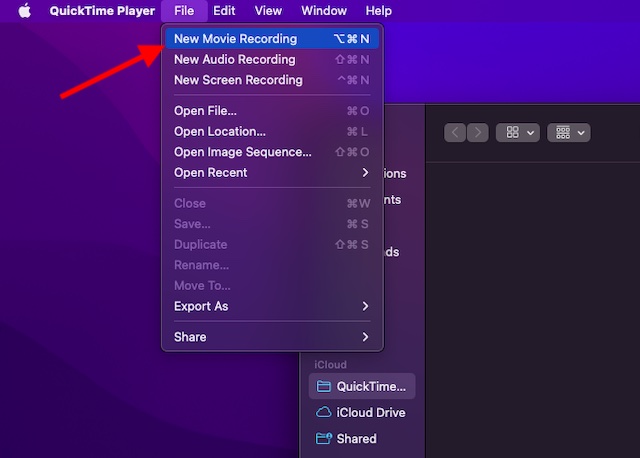
3. Kliknite na strelicu nadole pored dugmeta za snimanje i izaberite svoj iPhone/iPad, koji se nalazi ispod odeljka „Kamera“. U odeljku „Mikrofon“ izaberite „Ugrađeni mikrofon“. Ako želite da snimite ekran u višem kvalitetu, uverite se da je u odeljku „Kvalitet“ izabrana opcija „Visoko“.
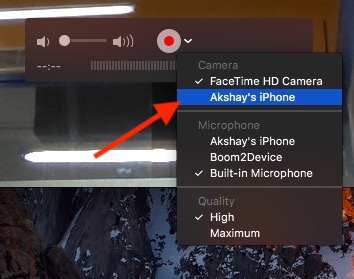
4. Ekran vašeg uređaja će se sada prikazati na vašem Mac računaru. Da biste započeli snimanje, pritisnite dugme za snimanje. Da biste zaustavili snimanje, pritisnite crveno dugme za snimanje, a zatim sačuvajte video na željenoj lokaciji.
4. Snimanje ekrana na iPhone i iPad uređajima pomoću Windows PC računara
Snimanje ekrana iPhone uređaja na PC računaru je pomalo komplikovano, zbog toga što QuickTime Player ne podržava Windows. Stoga ćete morati da se oslonite na alate trećih strana da biste snimili ekran svog iOS uređaja na Windows računaru.
U tu svrhu, preporučio bih vam da isprobate nekoliko pouzdanih alata pod nazivom „LonelyScreen“ i „AirServer“. Ako tražite besplatan alat koji vam omogućava da snimite ekran vašeg uređaja, isprobajte LonelyScreen. Međutim, ako želite veći stepen kontrole i snimanje ekrana u visokom kvalitetu, AirServer bi trebao biti bolji izbor.
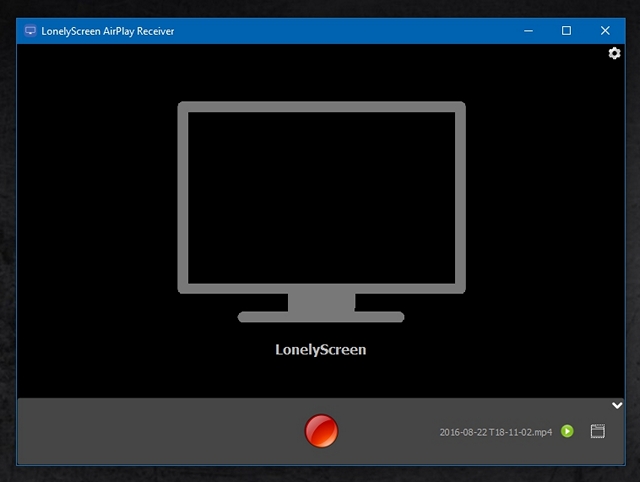
Napravili smo poseban vodič za snimanje iPhone ekrana na Windows-u. Stoga, obavezno pogledajte taj vodič ako vam je to potrebno.
Najbolji snimači ekrana nezavisnih proizvođača za iPhone i iPad
App Store je prepun raznih snimača ekrana za iPhone i iPad. Međutim, ove aplikacije su mi se učinile efikasnijima.
1. Record it!
Ako tražite potpuno opremljen snimač ekrana za svoj iOS uređaj, onda je „Record it!“ vredan isprobavanja. Ono po čemu se izdvaja je impresivan spisak alata za uređivanje, pomoću kojih možete podešavati brzinu reprodukcije, isecati video zapise, menjati boju pozadine, pa čak i rotirati klip. Pored toga, ima i prilično solidnu kolekciju filtera profesionalnog kvaliteta koji vam omogućavaju da lako ulepšate svoje video zapise. Kada se uređivanje završi, možete direktno da podelite video na YouTube-u ili drugim podržanim platformama.
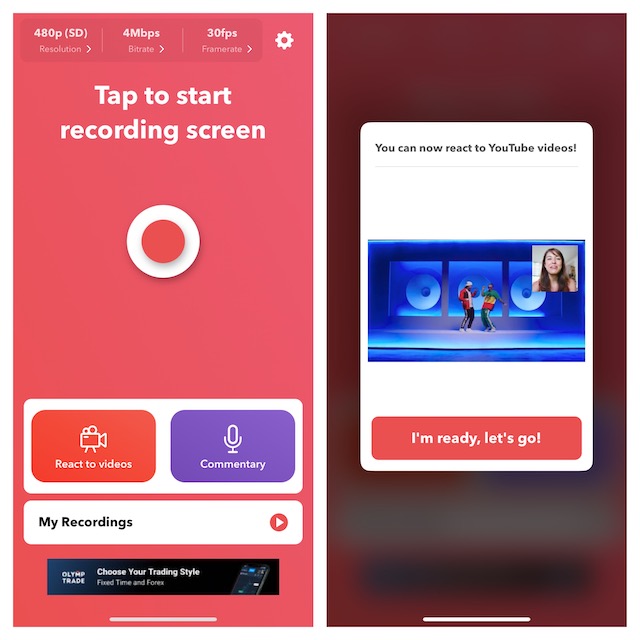
Instalirajte: (besplatno, pro verzija je dostupna za 4.99 USD)
2. Go Record
Još jedan snimač ekrana koji sam koristio i koji se pokazao veoma sposobnim je „Go Record“. Možete ga koristiti za snimanje ekrana u aplikacijama i igrama na svom uređaju. Sa solidnom bibliotekom alata za uređivanje, ova aplikacija vam pruža potrebnu fleksibilnost za fino podešavanje video zapisa. Pored toga, omogućava vam i da koristite prednju kameru, kako biste dodali reakciju na svoj snimak. Nakon što uredite svoj klip, možete odabrati da ga direktno otpremite na YouTube ili da ga sačuvate u biblioteci.
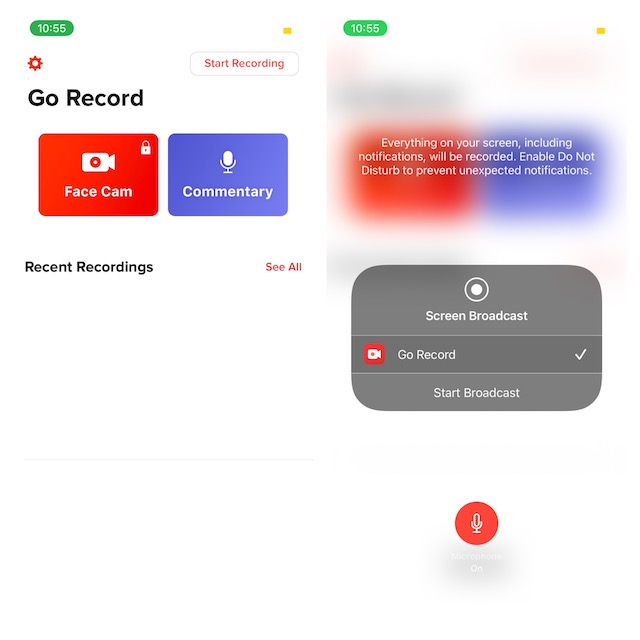
Instalirajte: (besplatno, pro verzija je dostupna za 4.99 USD)
Snimanje ekrana na iOS-u i iPadOS-u kao profesionalac
To je sve! Dakle, ovo su načini za snimanje ekrana na iOS ili iPadOS sa željenim nivoom kontrole. Kao što je gore navedeno, ugrađeni snimač ekrana je više nego sposoban da zadovolji vaše osnovne potrebe. Međutim, ako više volite da snimate ekran u višoj rezoluciji ili da uređujete snimak pomoću efikasnijih alata, gore navedene aplikacije nezavisnih proizvođača mogu obaviti posao za vas. Uz to, podelite svoje povratne informacije i obavestite nas koji je vaš omiljeni način snimanja ekrana na iPhone-u u odeljku za komentare ispod.