Wayland predstavlja novi grafički protokol za Linux okruženja. Razvijan je tokom dužeg perioda i sada se nameće kao moderna zamena za široko rasprostranjeni X11 Server.
Iako Wayland donosi brojne savremene funkcionalnosti, veliki broj aplikacija i dalje se oslanja na stari X11 sistem rada. Ovo može dovesti do frustracija kod korisnika koji rade u Wayland okruženju, jer neke uobičajene radnje koje su jednostavne na X11, postaju komplikovane.
Jedan takav primer je snimanje ekrana, koje je lako izvodljivo na X11, ali predstavlja izazov na Wayland-u. Na sreću, postoji Blue Recorder, aplikacija koja značajno olakšava snimanje Wayland desktopa.
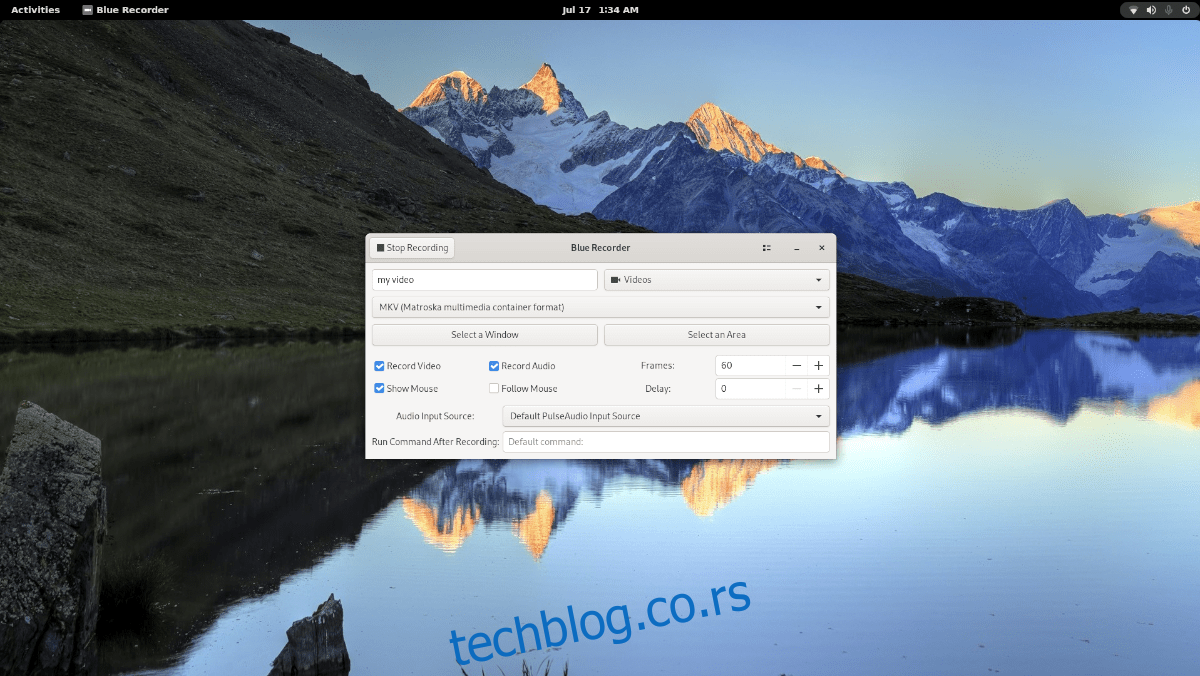
U ovom tekstu, objasnićemo kako instalirati Blue Recorder na vaš Linux sistem koji koristi Wayland, i kako ga koristiti za snimanje radne površine.
Instalacija Blue Recorder-a na Linux
Postoje tri glavna načina da se Blue Recorder instalira i pokrene na Linux-u. Možete ga kompajlirati iz izvornog koda, instalirati putem Snap paketa, ili koristiti Flatpak. Za početak instalacije, otvorite terminal.
Terminal možete otvoriti pritiskom na kombinaciju tastera Ctrl + Alt + T. Kada se terminal otvori, pratite uputstva koja odgovaraju vašoj Linux distribuciji.
Snap paket
Da biste instalirali Blue Recorder putem Snap paketa, potreban vam je Snapd runtime. Detaljno uputstvo o instalaciji Snapd runtime-a možete pronaći u našem posebnom vodiču.
Napomena: Korisnici Ubuntu sistema ne moraju instalirati Snapd, jer dolazi preinstaliran.
Nakon što podesite Snapd runtime, možete instalirati Blue Recorder koristeći sledeću komandu:
sudo snap install blue-recorder
Flatpak
Blue Recorder je takođe dostupan kao Flatpak paket. Ako preferirate Flatpak, prvo morate omogućiti Flatpak runtime na vašem sistemu. Ukoliko još uvek nemate Flatpak runtime instaliran, pratite naš detaljni vodič o ovoj temi.
Za postavljanje Flatpak runtime-a, potrebno je instalirati „flatpak“ paket. Nakon podešavanja, Blue Recorder možete instalirati koristeći sledeće dve komande:
flatpak remote-add --if-not-exists flathub https://flathub.org/repo/flathub.flatpakrepo flatpak install flathub sa.sy.bluerecorder
Izvorni kod
Iako to ne preporučujemo, moguće je kompajlirati program iz izvornog koda. Za preuzimanje izvornog koda Blue Recorder-a, kliknite na sledeći link.
Snimanje radne površine sa Blue Recorder-om
Da biste počeli sa snimanjem Wayland radne površine, pokrenite Blue Recorder iz menija sa aplikacijama. Nakon što se aplikacija otvori, pronađite polje za tekst „Podrazumevano ime datoteke“ i kliknite na njega mišem.
U ovo polje unesite željeno ime video datoteke. Imajte na umu da je ovo podrazumevano ime, što znači da će svaki snimak započeti ovim imenom i dodavati informacije poput datuma i vremena.

Nakon što ste uneli podrazumevano ime, odaberite željeni tip datoteke. Blue Recorder podrazumevano koristi MKV format, koji je sasvim dobar, ali možete izabrati i drugi format iz padajućeg menija.
Sada kada ste odabrali video format, pređite na opcije „Izaberi prozor“ i „Izaberi oblast“. Koristeći ove opcije, možete odabrati šta želite snimati. Ukoliko ne odaberete nijednu od ovih opcija, Blue Recorder će snimati ceo ekran.
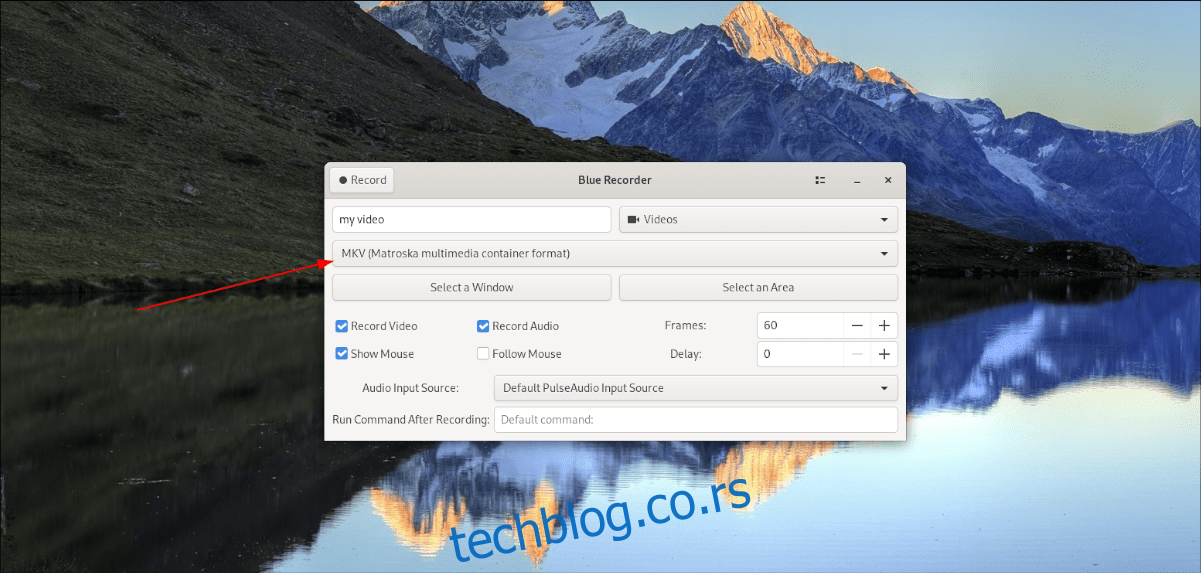
Posle odabira pozicije ekrana koju želite snimati, potrebno je izabrati opcije snimanja. Te opcije uključuju „Snimanje videa“, „Snimanje zvuka“, „Prikaži miša“, „Prati miša“, „Okvire“ i „Odlaganje“.
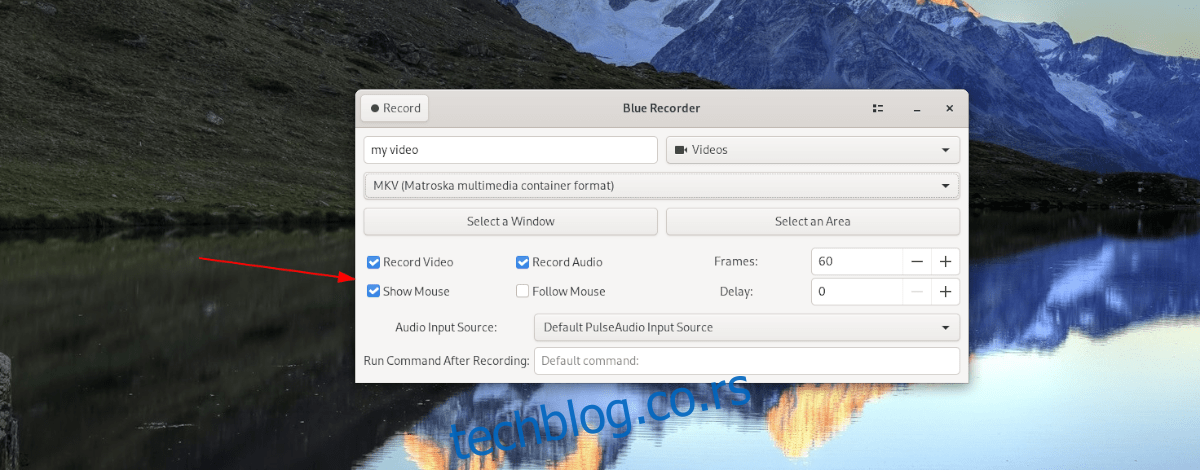
Kada odaberete funkcije za snimanje, vreme je da odaberete izvor zvuka. Da biste to uradili, pronađite meni „Izvor audio ulaza“ i kliknite na njega mišem.
U meniju „Izvor audio ulaza“ izaberite željeni audio ulaz. Ako niste sigurni koji da koristite, možete ostaviti podrazumevanu opciju „Default PulseAudio Input Source“.
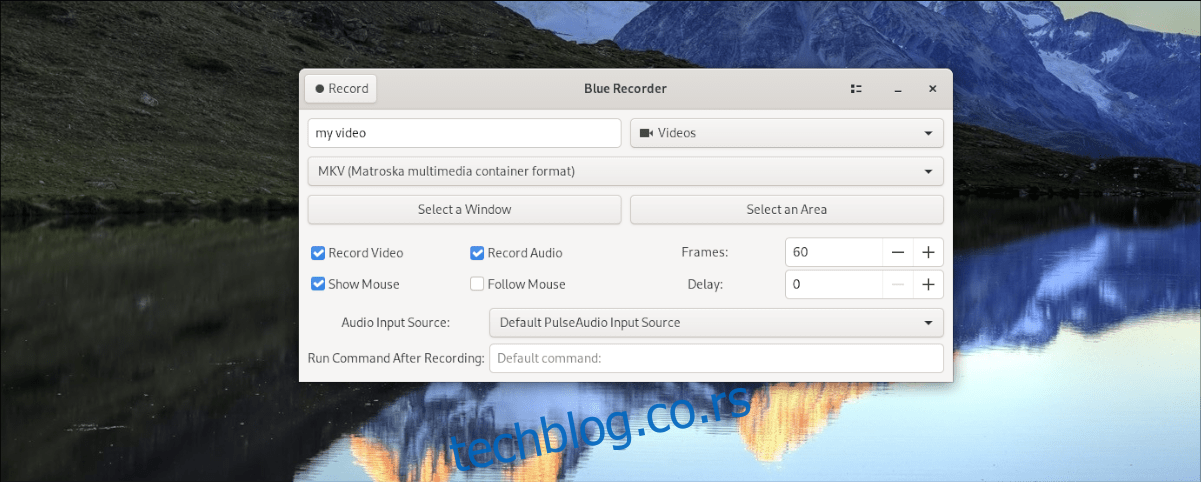
Konačno, kada ste podesili sve opcije u Blue Recorder-u, spremni ste za snimanje. Da biste snimili vašu Wayland radnu površinu, pronađite dugme „Snimi“ i kliknite na njega mišem.
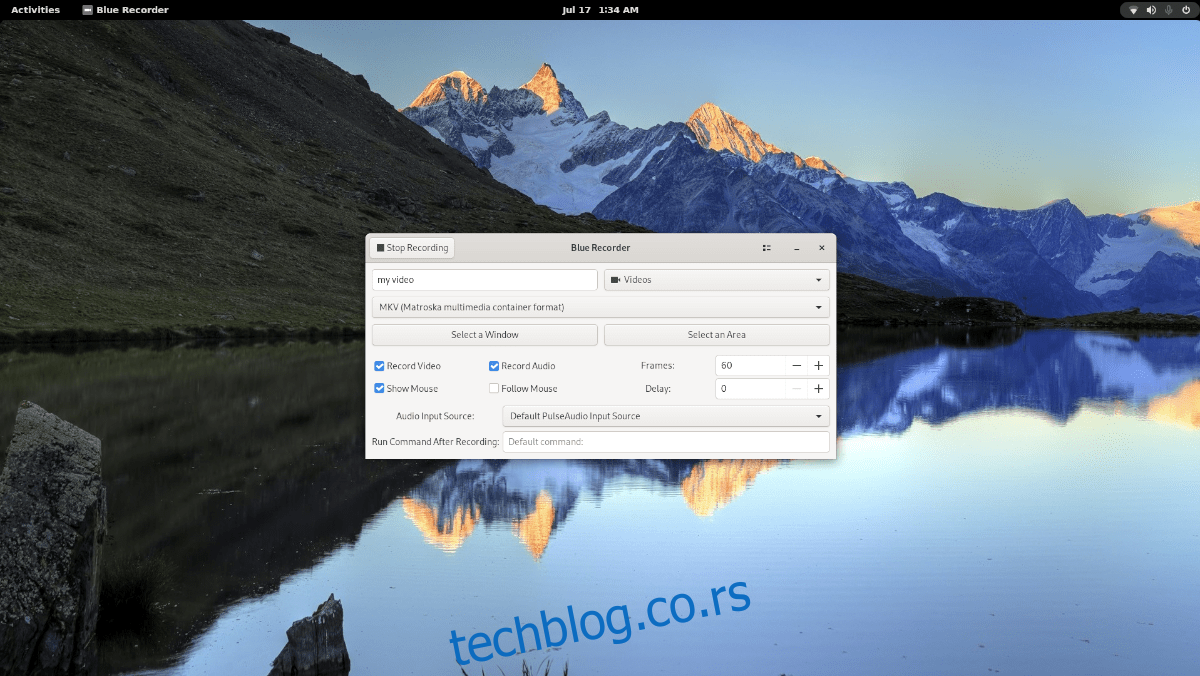
Nakon što kliknete na dugme „Snimi“, Blue Recorder će početi sa snimanjem. Da biste završili snimanje, kliknite na dugme „Zaustavi snimanje“.