Иако су иПад-ови првобитно замишљени као уређаји за широку потрошњу, развојем технологије постали су изузетно моћни. Одлично служе за дигитално цртање, а модели нижег ценовног ранга често замењују продајна места у многим пословним окружењима. Како би се олакшало коришћење у овим ситуацијама, иПад поседује режим киоска који омогућава приказивање само једне апликације, са којом корисник може интерактивно комуницирати.

Режим киоска на иПад-у
Режим киоска на иПад-у ограничава коришћење уређаја на једну, изабрану апликацију. Корисник може неометано користити све функције те апликације, али не може прелазити на друге. Ова функција је корисна јер спречава случајно затварање апликације која је намењена за коришћење у киоск окружењу. Такође, родитељима пружа могућност да ограниче приступ деце другим апликацијама, као и промени важних подешавања.
Активирање режима киоска – режим једне апликације
Подешавање режима једне апликације је мало сложеније. Потребан је приступ Мац рачунару и повезивање иПад-а са Мац-ом пре активирања режима. Ово је правилан начин за подешавање. Уколико је потребно брже решење, можете користити опцију „вођени приступ“ описану у следећем одељку.
Прво, осигурајте да је жељена апликација за коришћење у режиму киоска већ инсталирана на вашем иПад-у.
На свом Мац рачунару, преузмите апликацију Apple Configurator 2 са Апп Сторе-а.
Повежите иПад са Мац рачунаром.
Покрените Apple Configurator 2.
Изаберите ваш уређај, а затим на траци менија идите на „Акције“ > „Напредно“ > „Покрени режим једне апликације“.
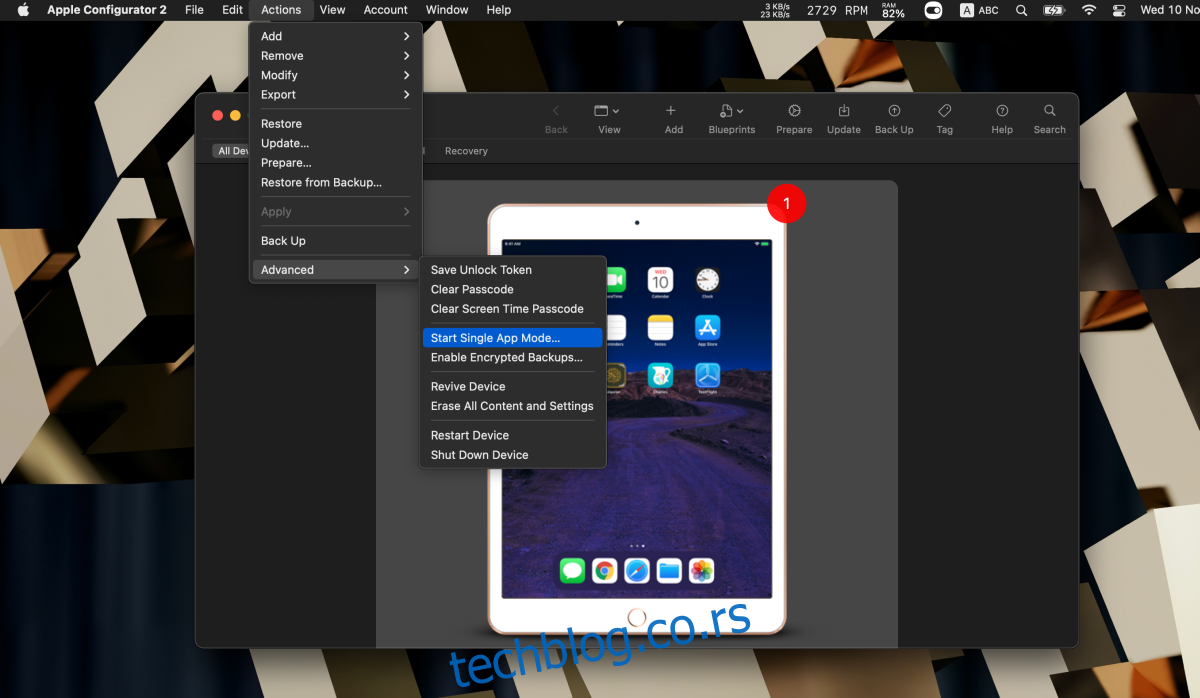
Изаберите режим надзора (може се опозвати, али ћете морати ресетовати уређај на фабричка подешавања, без враћања података из резервне копије која је направљена након стављања уређаја у режим надзора).
Изаберите жељену апликацију са листе.
Кликните на „Изабери апликацију“.
Режим једне апликације можете деактивирати тако што ћете поново повезати иПад са Мац рачунаром.
Покрените Apple Configurator 2.
Идите на „Акције“ > „Напредно“ > „Заустави режим једне апликације“.
Напомена: Иако изађете из режима једне апликације, иПад ће остати у режиму надзора.
Активирање режима киоска – вођени приступ
Вођени приступ је првенствено намењен родитељима и наставницима. Једноставнији је за подешавање и не захтева Мац рачунар, већ се може подесити директно на иПад-у.
Отворите апликацију „Подешавања“.
Идите на „Приступачност“ > „Вођени приступ“.
Укључите прекидач за „Вођени приступ“.
Активирајте лозинку/Тоуцх ИД/Фаце ИД за излазак из вођеног приступа.
Отворите апликацију коју желите користити у режиму киоска.
Три пута притисните дугме „Хоме“ или дугме „Сиде/Ваке/Слееп“.
Додирните „Старт“ на траци за вођени приступ која се појави на врху екрана.
Да бисте деактивирали вођени приступ, три пута притисните „Хоме“ или „Сиде/Слееп/Ваке“ дугме.
Унесите шифру.
Додирните „Крај“ у горњем левом углу да изађете из вођеног приступа.
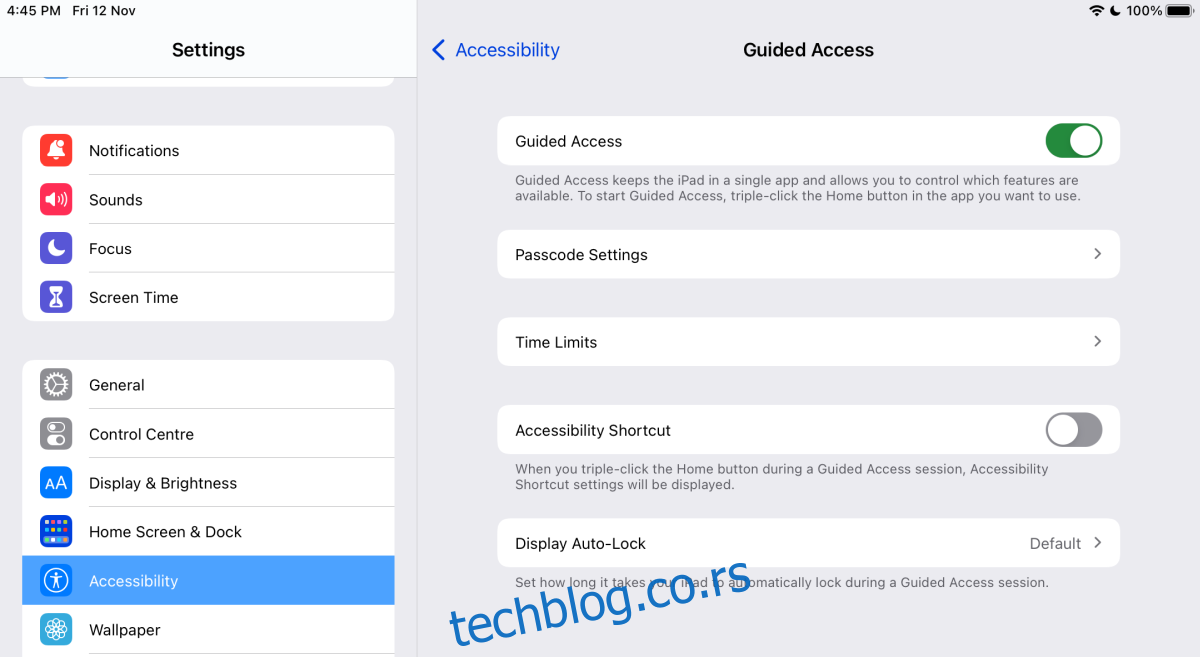
Закључак
Уколико намеравате да користите иПад као продајно место или као прави киоск, препоручује се коришћење режима једне апликације. То је најбоља опција, прилагођена овој намени. У случајевима када је потребно повремено ставити апликацију у овај режим, вођени приступ је погоднији због лакшег деактивирања и не захтева Мац рачунар.