Управљање плановима напајања у систему Windows 10
Windows 10 омогућава коришћење вишеструких шема напајања. Пребацивање између њих можете извршити преко клизача батерије или одабрати жељени план на контролној табли. Иако Windows долази са неколико унапред дефинисаних планова, корисници имају могућност прилагођавања постојећих или стварања нових. Након креирања, ови планови се могу користити на више рачунара. Уместо поновног креирања на сваком систему, много је лакше извести их и касније увести на друге уређаје.
УПОЗОРЕЊЕ: Погледајте видео водич на крају овог текста.
Идентификација планова напајања путем GUID-а
Планови напајања имају имена прилагођена кориснику, али их систем интерно идентификује користећи GUID (глобално јединствени идентификатор). То је алфанумерички низ који је јединствено повезан са одређеним планом напајања. Да бисте видели GUID-ове свих тренутно конфигурисаних планова на вашем систему, покрените следећу команду у командном промпту:
Powercfg /List
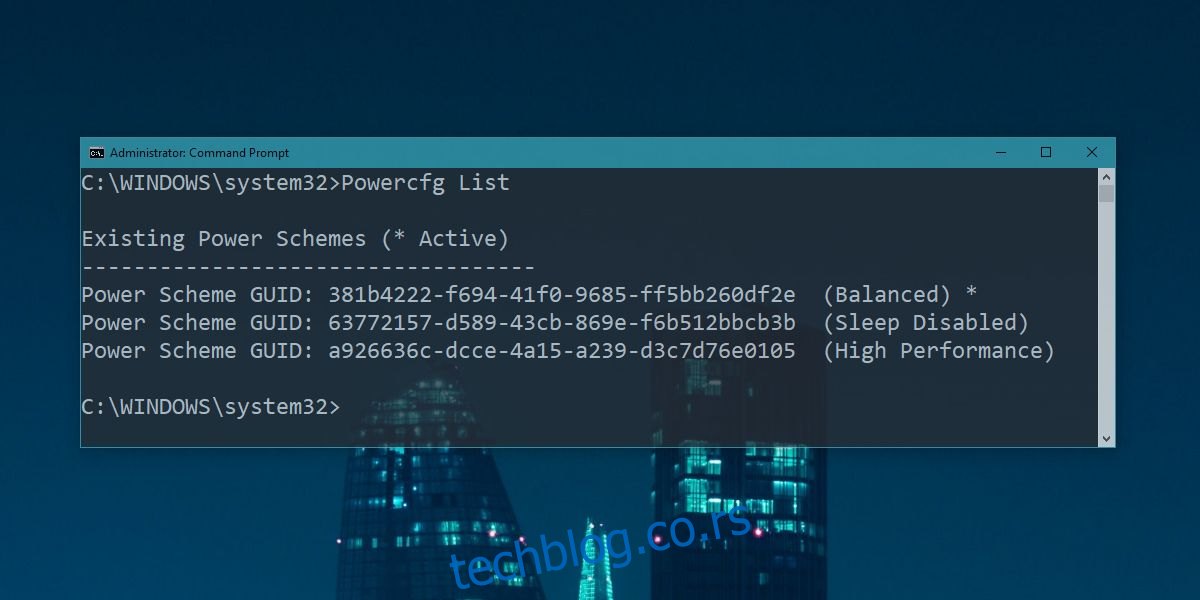
Извоз планова напајања
GUID је кључан за извоз одређеног плана. Листа GUID-ова се налази поред назива сваког плана, што олакшава идентификацију GUID-а који одговара плану који желите извести. Копирајте GUID у међуспремник.
Следеће, одаберите локацију на коју желите извести план. Команда за извоз захтева одређивање путање и имена датотеке. Након што припремите ове податке, користите следећу команду за извоз: Обавезно додајте екстензију „.pow“ на крају назива датотеке, јер планови напајања имају ту екстензију.
Синтакса:
Powercfg -Export "Локација и назив датотеке" "GUID"
Пример:
Powercfg -Export "C:PowerPlanSpavanje.pow" 63772157-d589-43cb-869e-f6b512bbcb3b
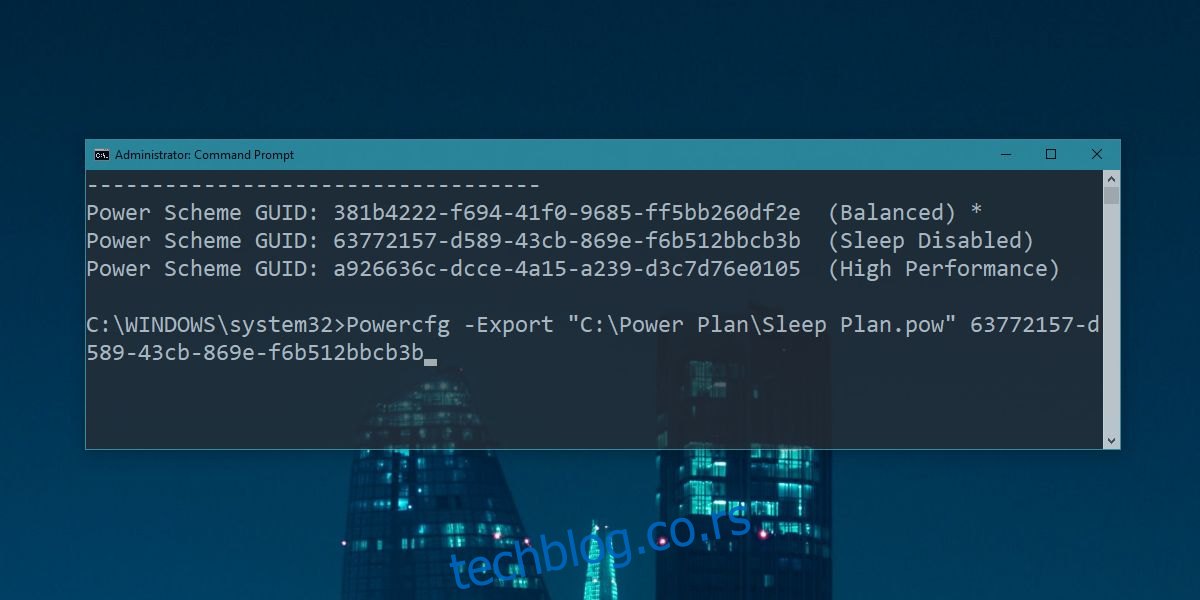
Увоз планова напајања
Када извезете план напајања, можете га увести на друге системе. Пренесите .pow датотеку на рачунар на који желите да је увезете.
За увоз плана, користите следећу команду:
Синтакса:
Powercfg –Import "Локација и назив датотеке"
Пример:
Powercfg –Import "C:PowerPlanSpavanje.pow"
Након увоза, план ће бити видљив на контролној табли. Важно је напоменути да се сви планови не приказују у клизачу батерије, тако да ћете увезени план највероватније пронаћи само на контролној табли. Да бисте директно приступили опцијама напајања на контролној табли, отворите Филе Екплорер и у траку за адресу унесите следеће:
Control PanelHardware and SoundPower Options
Увезени план напајања ће се појавити овде. Изаберите га да га активирате.
Треба нагласити да се увозом плана на нови систем додељује нови GUID. Стари GUID неће радити за поновно извођење плана са тренутног система. Увек генеришите нову листу GUID-ова на сваком систему са којег желите извести план.