Ukoliko ne koristite ili ne želite da koristite masovnu poštu poput Mailchimp-a, možete kreirati efektne interaktivne email poruke sami, uz minimalan napor. Ako promovišete ili oglašavate nešto, dodavanje ankete, kviza ili obrasca za narudžbinu direktno u email može biti izuzetno efikasan način da podstaknete korisnike na akciju. Ovaj vodič će vam pokazati kako da ubacite Google obrazac u vaš email.
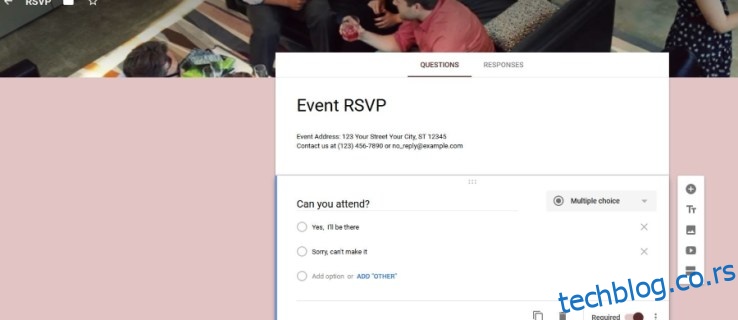
Servisi za slanje masovne pošte, kao što je Mailchimp, obično imaju svoje obrasce koje možete implementirati ukoliko koristite njihove usluge. Ukoliko ne koristite Mailchimp ili slične servise, možete uraditi isto u okviru sopstvene email poruke.
Google obrasci postaju sve popularniji jer su izuzetno funkcionalni i dobro osmišljeni. Besplatni su za korišćenje, imaju odlične dizajne i automatski obrađuju sve prikupljene rezultate. Što se tiče marketinga, ne može biti mnogo jednostavnije od toga!
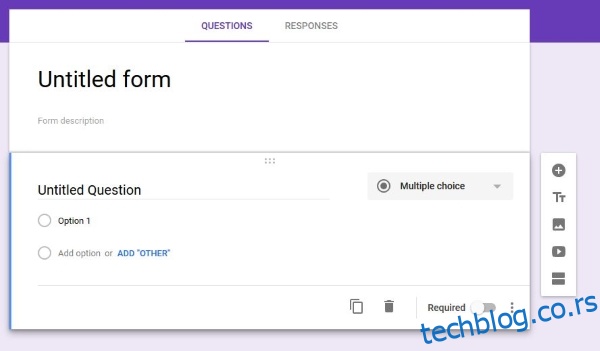
Integrisanje Google Obrasca u Email
Kao primer ću koristiti Gmail, ali za slanje ankete možete koristiti bilo koji drugi email klijent. Možete je poslati direktno ugrađenu u email ili kao link. Direktno ugrađivanje Google obrasca je moguće samo u Gmail-u, ali link možete poslati koristeći bilo koji email klijent.
Jednostavan način da zaobiđete ovo ograničenje je da pošaljete dokument direktno na svoju Gmail adresu i odatle ga prosledite svom radnom timu, Outlook-u ili grupnim email listama. Takođe, možete podeliti obrazac na svojim profilima na društvenim mrežama za maksimalnu vidljivost.
Podešavanje Google obrasca je prilično jednostavno.
- Otvorite svoj Google disk i prijavite se.

- Izaberite „Novo“ u gornjem levom uglu.
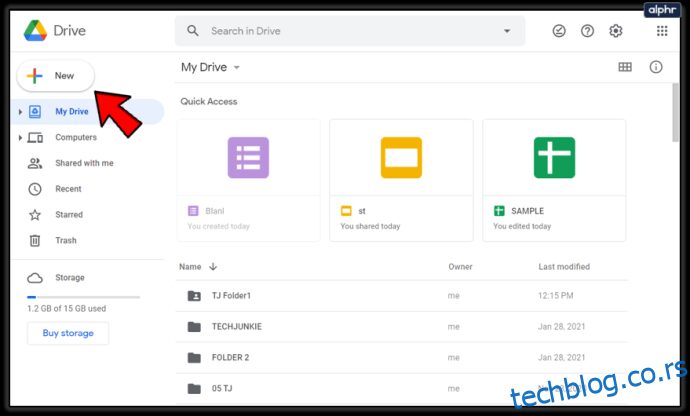
- Izaberite „Google obrazac“.
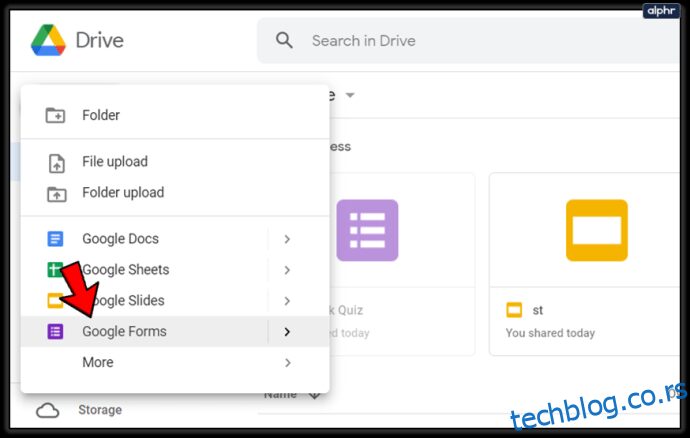
Trebalo bi da vidite novi prozor sa praznim obrascem koji je spreman za popunjavanje. Dajte mu naslov, dodajte vaša pitanja i koristite alate za dizajn u malom meniju sa desne strane da bi izgledao kako želite. Možete čak dodavati slike i video zapise koristeći traku sa alatkama sa desne strane ekrana.
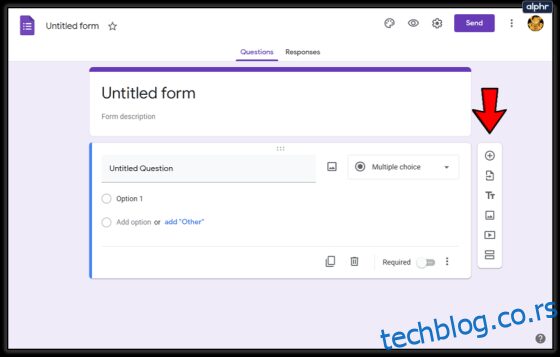
Izaberite paletu boja u gornjem desnom uglu da biste promenili temu, dodali vaš logo kao zaglavlje i promenili stil fonta. Ne treba mnogo vremena da prilagodite obrazac tako da odgovara vašem brendu ili da izgleda onako kako želite. Zatim koristite ikonu malog oka da pregledate obrazac i vidite da li mu je potrebno dodatno podešavanje.
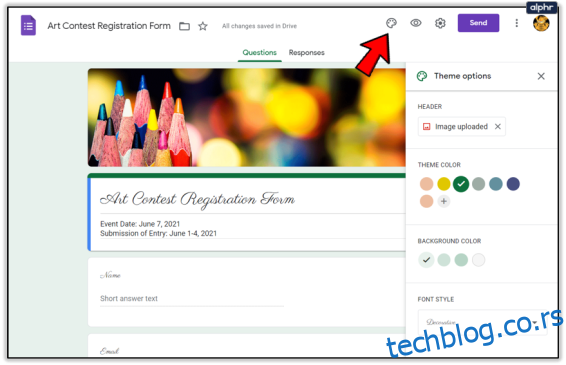
Kada završite sa uređivanjem, izaberite ikonu zupčanika na vrhu i označite polje pored „Prikupljaj adrese e-pošte“. Takođe, možete prilagoditi druge funkcije obrasca iz iskačućeg prozora „Podešavanja“. Možda biste želeli da omogućite i „Pogledajte grafikone sažetka i tekstualne odgovore kako biste brzo mogli videti odgovore koje su ljudi dali.“ Izaberite „Sačuvaj“ kada ste završili.
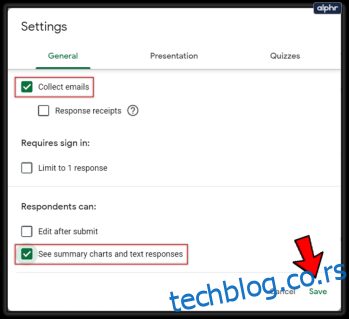
Sada izaberite dugme „Pošalji“ u gornjem desnom uglu glavnog prozora obrasca. Ovo otvara iskačući prozor za slanje obrasca. Ovde konfigurišete email oko obrasca tako da izgleda dobro, sadrži efektivan poziv na akciju i podstiče ljude da ga popunjavaju. Obavezno označite polje „Uključi obrazac u e-poštu“ da biste ugradili obrazac u poruku.
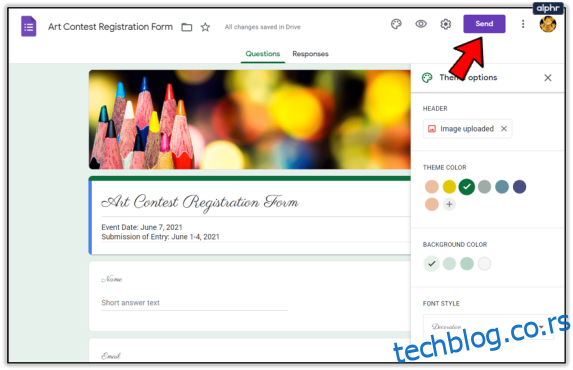
Sve što sada treba da uradite je da dodate adresu e-pošte primaoca i pritisnete „Pošalji“. Bićete upitani da li želite da vidite odgovore. Google tabela će biti kreirana na vašem disku koja će objediniti sve odgovore iz vašeg obrasca kako biste ih mogli pregledati.

Takođe, možete dobijati obaveštenja putem email-a kada neko popuni obrazac. Ovo obaveštenje vam neće reći šta su odgovorili, već samo da su odgovorili.
Deljenje Google Obrasca na Društvenim Mrežama
Osim ugrađivanja Google obrasca u email, možete ga deliti i preko društvenih mreža. Ako promovišete posao ili neki projekat, želite što veću vidljivost, tako da je ovo neophodno. Takođe je vrlo jednostavno za uraditi.
Kreirajte svoj obrazac kao što je gore opisano, ali umesto da označite polje „Uključi obrazac u e-poštu“, ostavite ga praznim. Zatim izaberite Facebook i/ili Twitter sa sivih ikona u polju „Pošalji obrazac“ da biste obrazac dodali na te mreže.
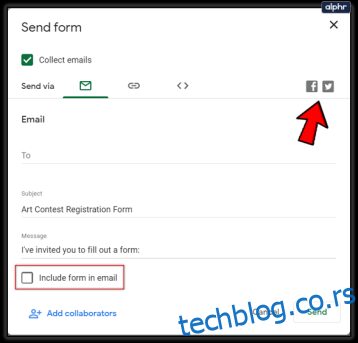
Ako želite da podelite obrazac negde drugde, preuzmite link sa kartice u okviru za slanje obrasca i postavite ga gde god želite da se obrazac pojavi. Pojaviće se samo kao link, ali će otvoriti obrazac na sopstvenoj stranici pretraživača i prikupiti odgovore na isti način kao i email.
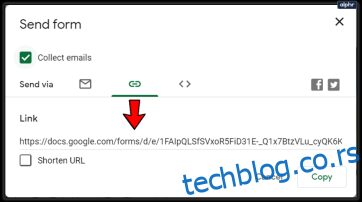
Google obrasci prate isti princip kao i Google tabele i prezentacije. Jednostavni su za korišćenje, a istovremeno su veoma moćni. Takođe, neprimetno funkcionišu sa drugim Google proizvodima, omogućavajući lak rad i efikasan način promocije za svakoga. Sve dok imate zanimljiv kviz ili anketu i ubedite ljude da odgovore, ostalo je jednostavno!
Preuzimanje Linka do Vašeg Google Obrasca
Možda je najkorisnija stvar koju treba znati kako doći do linka za vaš Google obrazac. Ovo vam omogućava da podelite ili ugradite dokument gotovo bilo gde.
Da biste dobili link, pratite ista uputstva kao gore za slanje putem email-a:
- Kada pritisnete dugme „Pošalji“, idite do opcije „Pošalji putem“ na ekranu.

- Dodirnite opciju za ugrađivanje (<>) koja se nalazi u gornjem desnom uglu menija sa opcijama.

- Kliknite na „Kopiraj“ ili koristite komandu sa tastature Ctrl + C ili Cmd + C (Mac) nakon što označite tekst.

- Koristite Ctrl + V ili Cmd + V (Mac) da nalepite link u željeni sadržaj.

Dobijanje linka je veoma jednostavno i to je odličan i brz način da podelite svoj Google obrazac.
Pristup Odgovorima
Nakon što pošaljete vaš Google obrazac, uvek možete ponovo da se prijavite da proverite odgovore. Otvorite obrazac i idite na vrh stranice gde se nalaze opcije „Pitanja“ i „Odgovori“. Ako koristite ovu anketu za zadatak vašeg učenika, možda ćete želeti redovno da proveravate „Odgovore“.

Nakon što svi pošalju svoje odgovore ili kada dostignete rok, moraćete da zatvorite obrazac. Prateći ista uputstva kao gore, jednostavno isključite prekidač „Prihvatam odgovore“ (sa zelene na sivu). Ovo će osigurati da možete naknadno da posetite obrazac, ali niko neće moći da šalje odgovore nakon što to uradite.