Savremeni poslovni svet nezamisliv je bez ključnih alata za saradnju i komunikaciju, a Slack se ističe kao jedan od najpopularnijih. Ovaj digitalni prostor za rad imitira mnoge funkcije tradicionalne kancelarije. Kao i u stvarnom okruženju, ponekad se javlja potreba da se neko udalji iz radnog prostora. Srećom, Slack omogućava jednostavno uklanjanje članova sa kanala.
U ovom tekstu detaljno ćemo objasniti kako da uklonite korisnika sa Slack kanala ili iz celog radnog prostora.
Uklanjanje korisnika sa Slack kanala putem veba, Mac ili Windows aplikacije
Slack pruža korisnicima mogućnost da lako uklone članove radnog prostora putem veb pretraživača ili desktop aplikacija za Mac i Windows. Ipak, samo korisnici sa administrativnim ovlašćenjima mogu uklanjati ostale članove tima. Ukoliko ste administrator ili kreator radnog prostora, sledite ove korake da biste uklonili člana:
- Otvorite Slack desktop ili veb aplikaciju i kliknite na kanal sa kojeg želite da uklonite korisnika.
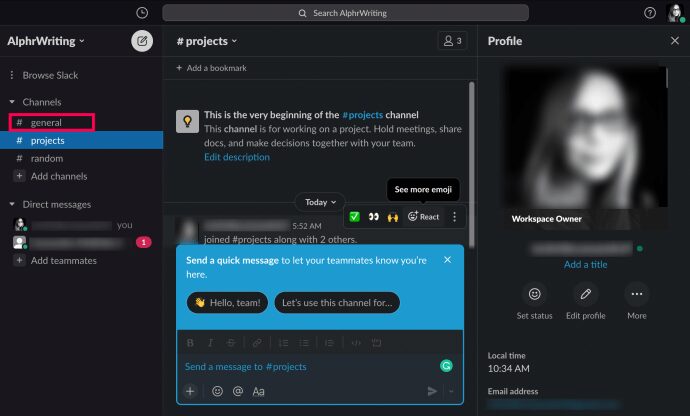
- U gornjem desnom uglu prozora za ćaskanje, kliknite na ikonu „Članovi“.
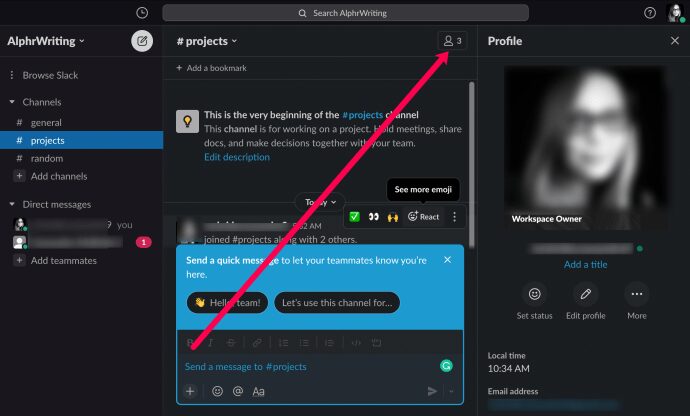
- Pređite kursorom preko imena korisnika i kliknite na „Ukloni“.
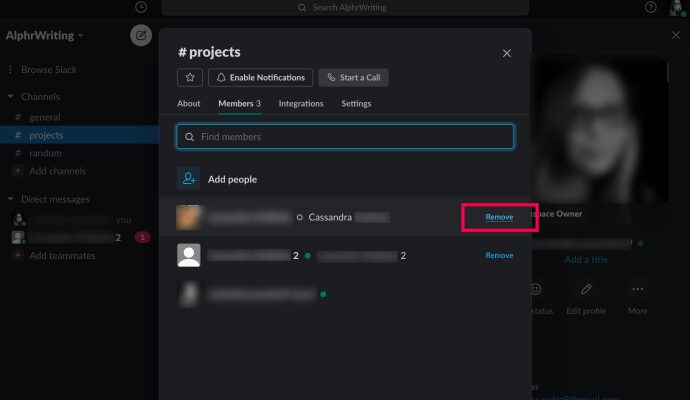
- Potvrdite uklanjanje ponovnim klikom na „Ukloni“.
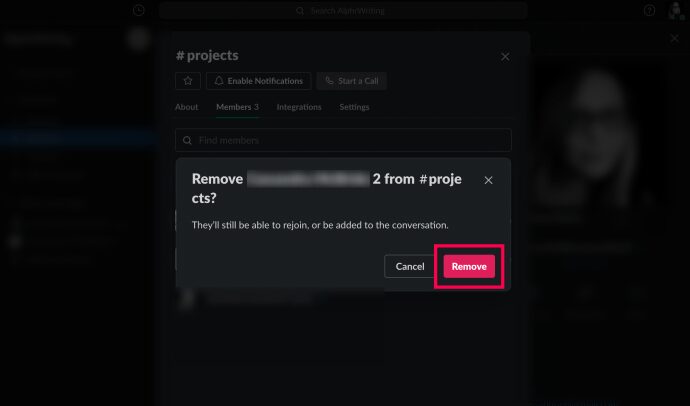
Drugi način da uklonite korisnika je unosom sledeće komande u dotični kanal: „/remove @[ime korisnika]“. Nakon toga, pritisnite „Enter“ ili kliknite na ikonicu papirnog aviona.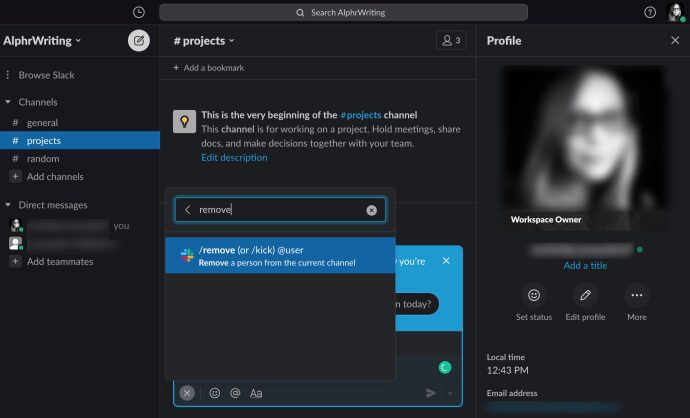
Uklanjanje korisnika sa Slack kanala putem iOS/Android uređaja
Nažalost, Slack mobilna aplikacija ne nudi opciju za direktno uklanjanje korisnika iz liste članova kanala. Zbog toga, jedini način da uklonite nekoga sa Slack kanala na iOS ili Android uređajima je korišćenjem komandnog metoda opisanog iznad.
Napomena: Za razliku od desktop verzije, mobilna verzija ne zahteva potvrdu brisanja, pa budite sigurni da ste odabrali pravog korisnika.
Da sumiramo:
- Otvorite željeni kanal.
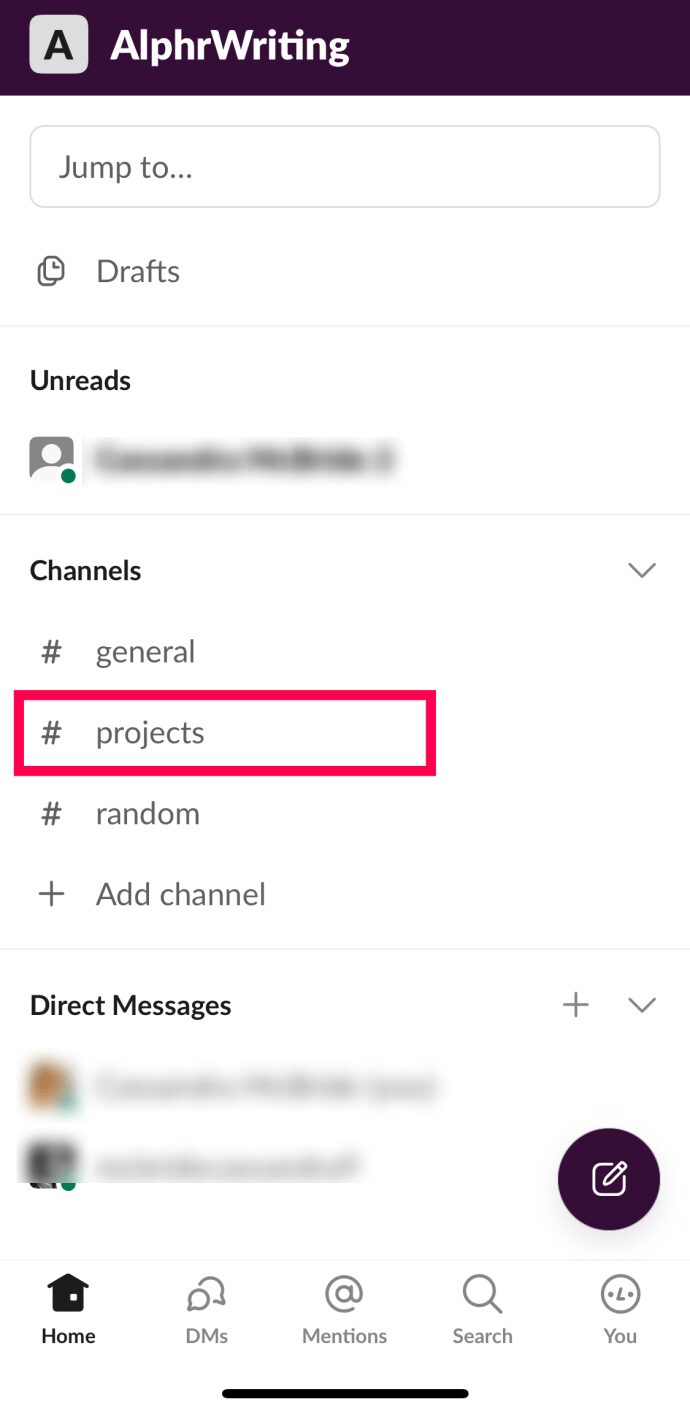
- Unesite „/remove @[korisničko ime]“ ili „/kick @korisničko ime“.
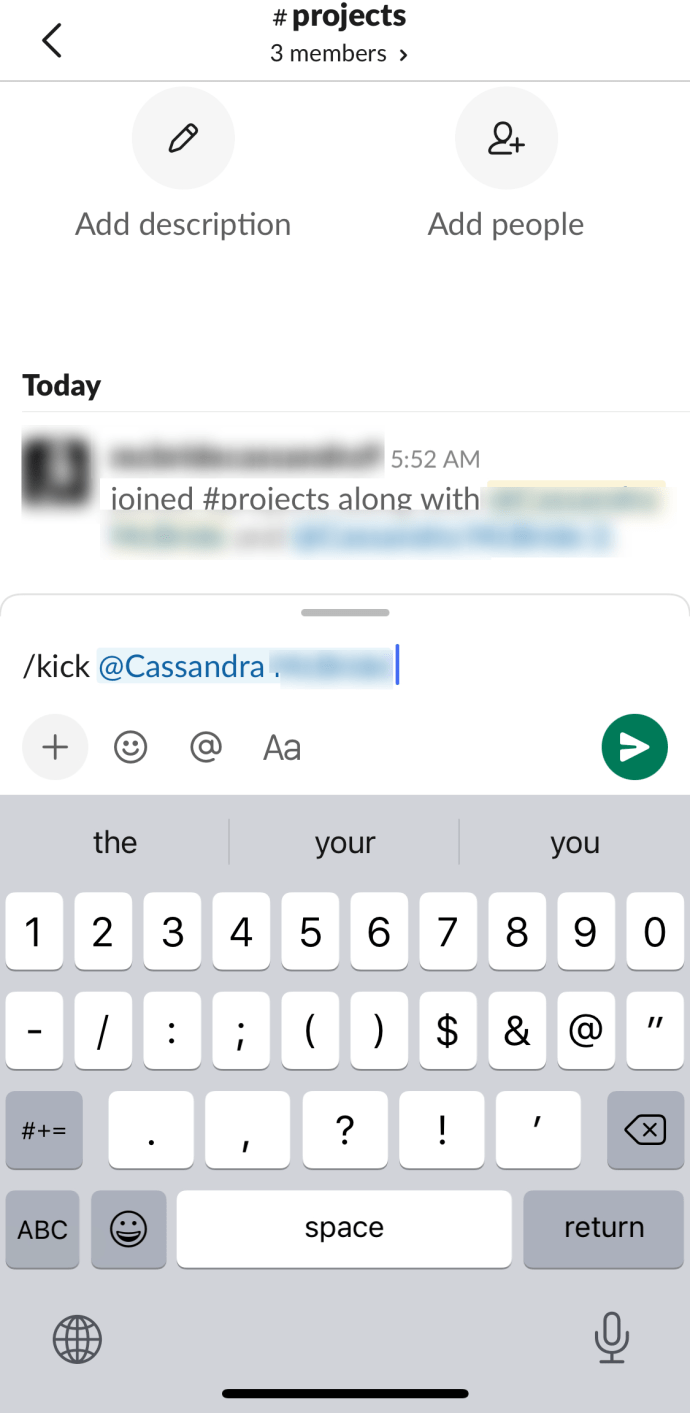
- Pritisnite „Enter“ / dodirnite ikonicu papirnog aviona.
Korišćenjem komandi /remove @KorisničkoIme ili /kick @KorisničkoIme, korisnik će biti uklonjen iz vaše radne grupe.
Deaktivacija korisničkog naloga u radnom prostoru
Prateći gore navedena uputstva, možete ukloniti korisnika sa određenog kanala unutar radnog prostora. Međutim, korisnik će i dalje biti prisutan u tom radnom prostoru. Kada se završi poslovni odnos sa zaposlenim, poželjno je ukloniti ga i iz samog radnog prostora. To se može postići deaktivacijom njegovog naloga.
Opcija za deaktivaciju naloga nije dostupna u aplikacijama za mobilne uređaje, tablete ili računare. Pokušaj da se ovo uradi putem Slack desktop aplikacije će vas preusmeriti na veb pretraživač, gde možete deaktivirati nalog člana. Jedini način da deaktivirate Slack nalog sa mobilnog ili tableta je da pristupite pretraživaču u desktop režimu. Pre nego što pređemo na deaktivaciju naloga, pogledajmo kako možete pristupiti desktop režimu na mobilnom/tabletu.
iOS uređaji
Za Safari pretraživač na iOS uređajima, potrebno je:
- Otvorite Slack.com.
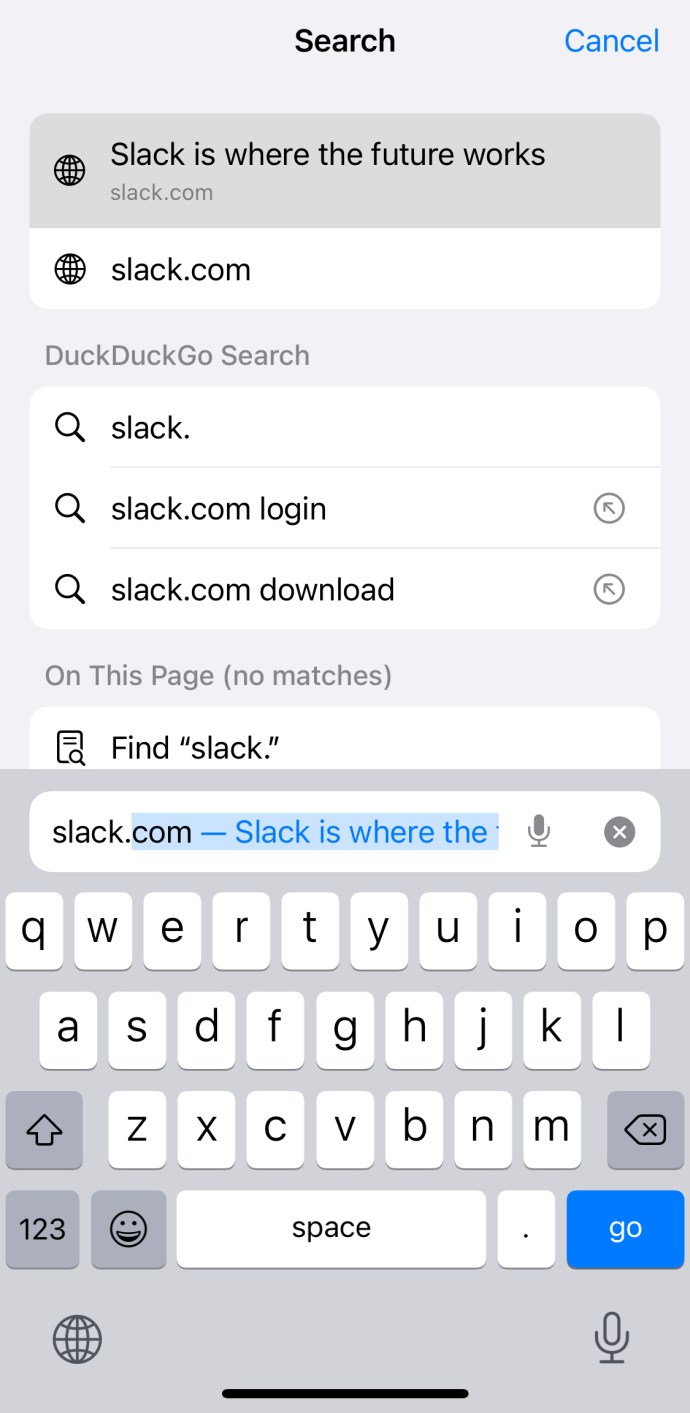
- Kliknite na dugme „AA“ u gornjem levom uglu.
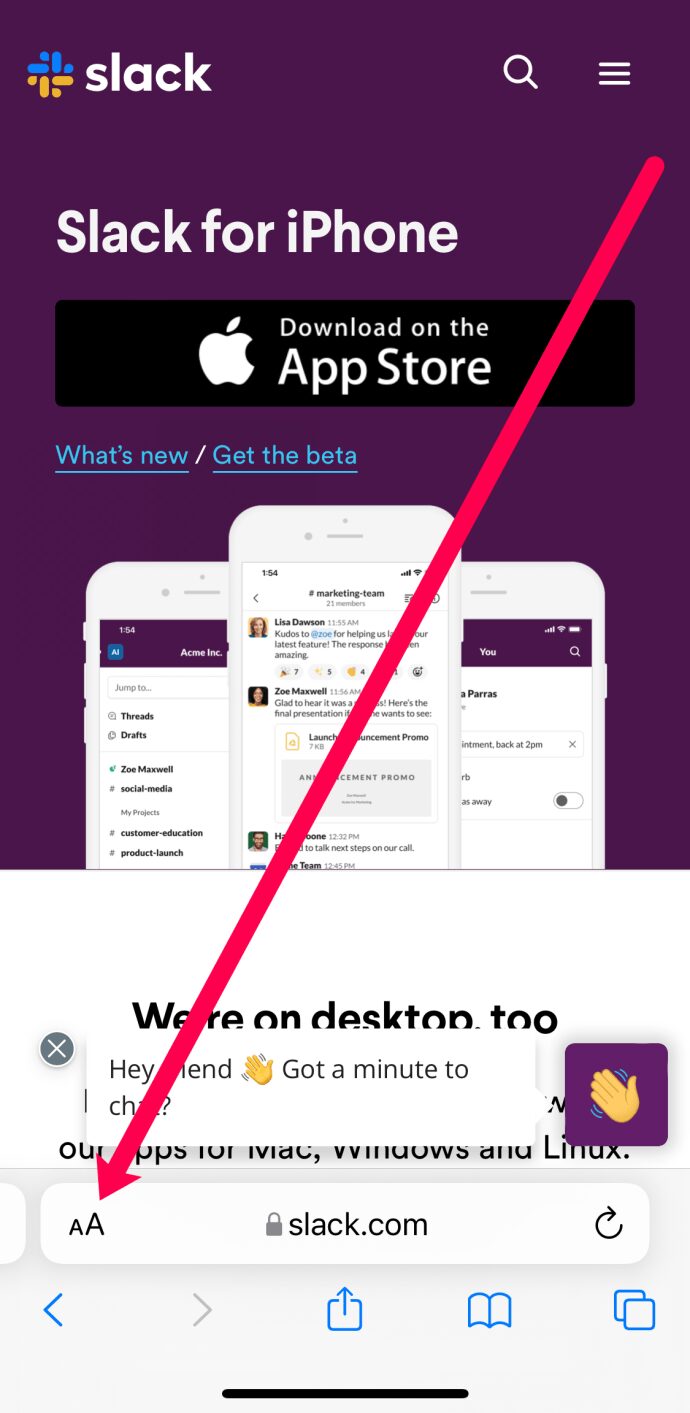
- Kliknite na „Zahtevaj veb lokaciju za računare“.

Android uređaji
Za Android pametne telefone i tablete, proces je podjednako jednostavan:
- Pokrenite Chrome pretraživač.
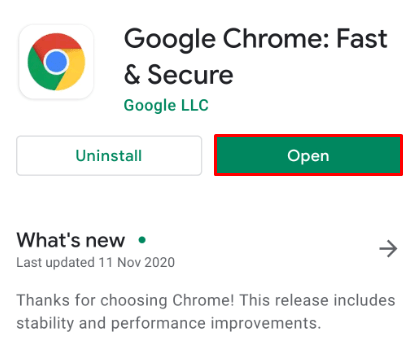
- Otvorite Slack.com.
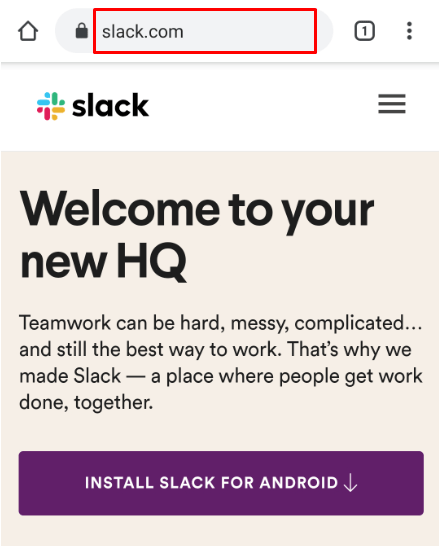
- Dodirnite ikonu sa tri tačke.
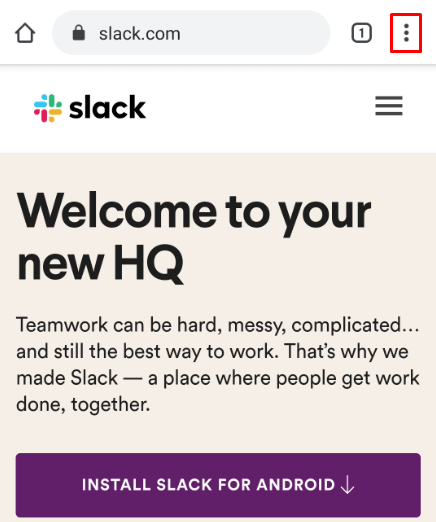
- Označite polje pored „Sajt za računare“.
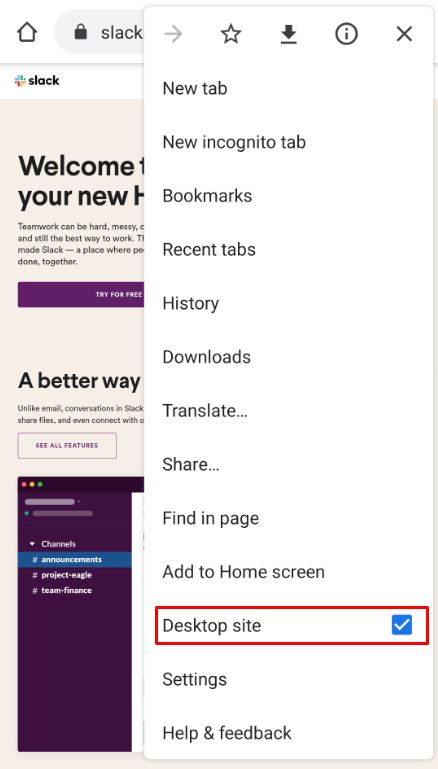
Sada kada ste pristupili desktop verziji Slack-a, možete deaktivirati nalog. Proces je vrlo jednostavan:
- Idite na željeni radni prostor (preko Slack.com ili desktop aplikacije). Kliknite na naziv radnog prostora u gornjem levom uglu.

- Kliknite na „Podešavanja i administracija“.

- U meniju koji se pojavi, odaberite „Upravljanje članovima“.

- Otvoriće se novi prozor. Pronađite korisnika čiji nalog želite da deaktivirate i kliknite na ikonu sa tri tačke pored njegovog imena.
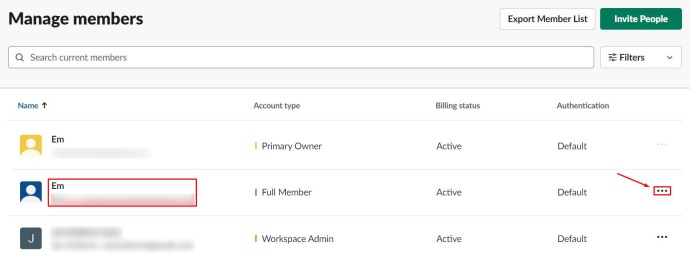
- Kliknite na „Deaktiviraj nalog“.
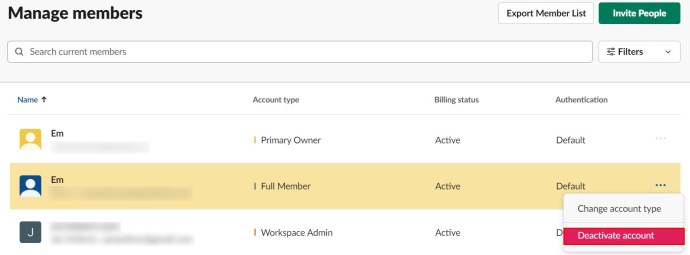
- Potvrdite deaktivaciju.
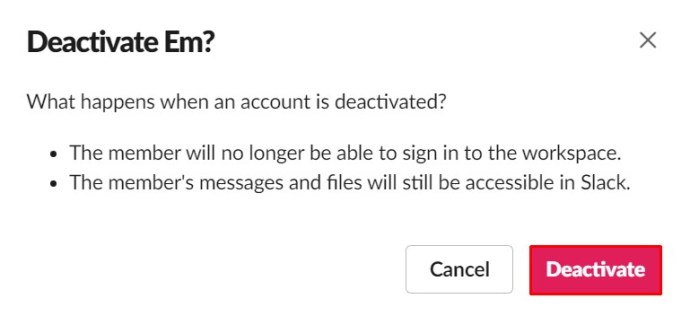
Deaktivirani korisnik više neće moći da se prijavi i pristupi radnom prostoru, osim ukoliko ga ponovo ne pozovete. Ipak, imaćete pristup njegovim porukama i datotekama koje su ostale u radnom prostoru.
Brisanje Slack radnog prostora
Radni prostori mogu prestati da budu neophodni. Ponekad su potrebni samo privremeno. Možda kreirate novi radni prostor i želite da obrišete stari. Bez obzira na razlog, ovaj odeljak objašnjava kako da obrišete ceo radni prostor.
Imajte na umu da je brisanje radnog prostora nepovratan proces. Kada obrišete radni prostor, sve poruke i datoteke se trajno brišu. Zato je preporučljivo da, pre brisanja, izvezete sve relevantne podatke sa radnog prostora na vaš računar.
Napominjemo da će biti izvezene samo poruke i fajlovi sa javnih kanala. Privatni kanali, direktne poruke, kao i zapisi o uređivanju ili brisanju nisu uključeni u izvoz. Pre nastavka sa procesom brisanja, obavezno napravite rezervnu kopiju podataka.
- Otvorite radni prostor putem desktop ili veb aplikacije.
- Idite na „Podešavanja i administracija“, kao što je ranije opisano.

- Izaberite „Podešavanja radnog prostora“.
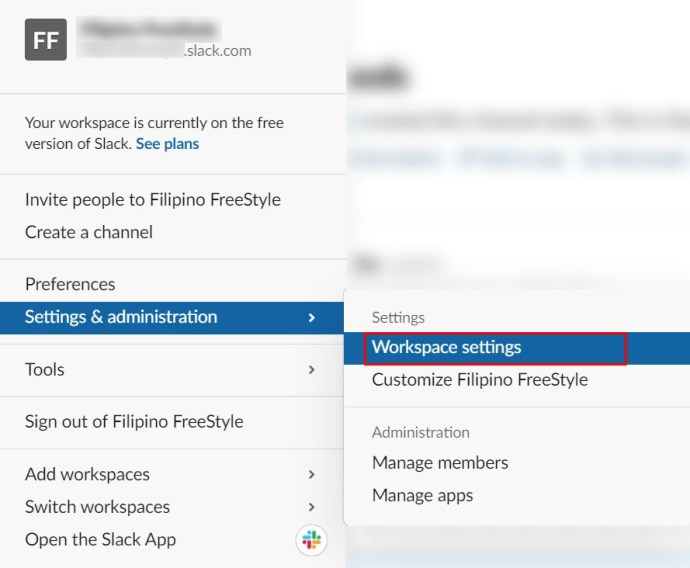
- Skrolujte do odeljka „Izbriši radni prostor“, ali još nemojte brisati radni prostor.
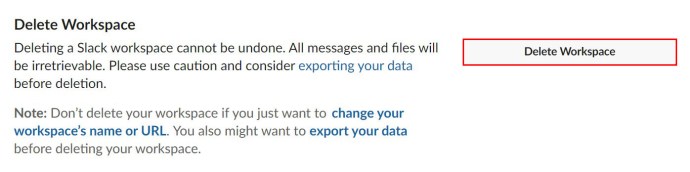
- Kliknite na „Izvezi svoje podatke“.
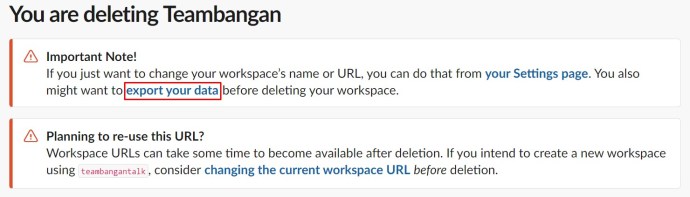
- Izaberite željeni „Period izvoza“.
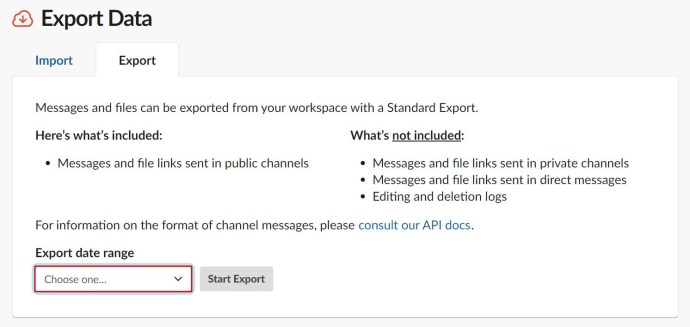
- Kliknite na „Započni izvoz“.
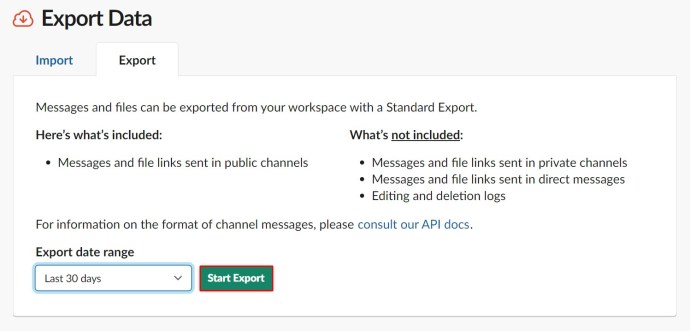
Nakon završetka izvoza (ili ako ste odlučili da ne pravite rezervnu kopiju), možete pristupiti brisanju radnog prostora koji više nije potreban.
- U odeljku „Izbriši radni prostor“ kliknite na „Izbriši radni prostor“.
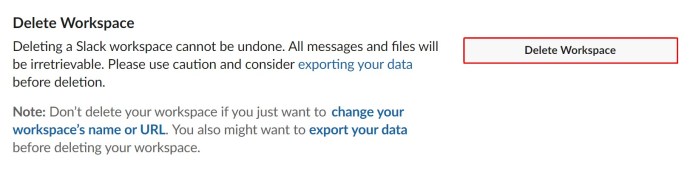
- Potvrdite da razumete šta brisanje radnog prostora podrazumeva, označavanjem polja.
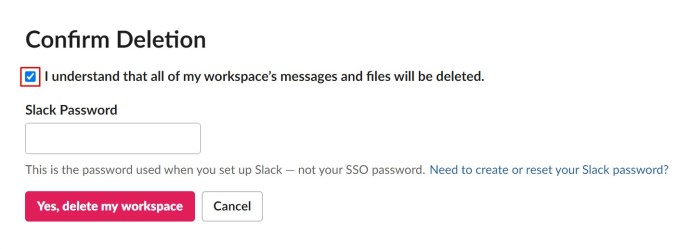
- Unesite svoju Slack lozinku.
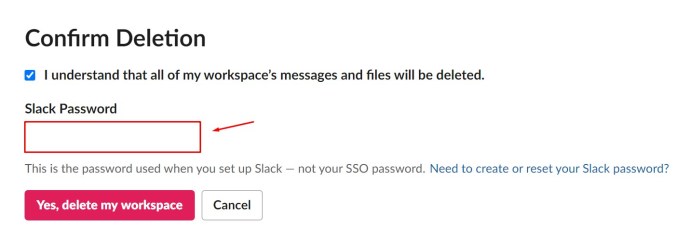
- Kliknite na „Da, izbriši moj radni prostor“.
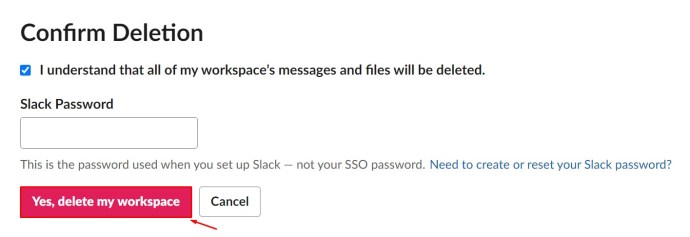
- Potvrdite još jednom da ste sigurni da želite da izbrišete radni prostor.
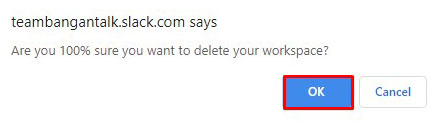
Vaš radni prostor bi sada trebalo da bude uspešno izbrisan.
Česta pitanja
Slack je izuzetan alat za timski rad. Ukoliko imate dodatna pitanja, nastavite da čitate.
Da li će korisnik biti obavešten o uklanjanju?
Ne. Slack ne šalje nikakva obaveštenja o uklanjanju korisnika. Korisnik će saznati da je uklonjen kada pokuša da pristupi radnom prostoru.
Isto važi i za deaktivaciju naloga, korisnik neće dobiti obaveštenje, jednostavno više neće imati pristup radnom prostoru.
Kako da izbrišem tuđu poruku na Slack-u?
Ako imate odgovarajuće dozvole, možete brisati ili menjati sopstvene poruke na Slack-u. Da biste to uradili, kliknite na ikonicu sa tri tačke, odaberite opciju za brisanje i potvrdite. Isto važi i za uređivanje poruke: dodirnite i zadržite da biste dobili opciju brisanja na tabletu/pametnom telefonu, a zatim izaberite opciju za uređivanje. Ipak, ne možete brisati tuđe poruke na Slack-u.
Da li je moguće vratiti izbrisane poruke na Slack-u?
Kada izbrišete poruku, ona je trajno izgubljena. Nije je moguće povratiti. Čak i administrator/vlasnik celog radnog prostora ne može pristupiti ili vratiti poruku. Međutim, administratori i vlasnici mogu onemogućiti opcije brisanja/uređivanja poruka.
Da li brisanje poruke na Slack-u briše istu za sve?
Ako podešavanja, koja je postavio administrator ili vlasnik radnog prostora, dozvoljavaju korisnicima da brišu poruke, onda će brisanje poruke obrisati istu za sve. Čak ni administrator, vlasnik ili primarni vlasnik neće imati pristup toj poruci.
Zaključak
Kao administrator, imate mogućnost da uklanjate korisnike sa Slack kanala ili ih deaktivirate na nivou celog radnog prostora. Pre bilo kakve akcije, preporučujemo da prvo obavestite korisnika, kako biste izbegli neprijatne situacije.
Da li ste uspeli da uklonite korisnika sa kanala ili deaktivirate njegov nalog? Imate li dodatnih pitanja? Slobodno podelite svoja iskustva i postavite pitanja u odeljku za komentare.