Google Chrome poseduje integrisani menadžer lozinki koji je veoma koristan. Ovaj alat omogućava da vaš pretraživač pamti i automatski popunjava vaše lozinke za različite web stranice kada god se prijavljujete. U nastavku teksta, objasnićemo kako efikasno upravljati svim sačuvanim lozinkama u Chrome-u.
Kako sačuvati lozinku u Chrome-u?
Prvi korak u upravljanju sačuvanim lozinkama je osigurati da je opcija čuvanja lozinki aktivirana. Ovo podešavanje se nalazi u meniju za lozinke. Da biste pristupili ovom meniju, kliknite na ikonu profila u gornjem desnom uglu, a zatim odaberite „Lozinke“. Alternativno, možete uneti chrome://settings/passwords u adresnu traku i pritisnuti Enter.
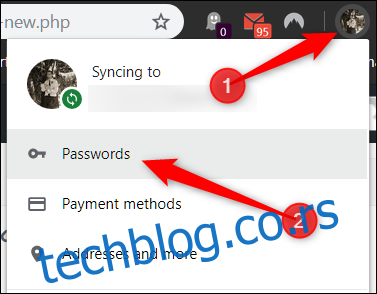
U meniju za lozinke, pronađite opciju „Ponudi čuvanje lozinki“ i proverite da li je prekidač prebačen na „uključeno“. Ova opcija bi po defaultu trebala biti aktivirana.
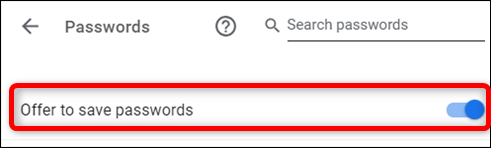
Sada, posetite web stranicu na kojoj želite da se prijavite. Unesite svoje korisničko ime i lozinku, i nakon uspešne prijave, Chrome će vas pitati da li želite da sačuvate lozinku. Kliknite na „Sačuvaj“. Ukoliko kliknete na „Nikad“, web stranica će biti dodata na listu „Nikad sačuvanih“. Pokazaćemo vam kako ukloniti sajt sa ove liste u nastavku.
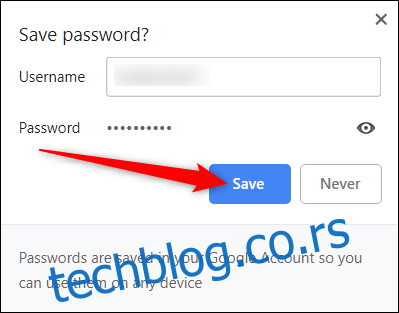
Ako ste sačuvali lozinku, prilikom sledećeg poseta stranici za prijavu, Chrome će automatski popuniti polja za prijavu. Ako imate više od jednog korisničkog imena i lozinke sačuvanih za određenu web lokaciju, kliknite na polje i odaberite željene informacije za prijavu.
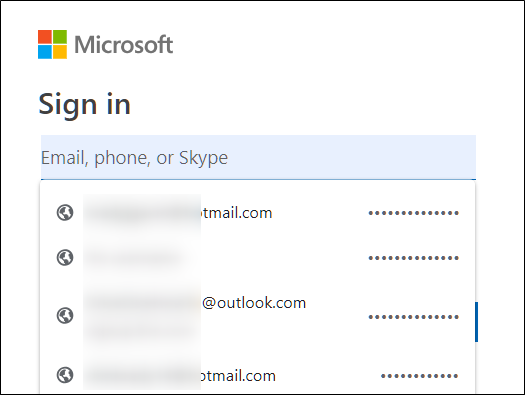
Kako ukloniti sajt sa liste „Nikad sačuvano“?
Ako ste slučajno kliknuli na „Nikad“ kada vas je Chrome pitao da li želite da sačuvate lozinku, ne brinite, možete ukloniti tu web lokaciju sa liste izuzetaka. Kada uklonite sajt, sledeći put kada se prijavite, imaćete opciju da sačuvate lozinku.
Da biste pristupili meniju lozinki, kliknite na ikonu profila u gornjem desnom uglu, a zatim ponovo kliknite na „Lozinke“. Alternativno, možete uneti chrome://settings/passwords u adresnu traku i pritisnuti Enter.
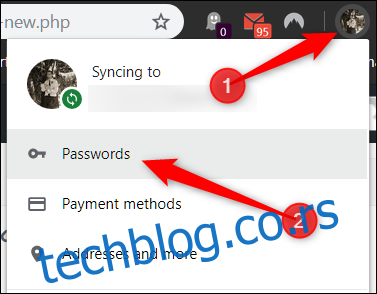
Skrolujte do dna stranice dok ne vidite naslov „Nikad nije sačuvano“. Ovde se nalazi kompletan spisak svih web sajtova koje ste stavili na crnu listu za čuvanje lozinki u Chrome-u.
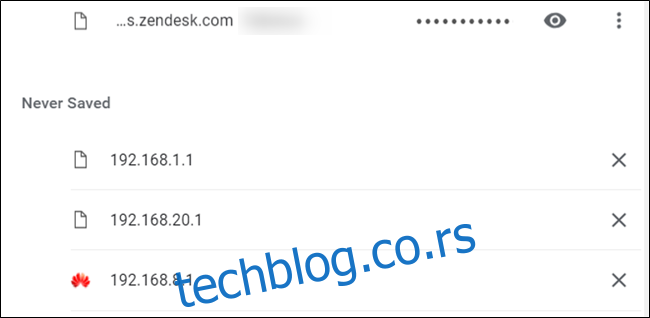
Pronađite web stranicu koju želite da uklonite sa liste i kliknite na „X“ desno od URL adrese.
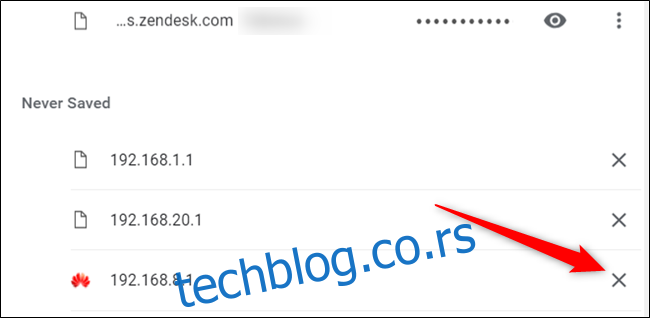
Nakon klika, web lokacija će nestati sa liste. Sada, kada se ponovo prijavite na tu stranicu, Chrome će vas pitati da li želite ponovo da sačuvate lozinku.
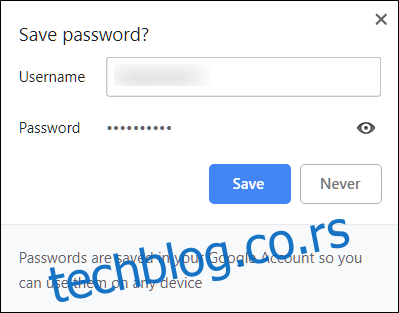
Kako pregledati sačuvane lozinke?
Da biste videli spisak svih korisničkih imena i lozinki sačuvanih u Chrome-u, pristupite meniju za lozinke klikom na ikonu profila u gornjem desnom uglu, a zatim odaberite „Lozinke“. Takođe, možete uneti chrome://settings/passwords u adresnu traku i pritisnuti Enter.
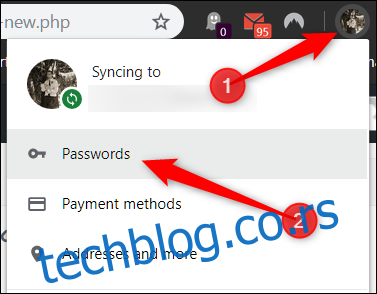
Na novoj kartici, skrolujte nadole do naslova „Sačuvane lozinke“. Tu ćete pronaći listu svih korisničkih imena i lozinki koje ste sačuvali u Chrome-u.
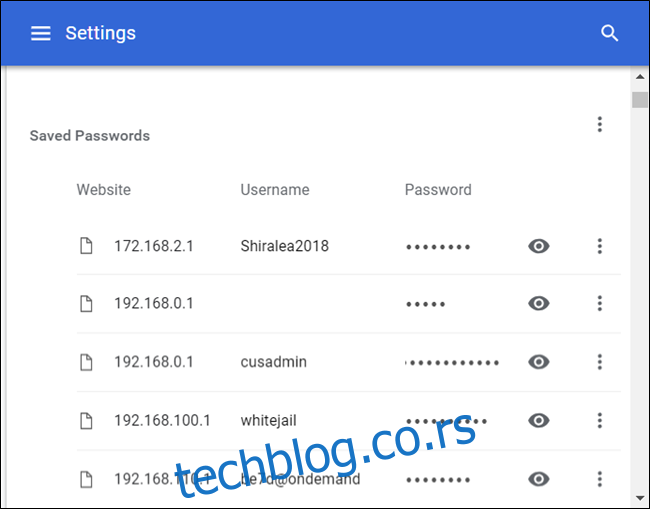
Da biste prikazali lozinku u obliku običnog teksta, kliknite na ikonu oka.
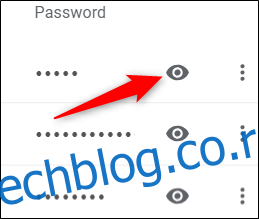
Ako je vaš računar zaštićen lozinkom, biće potrebno da unesete korisničko ime i lozinku kako biste mogli da vidite sačuvanu lozinku.
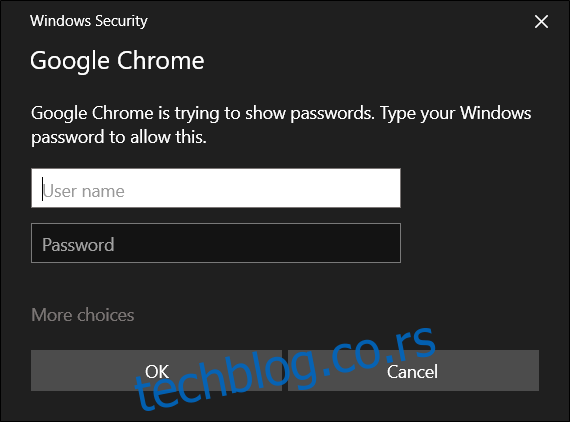
Nakon što uspešno unesete akreditive svog računara, sačuvana lozinka će biti prikazana u obliku običnog teksta.
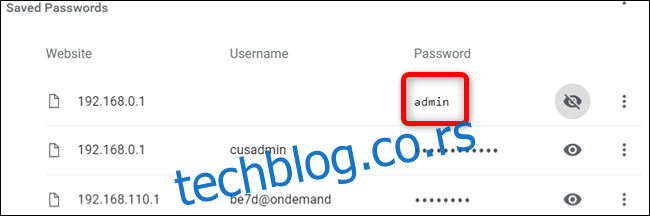
Kako izvesti sačuvane lozinke?
Ukoliko je potrebno da izvezete celu listu korisničkih imena i lozinki, Chrome vam to takođe omogućava.
Preporučujemo da ne izvozite lozinke osim ako ste sigurni u to što radite ili ako je to zaista neophodno, jer se izvezena datoteka čuva u CSV formatu, koji nije šifrovan, i može se čitati u obliku običnog teksta.
U meniju za lozinke u Chrome-u, pored naslova „Sačuvane lozinke“, kliknite na ikonu podešavanja, a zatim na „Izvezi lozinke“.
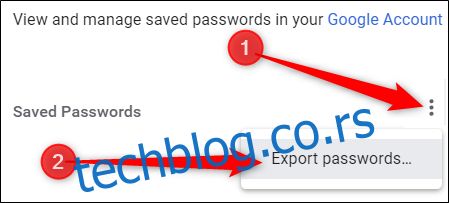
Biće zatražena potvrda izvoza lozinki, s obzirom na to da predstavlja bezbednosni rizik jer je datoteka potpuno čitljiva.
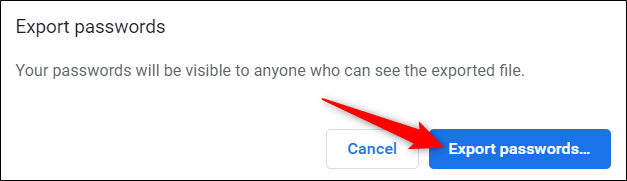
Ponovo, kada pristupate osetljivim informacijama, biće zatraženo da unesete korisničko ime i lozinku svog računara kako biste potvrdili ovu radnju.
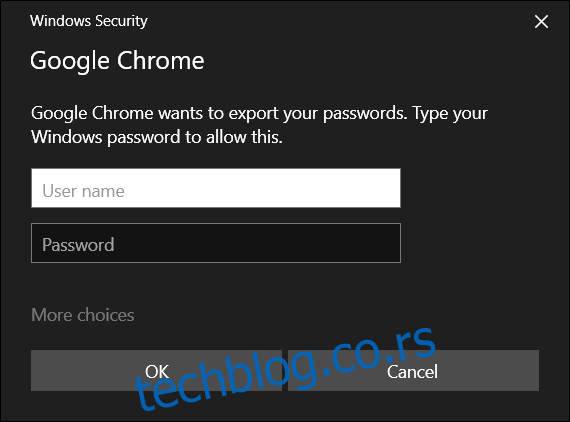
Odaberite sigurno mesto za čuvanje datoteke i kliknite na „Sačuvaj“.
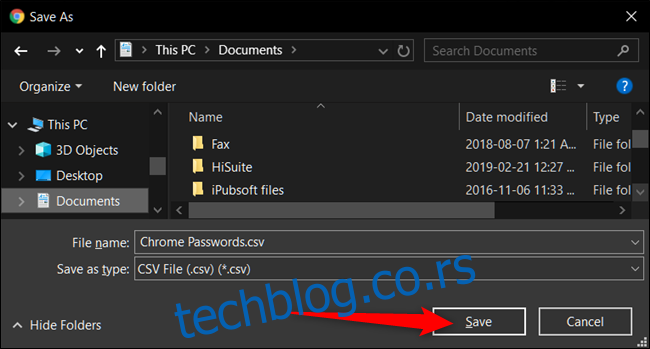
Kako ukloniti sačuvane lozinke?
Ako ste slučajno sačuvali lozinku, ali vam više nije potrebna ili jednostavno ne želite da se čuva, možete je ukloniti iz Chrome-a jednako brzo kao što je i sačuvana.
U meniju za podešavanja lozinki, kliknite na ikonu podešavanja (tri tačke) pored lozinke koju želite da uklonite, a zatim kliknite na „Ukloni“.
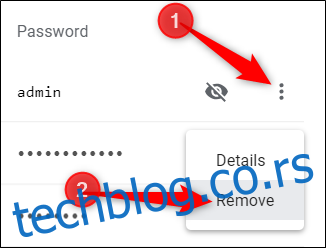
Odabrana lozinka će odmah biti obrisana. Iskočiće prozor koji će vas obavestiti o promeni, a ako ste je slučajno uklonili, možete da kliknete na „Poništi“ da biste je vratili.
Da biste obrisali sve unose sa liste lozinki, prvo morate pristupiti meniju podešavanja Chrome-a. Kliknite na tri tačke u gornjem desnom uglu, a zatim odaberite „Podešavanja“. Alternativno, možete uneti chrome://settings/ u adresnu traku i pritisnuti Enter.
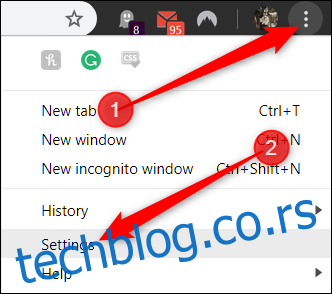
U meniju podešavanja, skrolujte nadole i kliknite na „Napredno“.
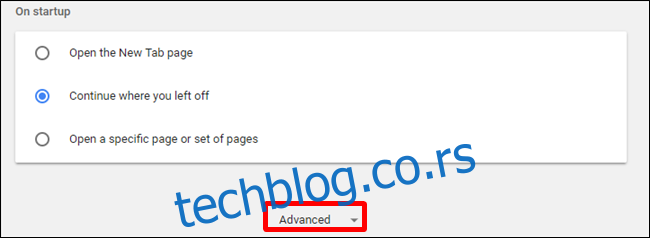
Skrolujte još malo nadole dok ne vidite opciju „Obriši podatke pregledanja“. Kliknite na nju.
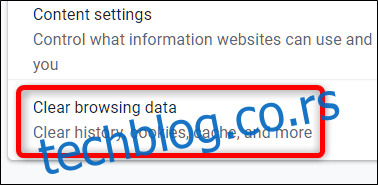
U iskačućem prozoru, kliknite na karticu „Napredno“, odaberite „Sve vreme“ iz menija Vremenski opseg, označite „Lozinke“ i na kraju kliknite na „Obriši podatke“. Ne postoji mogućnost poništavanja ove akcije, tako da budite sigurni da želite da izbrišete sve lozinke pre nego što nastavite.
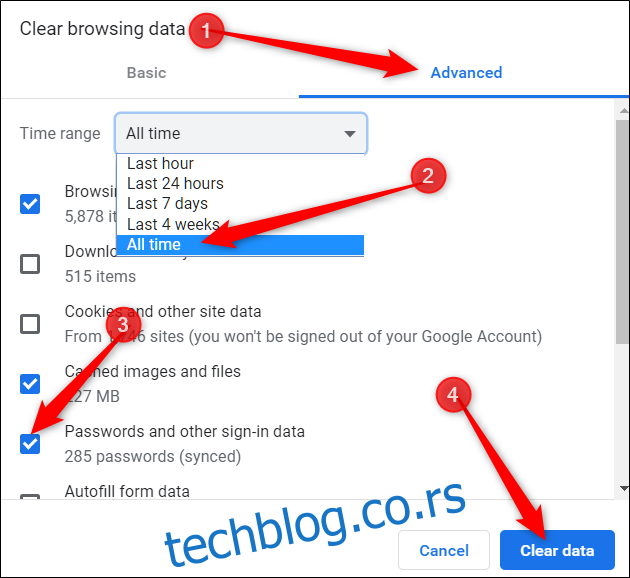
Nakon što ste pratili ove instrukcije, sve lozinke koje ste ikada sačuvali u Google Chrome-u biće izbrisane iz pretraživača. Sledeći put kada budete posećivali web lokacije, nadamo se da ćete se setiti svojih lozinki ili da imate menadžer lozinki, u suprotnom ćete morati da kliknete na „Zaboravili ste lozinku?“ link.