Microsoft Teams nudi širok spektar funkcionalnosti, uključujući četovanje, video pozive, saradnju na dokumentima, deljenje datoteka, ankete, obrasce, rasporede, liste zadataka i još mnogo toga. I pored svega toga, uspeva da koristi relativno malu količinu memorije tokom svog rada.
Microsoft Teams će prirodno koristiti više memorije tokom sastanaka ili prilikom sinhronizacije i otpremanja fajlova, ali je generalno upotreba memorije u razumnim granicama. Ako primetite da Teams troši previše memorije, to ukazuje na potencijalni problem i postoje koraci koje možete preduzeti da smanjite potrošnju.
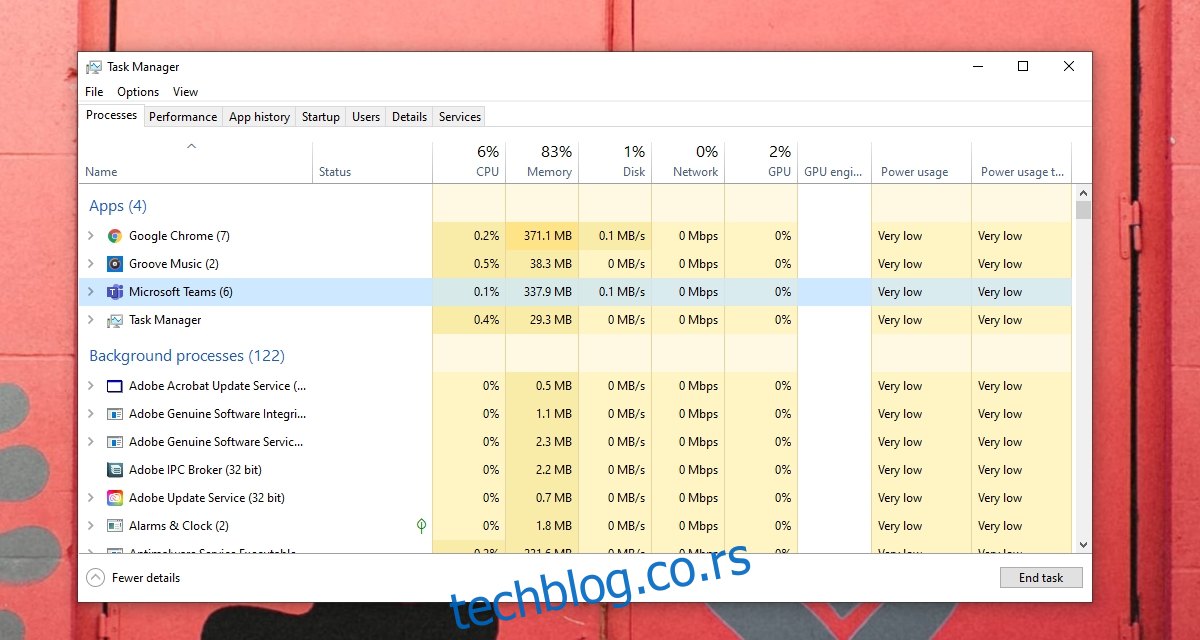
Kako optimizovati potrošnju memorije Microsoft Teams-a
Iako je ponekad povećana potrošnja memorije normalna, konstantno korišćenje značajne količine RAM-a od strane Microsoft Teams-a nije uobičajeno. Aplikacija nije dizajnirana da usporava sistem ili negativno utiče na performanse drugih aplikacija.
U nastavku su navedeni načini kako možete rešiti problem prekomernog korišćenja memorije od strane Microsoft Teams-a i kako upravljati time dugoročno.
1. Zatvorite i ponovo pokrenite Microsoft Teams
Ukoliko retko restartujete sistem, neke aplikacije mogu vremenom početi da koriste sve više RAM-a. Ovaj problem sa memorijom može se rešiti jednostavnim ponovnim pokretanjem aplikacije, a za svaki slučaj, možete restartovati i ceo sistem.
Ako Microsoft Teams nastavi da koristi previše memorije i nakon ponovnog pokretanja, pređite na naredne korake.
2. Ažurirajte Microsoft Teams
Microsoft Teams se relativno često ažurira i određena ažuriranja mogu dovesti do problema sa memorijom. Microsoft konstantno radi na optimizaciji aplikacije, tako da ukoliko primetite prekomernu potrošnju memorije, proverite da li su dostupna i instalirajte sva najnovija ažuriranja.
Pokrenite Microsoft Teams.
Kliknite na svoju profilnu sliku u gornjem desnom uglu i odaberite „Proveri ažuriranja“.
Microsoft Teams će proveriti i preuzeti sva dostupna ažuriranja.
Ponovo pokrenite Microsoft Teams kako bi se ažuriranje instaliralo.
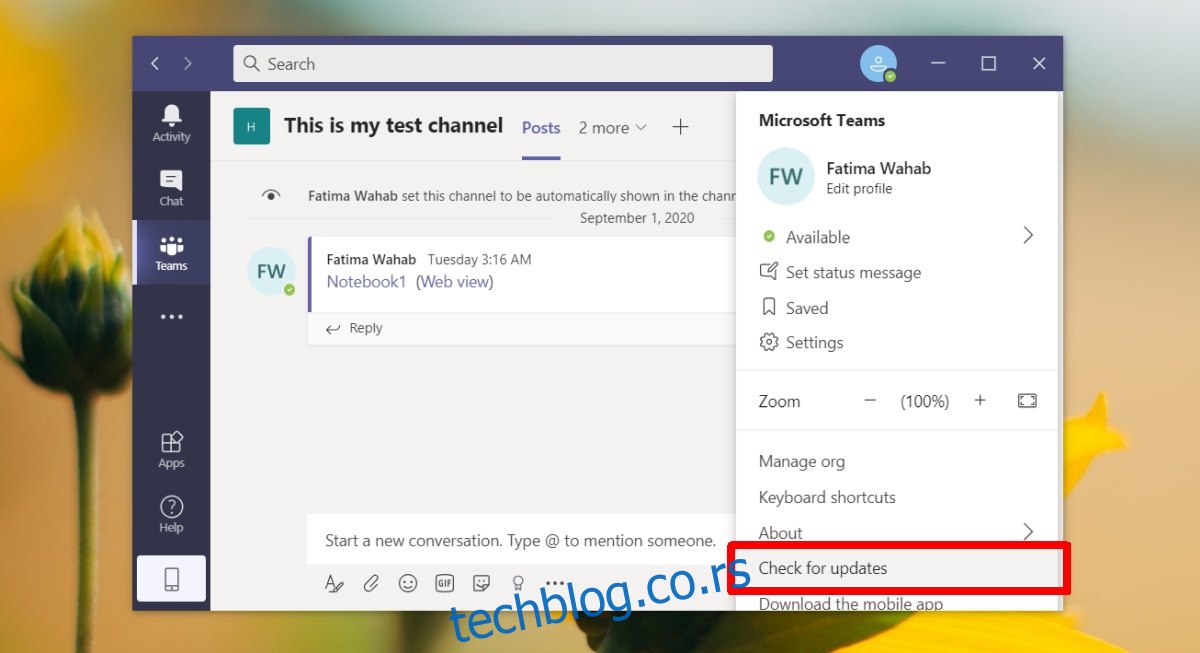
3. Obrišite keš memoriju Microsoft Teams-a
Brisanje keša Microsoft Teams-a može rešiti razne probleme, uključujući i prekomernu potrošnju memorije.
Odjavite se iz Microsoft Teams-a.
Zatvorite Microsoft Teams.
Otvorite File Explorer.
Idite na sledeću lokaciju: %appdata%\Microsoft\Teams.
Izbrišite sledeće foldere:
Cache
blob_storage
databases
GPUCache
IndexedDB
Local Storage
tmp
Restartujte sistem.
Prijavite se ponovo u Microsoft Teams.
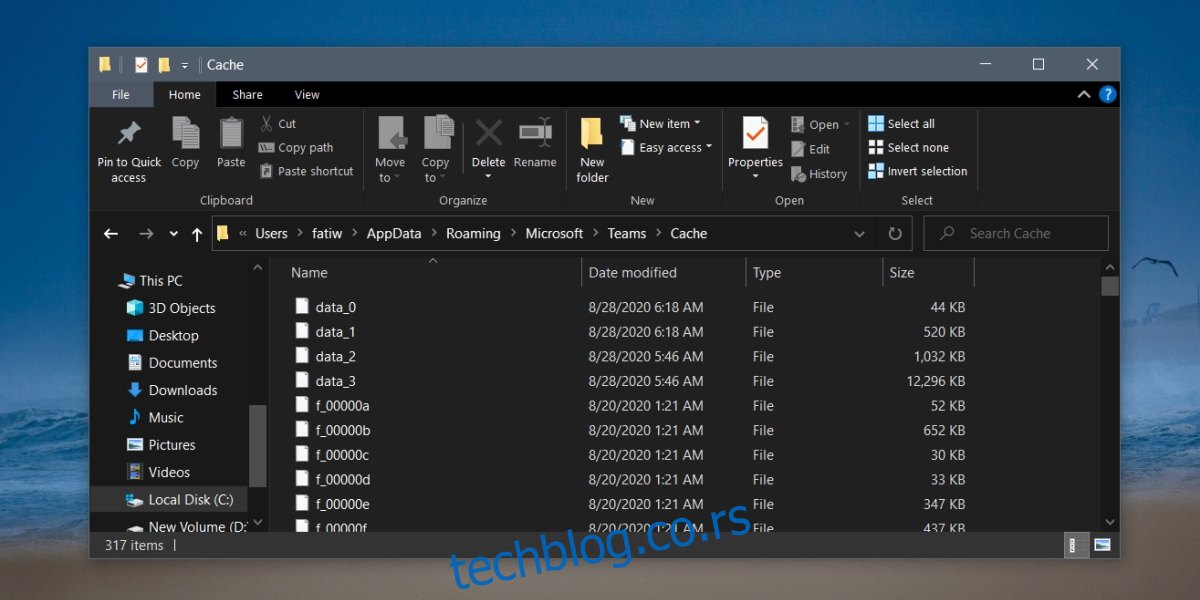
4. Aktivirajte ili deaktivirajte GPU ubrzanje
Microsoft Teams može koristiti GPU ubrzanje, što ponekad može doprineti većoj potrošnji memorije. Ukoliko je GPU ubrzanje aktivno, pokušajte da ga isključite i pratite potrošnju memorije. Ako je isključeno, uključite ga i proverite da li se potrošnja memorije smanjuje.
Pokrenite Microsoft Teams.
Kliknite na svoju profilnu sliku na vrhu i odaberite „Podešavanja“ iz menija.
Idite na karticu „Opšte“.
Promenite status opcije „Onemogući GPU hardversko ubrzanje“.
Ponovo pokrenite Microsoft Teams nakon promene podešavanja.
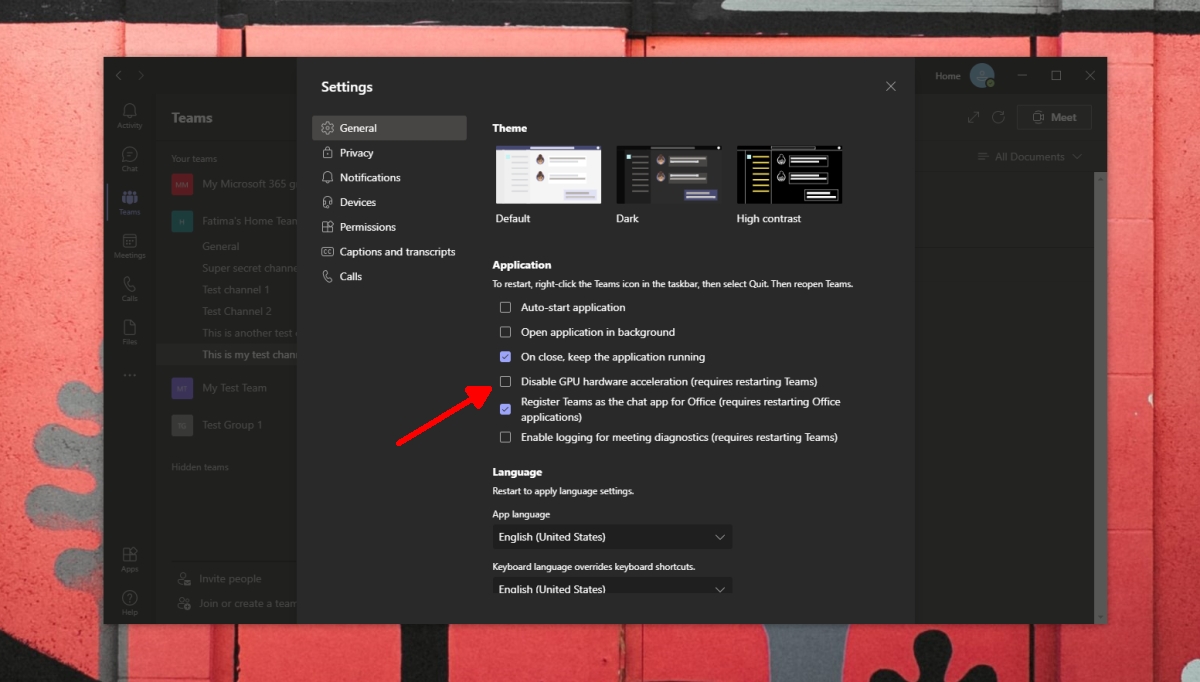
5. Onemogućite Microsoft Teams Outlook dodatak
Microsoft Teams instalira dodatak za Outlook ukoliko je Outlook instaliran na vašem računaru. Ovaj dodatak olakšava zakazivanje sastanaka u Teams-u direktno iz Outlook-a, ali može dovesti i do povećane potrošnje memorije. Pokušajte da ga isključite i proverite da li se potrošnja memorije vraća u normalu.
Pokrenite Outlook.
Idite na „File“ > „Options“.
Odaberite karticu „Add-ins“.
Potražite Microsoft Teams dodatak i odaberite ga.
Kliknite na dugme „Go…“ na dnu, pored padajućeg menija „Manage“.
Poništite odabir polja za potvrdu pored Microsoft Teams dodatka.
Kliknite na „OK“.
Ponovo pokrenite Outlook.
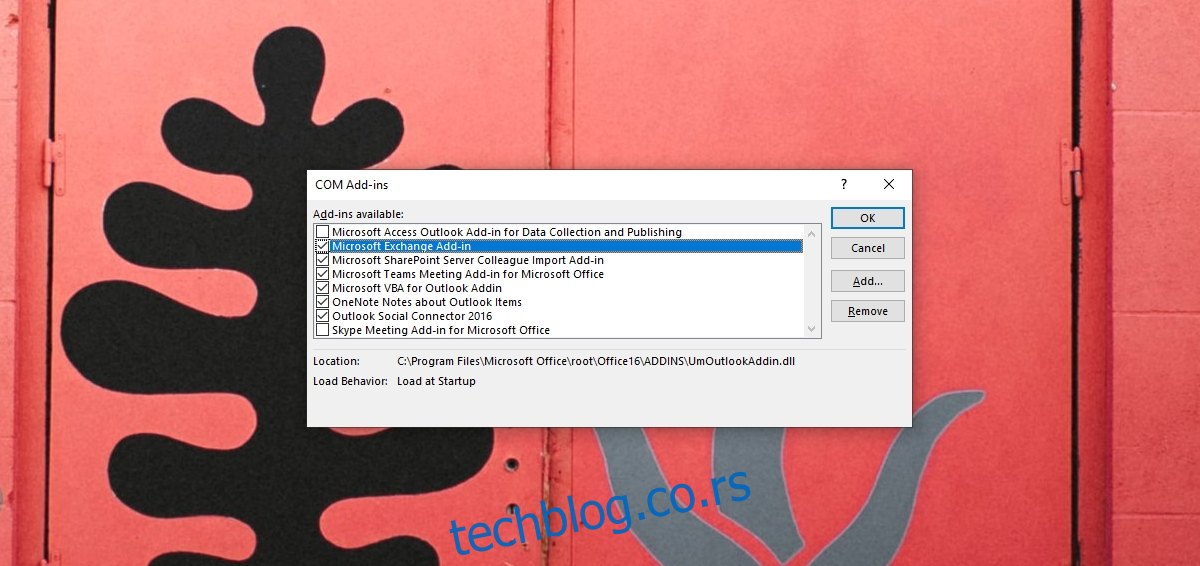
Zaključak
Microsoft Teams će, kao i svaka druga aplikacija, koristiti određenu količinu memorije. Ako ste zabrinuti da troši previše, imajte na umu da je potrošnja do 1 GB memorije tokom sastanka normalna. Van sastanaka, potrošnja bi trebala biti oko 500-600 MB. Osim ukoliko aplikacija značajno usporava vaš sistem, utiče na performanse drugih aplikacija ili troši svu dostupnu RAM memoriju, nema previše razloga za brigu.