Transformacija KDE Plasma u Ubuntu Unity izgled
Ukoliko niste poklonik Gnome Shell okruženja, a preferirate izgled sličan Unity-ju, razmislite o prilagođavanju vašeg KDE Plasma desktopa. Ovaj tekst će vas provesti kroz proces transformacije KDE Plasma 5 okruženja kako bi što više ličilo na Ubuntu Unity.
Za optimalne rezultate, preporučuje se korišćenje najnovije verzije KDE Plasma 5. Većina Linux distribucija trebalo bi da ima relativno svežu verziju Plasma 5. Da biste bili sigurni da imate najnoviju verziju, proverite dostupna ažuriranja sistema i instalirajte ih.
Napomena: Ukoliko vaša Linux distribucija koristi verziju Plasma 5 nižu od 5.9, možda biste trebali razmisliti o prelasku na drugu distribuciju.
Postoji mnogo izvora za preuzimanje najnovije verzije Plasma okruženja, a najbolji izbor je KDE Neon. Ako koristite stariju distribuciju Linuxa, razmislite o migraciji na Neon. Da biste to uradili, preuzmite najnoviju ISO datoteku i koristite Etcher USB alat za kreiranje instalacionog medija. Nakon pokretanja sistema sa Neon distribucijom, pratite korake navedene u nastavku za prilagođavanje kako bi izgledao i ponašao se slično Ubuntu Unity-ju.
Instalacija „United“ teme
Najbrži način da KDE Plasma 5 podesite da izgleda kao Ubuntu Unity je korišćenjem funkcije „Izgled i osećaj“. Ova funkcija je ključna komponenta desktopa koja omogućava kreatorima tema da unapred konfigurišu vizuelni izgled Plasma okruženja. Tu se definiše pozadina, raspored panela, tema ikona, tema menadžera prozora i ostali aspekti izgleda.
Da biste pristupili funkciji „Izgled i osećaj“, pritisnite taster Windows na tastaturi i potražite „izgled i osećaj“. Izbegavajte pretragu poput „istraživač izgleda i osećaja“ i slično.
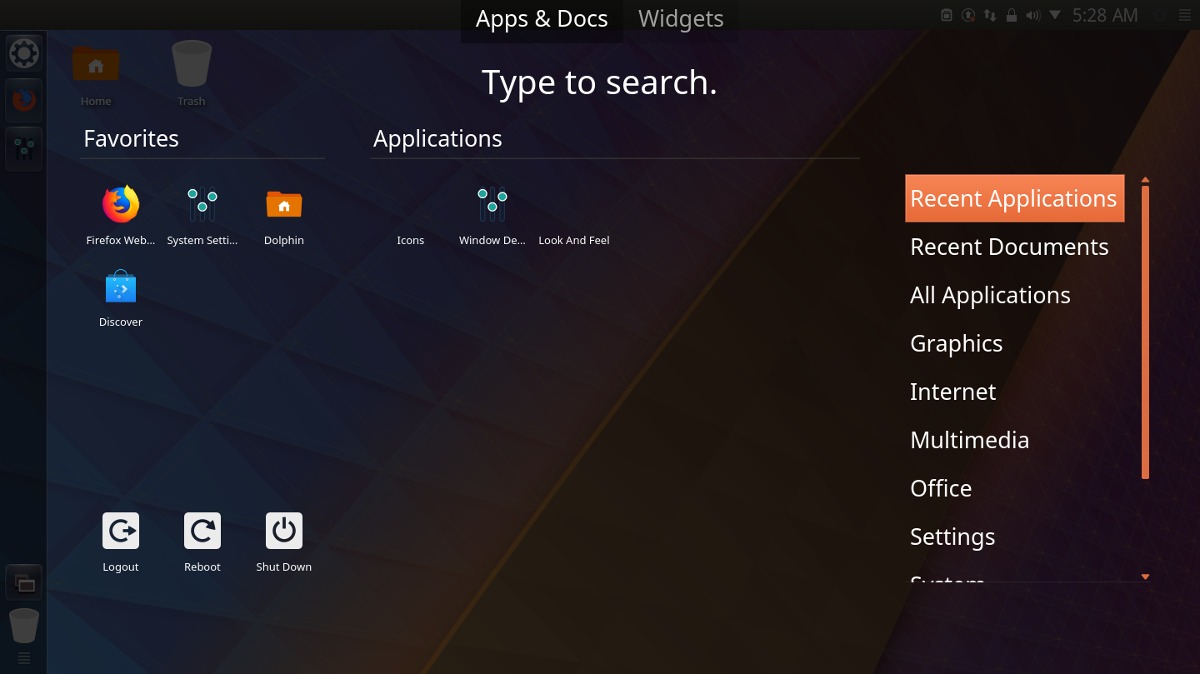
Unutar aplikacije „Izgled i osećaj“ videćete nekoliko unapred instaliranih tema. To su podrazumevane vrednosti, pa ih trenutno ignorišite. Umesto toga, pronađite dugme „Preuzmi novi izgled“ kako biste otvorili alatku za preuzimanje. U okviru te alatke potražite temu „United“. Instalirajte je klikom na dugme „Instaliraj“ pored njenog naziva.
Kada se instalacija završi, kliknite na dugme „zatvori“ na dnu alatke za preuzimanje i vratite se na prozor „izgled i osećaj“. Obavezno označite polje pored opcije „Koristi raspored radne površine iz teme“. Nemojte preskočiti ovaj korak!

Nakon što ste označili polje, pronađite temu „United“, odaberite je i kliknite na „Primeni“ da biste obavestili KDE da je koristi. Primenom „United“ teme vizuelni identitet KDE Plasma 5 bi trebalo odmah da se transformiše i približi izgledu Ubuntu Unity-ja.
Ubuntu Ikone
Podrazumevani set KDE ikona se ne uklapa najbolje u celokupni Unity izgled, pa je potrebna zamena. Postoji veliki broj setova ikona koje možete izabrati, ali dobar izbor u ovom slučaju je Ubuntu Flat Remix. Možete ga preuzeti sa ove veze i pratiti uputstvo za instalaciju na vašem sistemu.
Nakon instalacije nove teme ikona, pratite priloženi vodič kako biste je primenili na KDE desktop okruženje.
Ubuntu KWin Tema
KDE United tema veoma dobro funkcioniše u kombinaciji sa temom Plasma/Unity, ali onima koji žele autentičnije „ubuntu“ iskustvo, to možda neće biti dovoljno. Odličan način da se poboljša celokupni doživljaj je instalacija Ambiance KWin teme. Na raspolaganju je puno tema sličnog stila, ali Blender Ambiance je najbolji izbor. Da biste instalirali ovu temu, pritisnite taster Windows i potražite „dekoracije prozora“.
Unutar ove sekcije videćete listu KWin tema za dekoraciju prozora. Zanemarite ih i potražite opciju „Preuzmi nove dekoracije“ kako biste otvorili KDE KWin alatku za preuzimanje. Unesite u polje za pretragu „Blender Ambiance“ i pritisnite taster enter. Pregledajte listu i kliknite na dugme „Instaliraj“ pored teme Blender Ambiance da biste je instalirali.
Kada je tema instalirana, kliknite na dugme „zatvori“ da biste izašli iz alatke za preuzimanje i vratili se na odeljak „Dekoracije prozora“. Pregledajte listu tema, izaberite „Blender Ambiance“ i kliknite na „Primeni“ kako biste prešli na novu temu.
KWin Dugmići
Unity je poznat po pozicioniranju kontrola prozora sa leve strane, umesto na uobičajenom mestu. Da biste to postigli u KDE Plasma okruženju, kliknite na karticu „dugmad“ unutar kartice „Dekoracije prozora“. Koristeći alatku, prevucite dugmad za zatvaranje, minimiziranje i maksimiziranje sa desne strane na levu. Zbog načina na koji KDE funkcioniše, ovo može biti malo nezgodno.
Napomena: Dugmad za KWin akcije mogu se vratiti na podrazumevane vrednosti odabirom dugmeta „Podrazumevane vrednosti“ i klikom na dugme „Primeni“.
Kada su svi dugmići premešteni na levu stranu, kliknite na „Primeni“. Obavezno uklonite KDE dugme, dugme za pin i dugme sa upitnikom sa naslovne trake prozora.