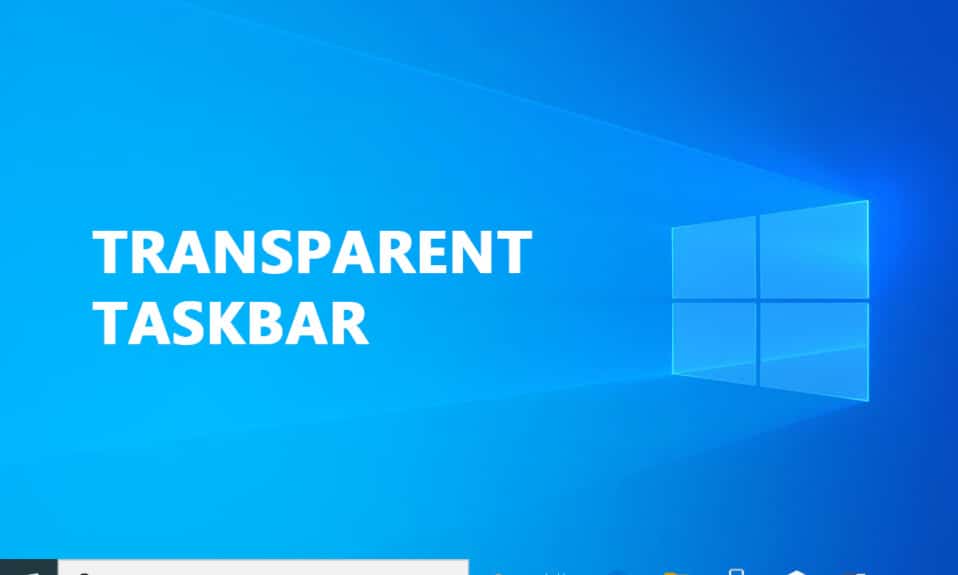
Многи корисници уживају у прилагођавању корисничког интерфејса свог Windows 10 оперативног система. Windows 10 нуди широке могућности за персонализацију изгледа рачунара, али многи су приметили да међу тим опцијама недостаје могућност директног подешавања изгледа траке задатака. Иако можете променити нијансу боје и подесити ниво транспарентности, не постоји опција да траку задатака учините потпуно провидном. У наставку текста сазнајте како можете постићи транспарентност траке задатака на Windows 10.

Поступци за постизање транспарентности траке задатака у Windows 10
Трака задатака у Windows-у је корисна функција која омогућава корисницима да поставе пречице до битних апликација, приказује траку за претрагу, датум и време, и још много тога. Подразумевано, трака задатака у Windows 10 има одређени ниво транспарентности. Уколико се питате како да постигнете већу транспарентност, постоји неколико метода које можете испробати, укључујући програме трећих страна и измене у регистру. Свака од ових метода захтева одређено време, али није превише компликована.
Напомена: Важно је имати на уму да, без обзира на то коју методу одаберете, потребно је изабрати позадинску слику која вам омогућава да видите промене. Препоручљиво је користити слике са светлијим бојама. Међутим, слободно експериментишите сами или испробајте наше методе како бисте утврдили која најбоље одговара вашим потребама.
Метод 1: Подешавања система
Први корак је да укључите опцију за транспарентност у системским подешавањима. Ово се може урадити путем прозора за подешавање персонализације. Windows 10 нуди могућност додавања или уклањања транспарентности траке задатака, али је њен утицај врло суптилан. Ова уграђена опција само мало повећава транспарентност. Ево како можете омогућити или сакрити транспарентност траке задатака и других елемената користећи подразумевана подешавања:
1. Истовремено притисните тастере Windows + R да бисте отворили прозор „Покрени“.
2. Унесите ms-settings:personalization и кликните на „У реду“ да бисте отворили мени „Персонализација“.

3. Са леве стране менија „Персонализација“ изаберите опцију „Боје“.

4. Укључите прекидач за „Ефекте транспарентности“.

Метод 2: Уређивач регистра
Регистар је кључан за већину системских подешавања и корисничких преференција. Уколико вам се не свиђа тренутни изглед траке задатака, можете га искористити за промену нивоа транспарентности. Овај метод укључује коришћење уређивача регистра за промену вредности „UseOLEDTaskbarTransparency“. За разлику од уграђеног начина, овај приступ доводи до много видљивијег ефекта. Иако и даље неће бити потпуно транспарентна, биће знатно боља од подразумеване опције.
1. Отворите прозор „Покрени“, унесите „regedit“ и кликните на „У реду“.

2. Кликните на „Да“ у одељку „Контрола корисничког налога“.
3. У уређивачу регистра, пронађите следећи пут:
HKEY_LOCAL_MACHINESOFTWAREMicrosoftWindowsCurrentVersionExplorerAdvanced

4. Кликните десним тастером миша на десни панел, изаберите „Ново“, а затим „DWORD (32-битна) вредност“.

5. Нову ставку назовите „UseOLEDTaskbarTransparency“.

6. Двоструко кликните на „UseOLEDTaskbarTransparency“, подесите „Основу“ на „Хексадецимално“, а „Вредност података“ на 1, као што је приказано испод.

7. Након што кликнете „У реду“, можете затворити Уређивач регистра.
Метод 3: Коришћење TranslucentTB
TranslucentTB је апликација коју су креирали корисници и која омогућава да ваша трака задатака буде потпуно транспарентна или провидна. Овај програм ради на Windows 8, Windows 7 и Windows 10. Ево како да постигнете транспарентност траке задатака у Windows 10 користећи TranslucentTB:
1. Кликните на „Старт“, унесите „TranslucentTB“ и притисните „Enter“.

2. Чим отворите апликацију, видећете да је трака задатака постала провидна.

3. Кликните десним тастером миша на икону TranslucentTB у траци са обавештењима. Подесите опцију на „Clear“ да би трака задатака била потпуно транспарентна.

Напомена: Уколико је оставите подешену на овај начин, мораћете да отворите TranslucentTB сваки пут када покренете рачунар да бисте постигли транспарентан изглед.
4. Уколико желите да ова промена буде трајна, кликните десним тастером миша на TranslucentTB у траци са обавештењима и изаберите „Open at boot“.

Подразумевана подешавања у TranslucentTB ће задовољити већину корисника. Уколико и даље тражите друге опције, пређите на метод 4.
Метод 4: Коришћење TaskbarTools
TaskbarTools је још једна апликација коју су креирали корисници и која је постала популарна на Реддиту. Иако се заснива на TranslucentTB, овај програм је креиран у C# и ради неке ствари боље. Ево како да постигнете транспарентност траке задатака у Windows 10 помоћу TaskbarTools:
1. Преузмите ZIP пакет са најновијом верзијом са GitHub странице.

2. Распакујте садржај архиве у жељену фасциклу користећи WinZip, WinRar или било који сличан програм за декомпресију.

3. Двоструко кликните на „taskbartool.exe“ у фасцикли у коју сте распаковали датотеке TaskbarTools.

4. Након кратког времена чекања, требало би да се појави прозор TaskbarTools. Тада можете почети да експериментишете или комбинујете стање акцента са различитим градијентним бојама за невероватне резултате.

Напомена: Уколико вам се свиђа функционалност TaskbarTools и желите да сачувате подешавања, кликните на дугме „Опције“ и означите следећа поља:
- „Покрени минимизирано“,
- „Примени подешавања приликом покретања“ и
- „Покрени са Виндовсом“.

Како онемогућити транспарентност траке задатака
Ево корака за онемогућавање транспарентности траке задатака:
1. Идите на „Подешавања“ > „Једноставност приступа“.

2. У левој колони изаберите „Екран“. Са десне стране, спустите се до одељка „Поједноставите и персонализујте Виндовс“.
3. Искључите ефекте транспарентности искључивањем прекидача „Прикажи транспарентност у Виндовсу“.

Пратите ове кораке да бисте учинили мени „Старт“ провидним.
1. Идите на „Подешавања“ > „Персонализација“, као што је приказано.

2. У одељку „Боје“ изаберите жељену боју и означите поље „Старт“, трака задатака и центар за акције“ за опцију „Прикажи боје наглашених боја на следећим површинама“, као што је приказано испод.

***
Надамо се да су вам ове информације биле корисне и да сте научили како да постигнете транспарентност траке задатака у Windows 10. Молимо вас, поделите са нама који метод вам је највише одговарао. Слободно оставите питања или коментаре у простору испод.