Želite li formatirati svoj USB uređaj u FAT32 formatu na vašem Linux računaru, ali niste sigurni kako to da uradite? Bez brige, mi vam možemo pomoći! U nastavku teksta ćemo vam objasniti kako da formatirate vaš USB uređaj u FAT32 formatu koristeći Linux.
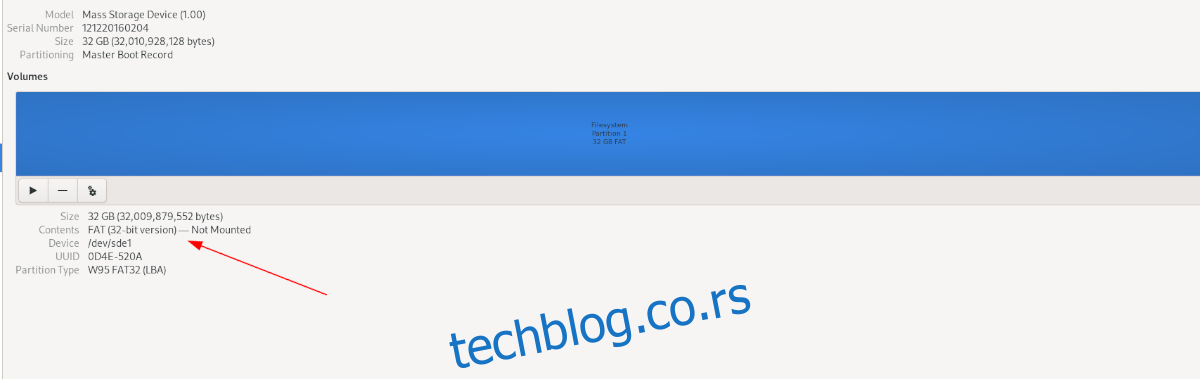
Formatiranje USB uređaja u FAT32 pomoću Gnome Disk Utility
Gnome Disk Utility je vrlo jednostavan i brz način da korisnici Linux operativnog sistema formatiraju USB uređaje u FAT32. Glavni razlog za to je jednostavan korisnički interfejs, podrška za FAT32 format i mogućnost brzog formatiranja.
Pre nego što započnete proces formatiranja, potrebno je da instalirate Gnome Disk Utility na svoj računar. Iako je ovaj program često uključen u mnoge Linux distribucije, nije sastavni deo svih njih.
Da biste otvorili prozor terminala na Linux radnoj površini, možete koristiti kombinaciju tastera Ctrl + Alt + T. Druga opcija je da otvorite meni aplikacija, potražite „Terminal“ i na taj način pokrenete program.
Kada se otvori prozor terminala, pratite uputstva za instalaciju programa Gnome Disk Utility koja odgovaraju operativnom sistemu koji trenutno koristite:
Ubuntu
Na Ubuntu-u, instalirajte Gnome Disk Utility pomoću sledeće `apt` komande:
sudo apt install gnome-disk-utility
Debian
Korisnici Debian Linuxa mogu da instaliraju Gnome Disk Utility koristeći sledeću `apt-get` komandu:
sudo apt-get install gnome-disk-utility
Arch Linux
Ako koristite Arch Linux, možete brzo instalirati Gnome Disk Utility koristeći `pacman` komandu:
sudo pacman -S gnome-disk-utility
Fedora
Na Fedora Linuxu, aplikacija Gnome Disk Utility možda je već instalirana. Ako nije, možete je instalirati pomoću sledeće `dnf` komande:
sudo dnf install gnome-disk-utility
openSUSE
Za korisnike openSUSE Linuxa, Gnome Disk Utility se može instalirati brzo pomoću sledeće `zypper` komande:
sudo zypper install gnome-disk-utility
Formatiranje USB uređaja u FAT32
Kada je Gnome Disk Utility instaliran na vašem Linux računaru, potražite „Diskovi“ u meniju aplikacija i otvorite ga. Kada se program otvori, pratite sledeće korake kako biste formatirali vaš USB uređaj u FAT32 format:
Korak 1: Uključite USB uređaj u USB port vašeg računara. Nakon toga, trebao bi se pojaviti na bočnoj traci Gnome Disk Utility. Pronađite svoj uređaj na bočnoj traci i kliknite na njega mišem.
Korak 2: Nakon što odaberete svoj uređaj, videćete njegov pregled. Na meniju Gnome Disk Utility, koji se nalazi levo od dugmeta za minimiziranje, kliknite na njega.
Korak 3: U meniju Gnome Disk Utility, kliknite na dugme „Formatiraj disk“, a zatim pronađite meni „Obriši“.
U meniju „Obriši“ izaberite „Brzo“ ili „Sporo“. Za najbolje rezultate, preporučuje se opcija „Sporo“, jer je sigurnija.
Korak 4: Nakon što odaberete opciju u meniju „Obriši“, pronađite meni „Particionisanje“ i odaberite opciju „Kompatibilno sa svim sistemima i uređajima (MBR/DOS)“, a zatim kliknite na nju.
Korak 5: U odeljku „Jačina zvuka“ za svoj uređaj, pronađite dugme „+“ i kliknite na njega da biste kreirali novu particiju. Nakon toga će se pojaviti prozor „Kreiraj particiju“.
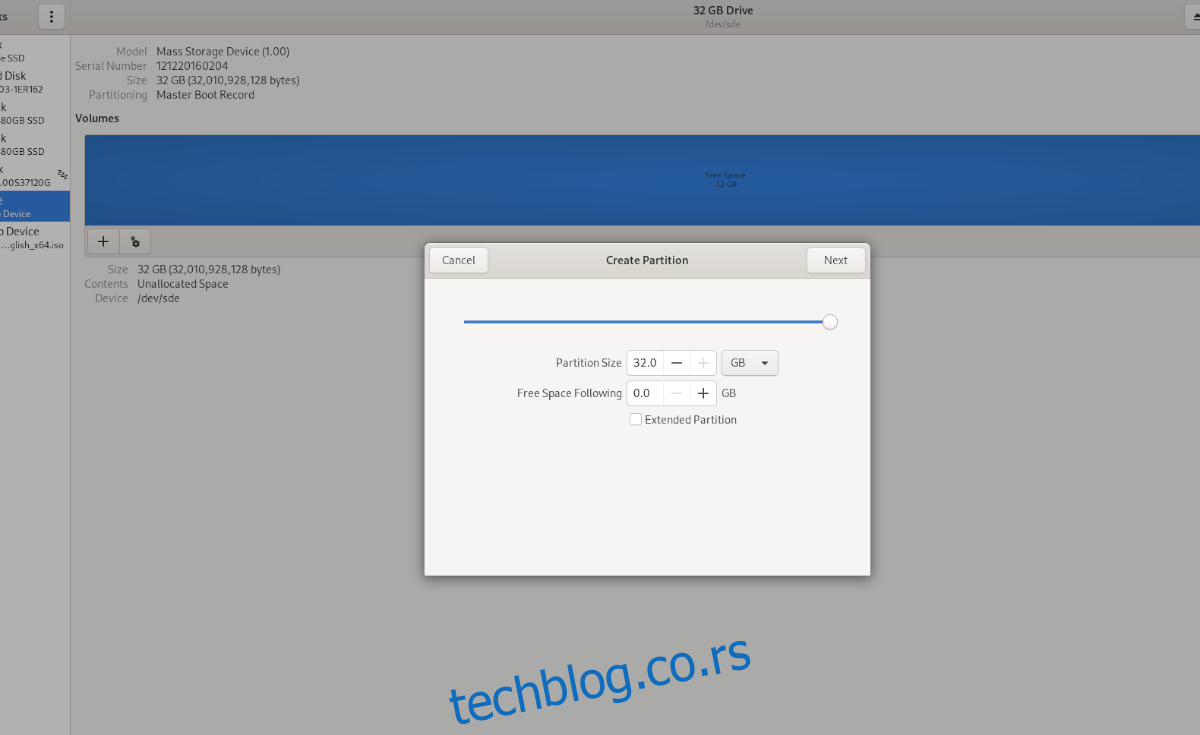
U iskačućem prozoru izaberite veličinu particije i slobodan prostor, a zatim kliknite na dugme „Dalje“.
Korak 6: Na sledećoj stranici pronađite odeljak „Naziv volumena“ i dajte naziv svom volumenu, ili ga ostavite praznim.
Ako želite da prethodno obrišete uređaj, kliknite na dugme „Obriši“. Zatim pronađite opciju „Tip“ i izaberite „Za upotrebu sa svim sistemima i uređajima (FAT)“.
Kada završite, kliknite na dugme „Kreiraj“.
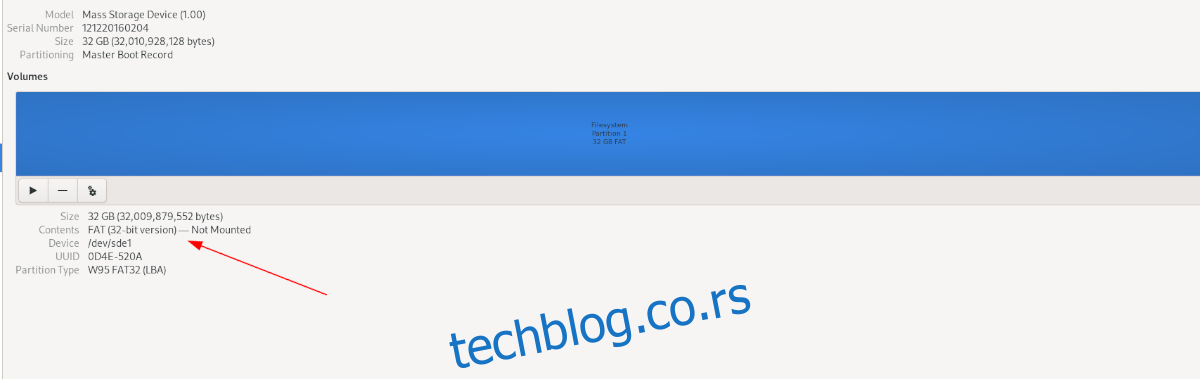
Korak 7: Nakon što kliknete na dugme „Kreiraj“, Gnome Disk Utility će formatirati vaš USB uređaj u FAT32 format!
Formatiranje USB uređaja u FAT32 pomoću `mkfs` komande
Drugi brz način formatiranja USB uređaja u FAT32 je korišćenjem `mkfs` komande u terminalu. Da biste započeli ovaj proces, otvorite terminal pomoću kombinacije tastera Ctrl + Alt + T, ili potražite „terminal“ u meniju aplikacija i pokrenite ga na taj način.
Kada se otvori prozor terminala, priključite USB uređaj. Zatim unesite `lsblk` u terminal da biste videli sve priključene uređaje za skladištenje.
lsblk
Pregledajte izlaz `lsblk` komande i pronađite svoj USB uređaj i njegovu oznaku. U ovom primeru, oznaka uređaja je `/dev/sde1`. Vaša oznaka može biti drugačija!
Napomena: Ako niste sigurni kako da interpretirate `lsblk` izlaz, možete potražiti dodatne informacije o pronalaženju informacija o čvrstim diskovima.
Kada pronađete svoj USB uređaj, isključite ga ako već nije isključen. To možete učiniti pomoću `umount` komande zajedno sa oznakom vašeg uređaja.
sudo umount /dev/sde1
Nakon što isključite uređaj, koristite komandu `mkfs.vfat -F32` da biste ga formatirali u FAT32 format.
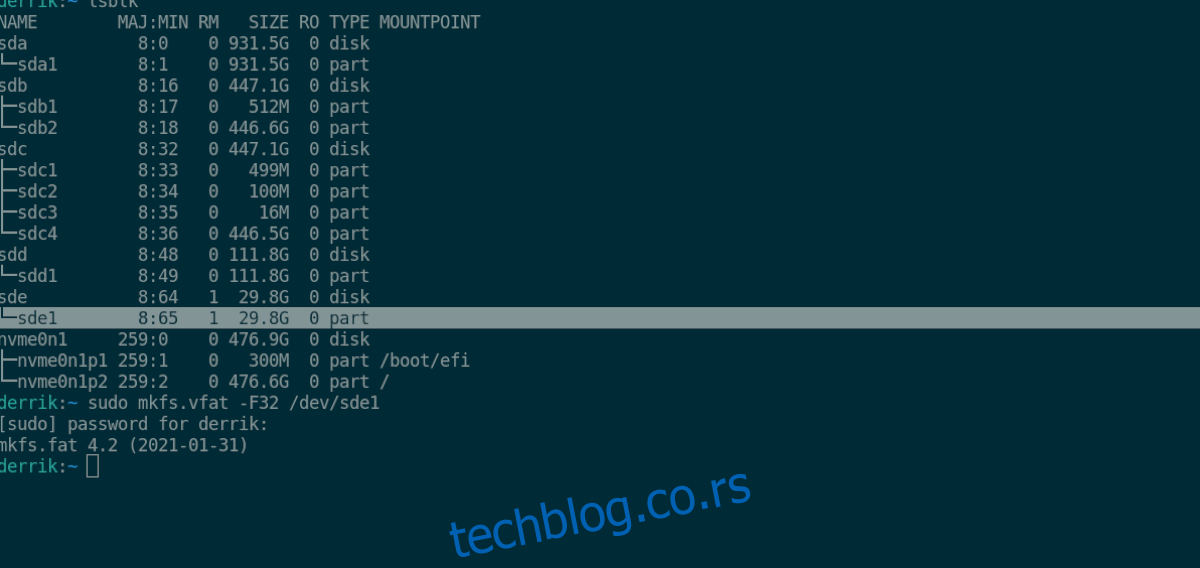
sudo mkfs.vfat -F32 /dev/sde1