Ažuriranje operativnog sistema Windows 10 pod nazivom Anniversary Update donelo je integraciju Bash-a, što je bila jedna od ključnih novina. Ova funkcionalnost prvenstveno je usmerena ka programerima, a ne prosečnim korisnicima. Prisustvo Bash-a u Windows 10 značajno olakšava razvoj softvera na ovoj platformi i predstavlja dodatni podsticaj programerima da pređu na Windows 10, budući da Bash nije dostupan na starijim verzijama operativnog sistema. Važno je naglasiti da je ova opcija ekskluzivna za Windows 10 i ne dolazi po default-u, već je potrebno dodatno je aktivirati. Ako imate potrebu da pokrenete Bash kao administrator direktno iz kontekstnog menija u bilo kom direktorijumu, neophodno je izvršiti nekoliko izmena u registru sistema. U nastavku teksta sledi detaljno uputstvo.
Kako instalirati Bash na Windows 10?
Pre nego što započnete sa pokretanjem Bash-a kao administrator, uverite se da je on instaliran na vašem sistemu. Proces instalacije je jednostavan: aktivirajte režim za programere u aplikaciji Podešavanja, u sekciji „Za programere“. Za ovu aktivaciju su vam potrebna administratorska prava.
Nakon što aktivirate režim za programere, otvorite Control Panel i idite na Programs > Turn Windows features on or off. Na listi pronađite i izaberite opciju „Windows Subsystem for Linux“.
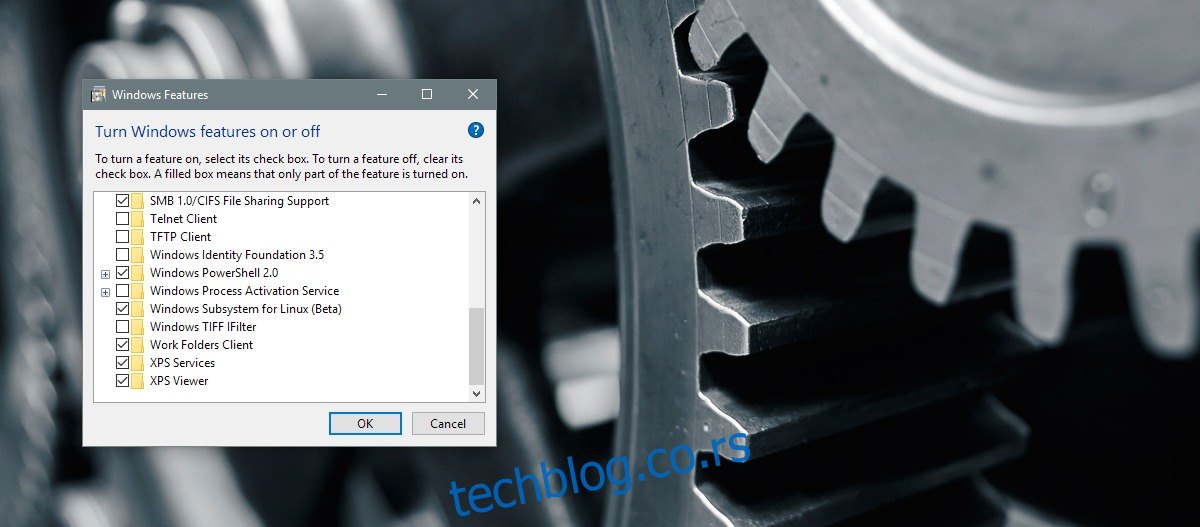
Zatim, otvorite Command Prompt (sa administratorskim pravima) i ukucajte „bash“. Windows 10 će automatski preuzeti i instalirati Bash. Proces može potrajati od petnaest do trideset minuta.
Pokretanje Bash-a kao administrator
Pokretanje Bash-a kao administrator je prilično lako, ali nije moguće direktno iz kontekstnog menija desnim klikom. Možete pokrenuti Bash aplikaciju iz Windows pretrage ili Start menija, ali ne možete je direktno otvoriti unutar foldera.
Otvorite Windows Registry Editor. U polje za pretragu ukucajte „regedit“ i pokrenite ga sa administratorskim privilegijama. Potrebno je da dođete do sledeće lokacije:
HKEY_CLASSES_ROOTDirectoryshell
Kreirajte novi potključ sa nazivom „AdminBash“. Novi ključ imaće podrazumevanu vrednost tipa string. Dvaput kliknite na tu vrednost i promenite je na sledeće:
Run Bash As Admin
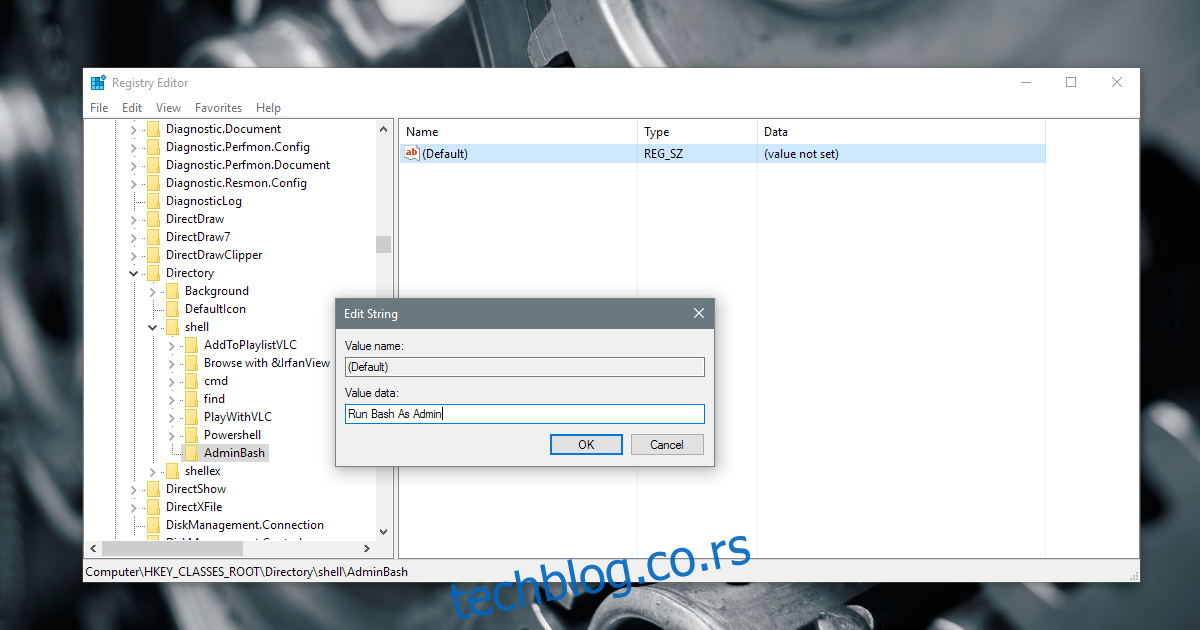
Zatim, unutar ključa „AdminBash“ koji ste upravo kreirali, napravite još jedan ključ pod nazivom „Command“. Unutar ovog ključa, takođe se nalazi string vrednost pod nazivom „Default“. Dvaput kliknite na nju i postavite sledeću vrednost:
powershell -c start -verb runas cmd '/c start /D """%V""" bash.exe'
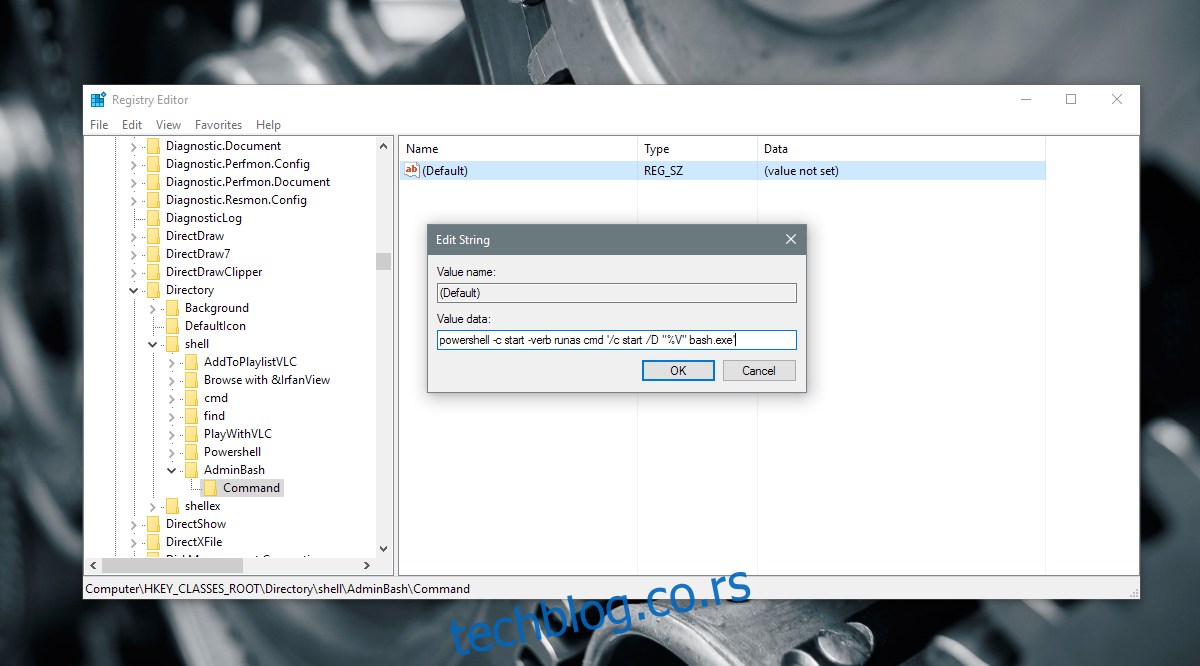
Za svaki slučaj, ponovo pokrenite proces explorer.exe. Sada, kliknite desnim tasterom miša na folder i iz kontekstnog menija izaberite opciju „Run Bash As Admin“. Otvoriće se Windows PowerShell i od vas će biti zatraženo da unesete administratorsku lozinku. Nakon ispravnog unosa lozinke, Bash će se otvoriti.
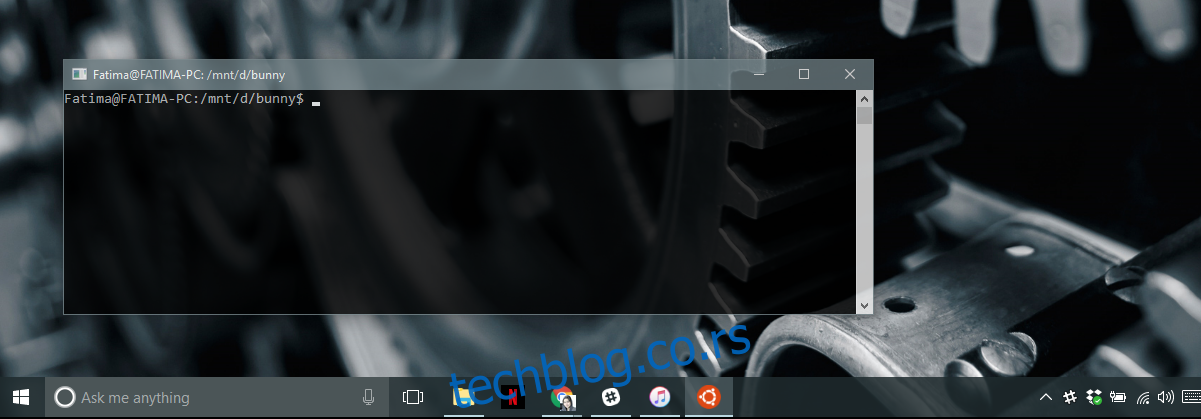
Ograničenje pri upotrebi
Bash neće moći da otvori folder čije ime sadrži razmake. Na primer, možete uspešno koristiti opciju iz kontekstnog menija da otvorite folder pod nazivom „Cool-Stuff“, ali ne i folder sa nazivom „Cool Stuff“. U samom Bash-u, ovo se obično rešava dodavanjem navodnika oko imena foldera, ali kontekstni meni ne omogućava tu opciju, što ovo rešenje čini donekle ograničenim.
Međutim, jedan od korisnika, pod imenom Liandri, je prevazišao ovo ograničenje. Vrednost stringa u prethodnom odeljku je izmenjena, prema predlogu iz komentara ispod. Testiranje je pokazalo da rešenje funkcioniše besprekorno. Sada ova funkcionalnost radi za foldere sa razmacima u imenu.
Bash na Windows 10 dostupan je od Anniversary Update verzije i na svim novijim verzijama operativnog sistema.