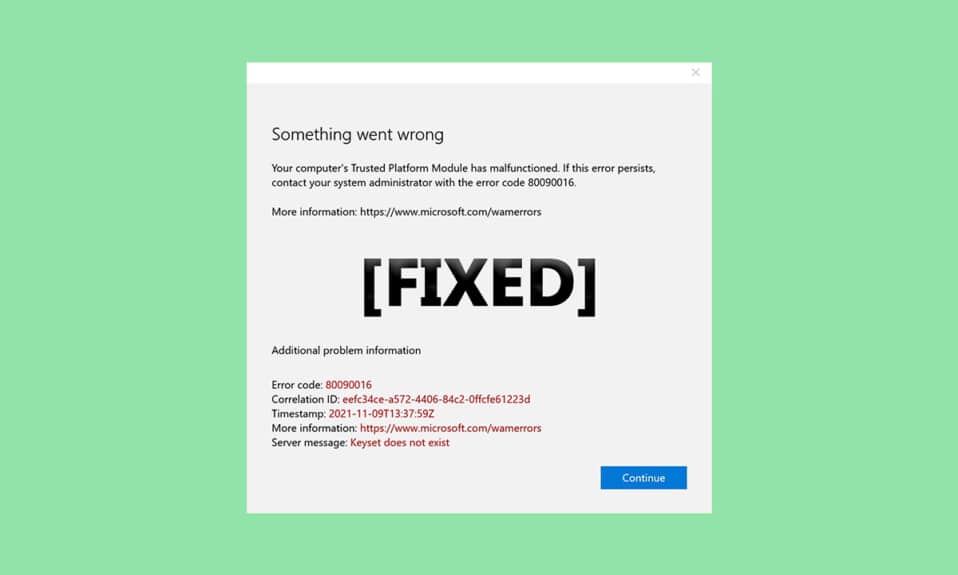
TPM, odnosno modul pouzdane platforme, predstavlja čip koji je konstruisan da štiti hardverske komponente od različitih pretnji korišćenjem integrisanih kriptografskih ključeva. Ovaj čip verifikuje ispravnost softvera tokom pokretanja sistema i pruža pomoć u slučaju ugrožavanja integriteta platforme. Međutim, ponekad se dešava da dođe do njegovog kvara. Ukoliko imate problem sa neispravnim modulom pouzdane platforme, na pravom ste mestu. Predstavljamo vam detaljan vodič koji će vam pomoći da rešite problem greške 80090016, odnosno greške u radu modula pouzdane platforme.

Kako rešiti grešku 80090016 modula pouzdane platforme u operativnom sistemu Windows 10
U ovom tekstu, predstavili smo sve dostupne metode za otklanjanje greške 80090016 koja se javlja usled kvara modula pouzdane platforme u operativnom sistemu Windows 10.
Neki od uobičajenih razloga za neispravnost TPM-a uključuju:
- Infekcije virusima ili malverom
- Prisustvo aplikacije za proveru zdravlja sistema
- Oštećenje TPM čipa
- Smetnje od strane aplikacija trećih lica
- Onemogućen VPN
- Problemi sa kablom za napajanje
Moguće je da je do kvara vašeg modula pouzdane platforme došlo zbog nekog od navedenih problema. Sada prelazimo na metode koje će vam pomoći da rešite ovaj problem.
Metod 1: Deinstaliranje aplikacije za proveru zdravlja sistema (ako je primenjivo)
Nedavni izveštaji ukazuju da je aplikacija za proveru zdravlja računara, koju je razvio Microsoft, uzrok greške 80090016 u radu modula pouzdane platforme. Aplikaciju možete deinstalirati prateći korake navedene u nastavku:
Napomena: Ako na svom sistemu nemate instaliranu aplikaciju za proveru zdravlja, preskočite ovaj metod.
1. Pritisnite taster Windows, ukucajte „Control Panel“ (Kontrolna tabla) i kliknite na „Otvori“.

2. U podešavanju „Pregledaj po“, odaberite „Kategorija“, a zatim izaberite opciju „Programi“.

3. U okviru „Programi i funkcije“, kliknite na „Deinstaliraj program“.

4. Pronađite aplikaciju „Windows PC Health Check“, kliknite desnim tasterom miša na nju i odaberite opciju „Deinstaliraj“.

5. Kliknite na „Da“ kako biste potvrdili deinstalaciju.

Ako je problem bio u modulu pouzdane platforme, ovo bi trebalo da ga reši.
Metod 2: Resetovanje napajanja računara
Neki korisnici su izvestili da je problem sa kvarom modula pouzdane platforme rešen jednostavnim resetovanjem napajanja računara. Ovo možete uraditi na sledeći način:
1. Istovremeno pritisnite tastere Alt + F4, odaberite opciju „Isključi“ i pritisnite taster Enter.

2. Isključite kabl za napajanje i sve ostale priključene komponente.
3. Sačekajte nekoliko minuta, a zatim ponovo uključite kabl za napajanje.
4. Ponovo uključite računar.
Ovaj metod može rešiti problem sa TPM-om.
Metod 3: Povezivanje na VPN
Možete proveriti da li je do kvara TPM-a došlo i rešiti ga tako što ćete se povezati na VPN. Kod nekih korisnika je ovo rešenje bilo uspešno. Ukoliko imate pristup VPN-u u svom domu, kancelariji ili školi, možete pokušati sa ovom metodom. Sledite naš vodič u nastavku da biste podesili VPN. Ukoliko vam ovo ne pomogne, možete onemogućiti VPN prateći naš vodič za onemogućavanje VPN-a u operativnom sistemu Windows 10.
Metod 4: Pokretanje skeniranja malvera
Ponekad, kada dođe do kvara modula pouzdane platforme, uzrok tome može biti virus ili malver. Možete proveriti da li je to slučaj pomoću antivirusnog programa, prateći naš vodič u nastavku za pokretanje skeniranja virusa. Ukoliko se pronađu bilo kakve pretnje ili malveri, uklonite ih prateći naš vodič za uklanjanje malvera sa računara u operativnom sistemu Windows 10. Nakon brisanja zaraženih fajlova, ponovo pokrenite sistem.
Metod 5: Ažuriranje upravljačkog programa TPM 2.0
Do greške 80090016 u radu modula pouzdane platforme može doći usled zastarelih upravljačkih programa. Sledite korake navedene u nastavku da biste proverili da li su dostupna ažuriranja za upravljački program:
1. Pritisnite taster Windows, ukucajte „Upravljač uređajima“ (Device Manager) i kliknite na „Otvori“.

2. U prozoru „Upravljač uređajima“, pronađite i odaberite „Sigurnosni uređaji“, a zatim dvaput kliknite na njega kako biste proširili listu upravljačkih programa.

3. Kliknite desnim tasterom miša na „Trusted Platform Module 2.0“ i odaberite opciju „Ažuriraj upravljački program“.

4. U prozoru za ažuriranje koji se pojavi, izaberite opciju „Automatski traži upravljačke programe“.

Ukoliko su dostupna ažuriranja za upravljački program TPM 2.0, Windows će ih automatski preuzeti i instalirati.
Metod 6: Deinstaliranje upravljačkog programa TPM 2.0
Ukoliko problem i dalje postoji čak i nakon ažuriranja upravljačkog programa, pokušajte da ga deinstalirate. Ovo bi moglo da reši problem. Evo kako to možete učiniti:
1. Pokrenite „Upravljač uređajima“ i dvaput kliknite na „Sigurnosni uređaji“.
2. Kliknite desnim tasterom miša na „Trusted Platform Module 2.0“ i odaberite opciju „Deinstaliraj uređaj“.

3. Kliknite na „Deinstaliraj“ u prozoru za potvrdu.

Napomena: Ne morate ručno da ponovo instalirate upravljački program. Kada pokrenete Windows, upravljački program će se automatski instalirati.
Metod 7: Izvršavanje čistog pokretanja
Ukoliko se problem i dalje javlja, možete izvršiti čisto pokretanje računara. Čisto pokretanje pokreće Windows sa samo neophodnim upravljačkim programima i programima, i koristi se za rešavanje problema sa Windowsom. Možete pratiti naš vodič o tome kako da izvršite čisto pokretanje u operativnom sistemu Windows 10.
Metod 8: Brisanje TPM-a
Brisanje TPM-a ga vraća na fabrička podešavanja i može rešiti problem ukoliko je vaš modul pouzdane platforme neispravan. Pratite korake u nastavku da biste to uradili:
Napomena: Resetovanje TPM-a će dovesti do gubitka podataka. Napravite rezervnu kopiju pre korišćenja ovog metoda.
1. Istovremeno pritisnite tastere Windows + I kako biste otvorili „Podešavanja“.
2. Kliknite na „Ažuriranja i bezbednost“.

3. U levom oknu, odaberite opciju „Windows bezbednost“ i kliknite na „Bezbednost uređaja“, kao što je prikazano.

4. U „Bezbednosti uređaja“, u okviru odeljka „Bezbednosni procesor“, kliknite na „Detalji bezbednosnog procesora“.

5. Kliknite na opciju „Rešavanje problema sa bezbednosnim procesorom“.

6. Izaberite sivo dugme „Obriši TPM“, kao što je prikazano.

7. Kliknite na dugme „Obriši i ponovo pokreni“.

Metod 9: Omogućavanje TPM usluge
Ponekad, omogućavanje ili onemogućavanje TPM usluge može rešiti grešku kada je modul pouzdane platforme neispravan. Možete to uraditi prateći korake navedene u nastavku:
1. Istovremeno pritisnite tastere Windows + R kako biste pokrenuli dijalog „Pokreni“.

2. Ukucajte „tpm.msc“ i pritisnite taster Enter da biste pokrenuli modul pouzdane platforme.

3. Kliknite na opciju „Pripremi TPM“ koja se nalazi u gornjoj desnoj koloni.
Napomena: Ukoliko je opcija „Pripremi TPM“ zasivljena, to znači da je trenutno u upotrebi. U tom slučaju, izaberite opciju „Obriši TPM“ da biste ga onemogućili. Zatim, izaberite opciju „Pripremi TPM“.

Metod 10: Onemogućavanje Hyper-V
Ukoliko ne koristite virtuelne mašine, možete bez problema onemogućiti Hyper-V. Ovo bi moglo da reši problem. Pratite sledeće korake:
1. Otvorite „Kontrolnu tablu“ i idite na podešavanja programa, kao što je prikazano u Metodu 1.
2. U okviru odeljka „Programi i funkcije“, odaberite opciju „Uključi ili isključi funkcije Windowsa“.

3. Pronađite polje „Hyper-V“ i poništite ga. Kliknite na „OK“ kako biste potvrdili promene.
Metod 11: Brisanje Ngc foldera
Još jedno moguće rešenje za kvar TPM-a je brisanje Ngc foldera. Prvo, morate preuzeti vlasništvo nad njim. Pratite ove korake da biste to uradili:
1. Istovremeno pritisnite tastere Windows + E kako biste otvorili „File Explorer“.

2. U „File Explorer“-u, idite na sledeću putanju:
C:WindowsServiceProfilesLocalServiceAppDataLocalMicrosoft

3. Pronađite i kliknite desnim tasterom miša na folder „Ngc“. Odaberite opciju „Svojstva“.
4. Idite na karticu „Bezbednost“ i kliknite na „Napredno“.

5. U prozoru „Napredna bezbednosna podešavanja“, kliknite na „Promeni“ pored stavke „Vlasnik“.

6. Otvoriće se prozor „Izaberi korisnika ili grupu“.
7. Možete koristiti opciju „Napredno“ da izaberete korisnički nalog ili jednostavno upisati svoje korisničko ime u polje „Unesite ime objekta za izbor“. Kliknite na „Proveri imena“ i sačekajte da se potvrdi korisničko ime, a zatim kliknite na „OK“.

8. Označite polje koje kaže: „Zameni sve unose dozvole za podređeni objekat nasleđenim unosima dozvola iz ovog objekta“.

9. Otvorite Ngc folder i obrišite sav njegov sadržaj.
Metod 12: Onemogućavanje Microsoft Office autentifikacije
Ovaj metod je koristan u situaciji kada ne možete pristupiti Microsoft aplikacijama zato što vaš modul pouzdane platforme ne radi ispravno. Onemogućavanje ADAL autentifikacije pomoću Windows editora registra može rešiti problem. Sledite dole navedene korake:
1. Istovremeno pritisnite tastere Windows + R kako biste pokrenuli dijalog „Pokreni“.

2. Ukucajte „regedit“ i pritisnite taster Enter kako biste otvorili editor registra.

3. U prozoru editora registra, idite na sledeću putanju:
HKEY_CURRENT_USERSoftwareMicrosoftOffice16.0CommonIdentity

4. U levom oknu, kliknite desnim tasterom miša na folder „Identity“. Odaberite opciju „Novo“ > „DWORD (32-bitna) vrednost“.

5. Preimenujte fajl u „EnableADAL“ i pritisnite taster Enter.

6. Dvaput kliknite na fajl „EnableADAL“ i podesite „Podatke o vrednosti“ na „0“ u prozoru koji se pojavi. Kliknite na „OK“ da biste sačuvali promene.

7. Zatvorite aplikaciju „Registry Editor“ i ponovo pokrenite računar.
Metod 13: Uklanjanje Office akreditiva
Ukoliko se suočavate sa problemima pri otvaranju Microsoft aplikacija, kao što je Microsoft Office, ovaj metod će vam biti koristan. Možete ukloniti akreditive za određene aplikacije koristeći „Upravljanje akreditivima“, kao što je prikazano u nastavku:
1. Pritisnite taster Windows, ukucajte „Upravljač akreditivima“ i kliknite na „Otvori“.

2. Kliknite na opciju „Windows akreditivi“.

3. Idite na odeljak „Generički akreditivi“. Odaberite sve akreditive koji se odnose na Microsoft i kliknite na ikonu strelice nadole kako biste ih proširili.
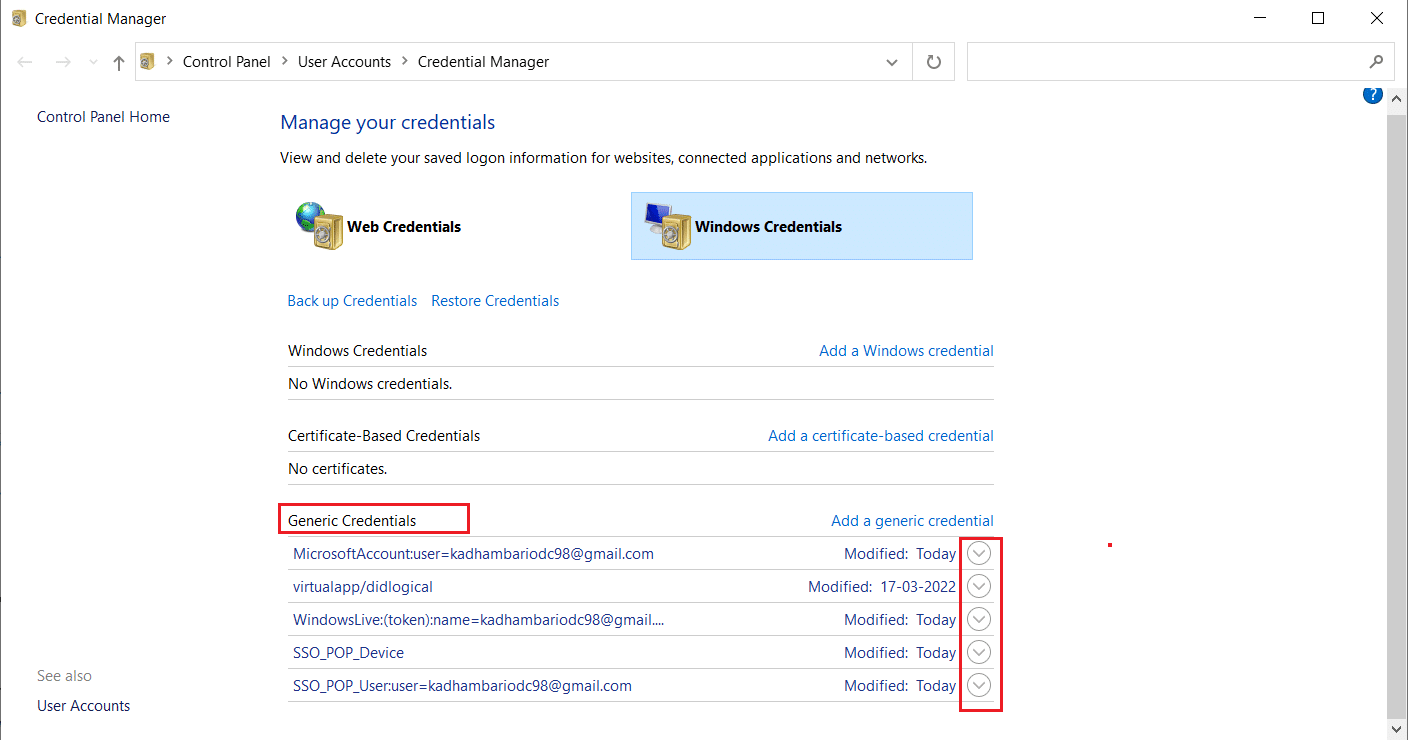
4. Nakon proširivanja, kliknite na opciju „Ukloni“ koja se nalazi pored opcije „Uredi“.
<img decoding=“async“ class=“alignnone wp-image-88869″ width=“650″ height=“343″ src=“https://wilku.top/wp-content/uploads/2022/03/1648104492_173_Fix-Trusted