Да ли вам се дешава да наилазите на проблем где захтев не може да се изврши због озбиљне грешке у хардверу уређаја? Овај текст ће вам пружити смернице како да решите ову хардверску грешку. До ове грешке долази када се физичке компоненте вашег Windows рачунара оштете, што утиче на рад хард диска. То може ограничити радње попут преноса, копирања и лепљења датотека, читања или уписивања, а при томе се појављује прозор са грешком. Такође, може спречити приступ спољним или унутрашњим SSD/HDD уређајима, USB флеш дисковима и другим спољним медијима за складиштење података. У најгорим случајевима, ова грешка може онемогућити опоравак података. Зато је веома важно да се проблем реши чим се појави, како би се избегао губитак података.
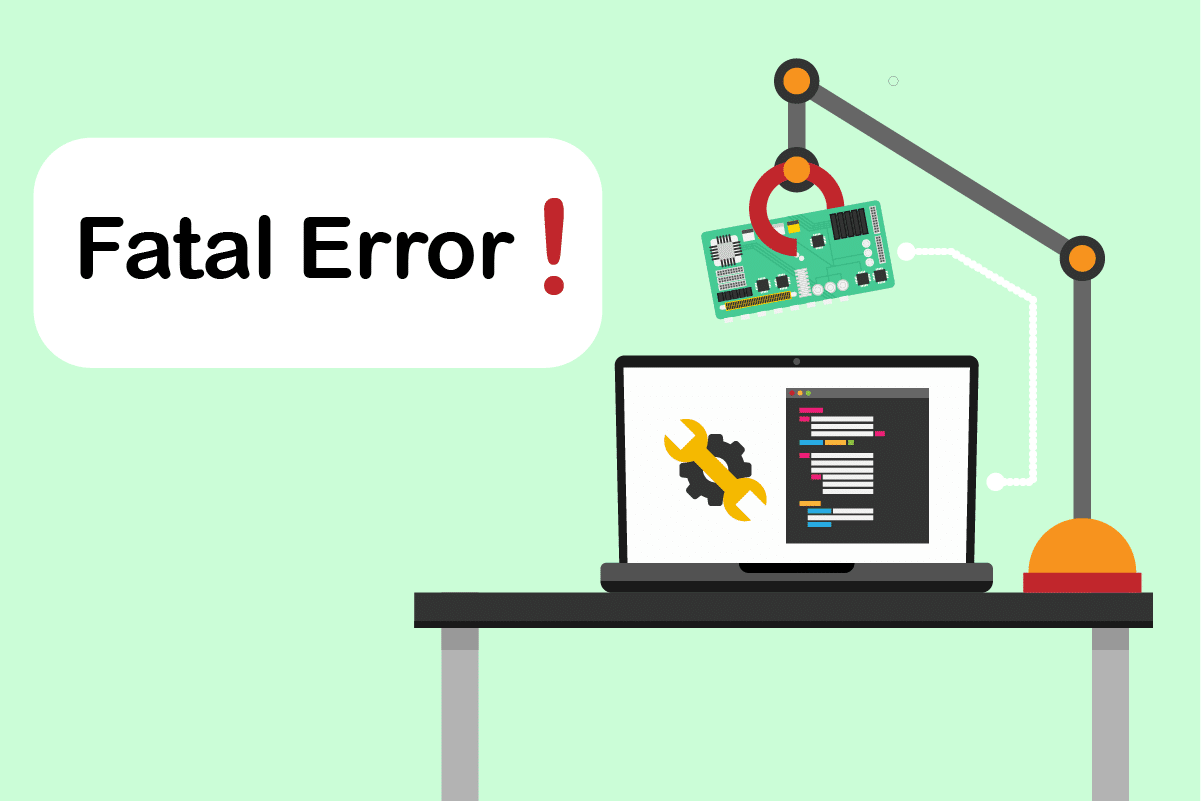
Како поправити грешку „Захтев није успео“ због хардверске грешке на Windows 10
Грешка „Захтев није успео због фаталне хардверске грешке уређаја“ је честа појава код корисника Windows 10. Разни фактори могу бити узрок. У наставку наводимо неке од могућих разлога:
- Неисправан, оштећен или лабав хардверски кабл.
- Застарели драјвер за хард диск.
- Превише лоших сектора на спољном чврстом диску.
- Неиницијализован хард диск.
- Некомпатибилно слово диска.
- Хардверска или системска грешка.
- Проблеми у систему датотека.
Испробајте решења наведена у наставку, једно по једно, јер су ефикасна и лака за примену.
Напомена: Препоручљиво је да урадите резервну копију података пре него што почнете са било каквим променама, користећи програм по вашем избору.
1. метод: Проверите хардверске везе
Основни корак при решавању проблема са хардверском грешком је да уклоните и поново повежете уређај. Веома је важно да су сви хардверски уређаји исправно повезани. У овом случају, проверите да ли је хардверски уређај правилно повезан са вашим рачунаром. Можете испробати следеће кораке:
1. Искључите и поново прикључите спољни диск. Покушајте да га прикључите на други порт, ако је доступан.

2. Проверите да кабл није лабав, стар или оштећен. Ако јесте, замените га новим.
3. Покушајте да повежете хард диск са другим рачунаром.
Ако су горенаведена упутства помогла, одлично. Ако се грешка и даље појављује, не одустајте. Овај метод углавном помаже у елиминисању проблема са везом. Испробајте следеће методе, једну по једну, док не пронађете решење.
Метод 2: Провера хард диска преко SMART атрибута
Коришћење SMART (Self-Monitoring, Analysis, and Reporting Technology) атрибута је још један начин да се реши грешка „Захтев није успео“. SMART технологија је уграђена функција у Windows-у која се користи за праћење здравља спољног диска. Пратите следеће кораке да бисте проверили статус:
1. Притисните тастер Windows, укуцајте cmd и кликните на „Покрени као администратор“ да бисте покренули командну линију као администратор.

2. Укуцајте следећу команду и притисните Enter да бисте је извршили.
wmic diskdrive get status

3. Добићете један од три резултата: ОК, Лоше/Опрез, Непознато.
-
ОК: Овај резултат показује да је ваш хард диск у добром стању. Можете наставити са другим методама.
-
Лоше/Опрез: Ако се појави овакав резултат, то значи да је хард диск у лошем стању. Пробајте друге методе из овог чланка. Ако ништа не помогне, најбоље је да однесете хард диск у сервис.
-
Непознато: Овај резултат показује да команда није могла да утврди стање хард диска. Испробајте друге методе. Ако ништа не помогне, мораћете да однесете хард диск у сервис.
Метод 3: Ажурирајте драјвер за диск
Понекад ажурирање застарелог драјвера у Управљачу уређајима може решити проблем. Старије верзије драјвера могу узроковати проблеме. Пратите следеће кораке за ажурирање драјвера:
1. Притисните тастер Windows, укуцајте „Управљач уређајима“ и притисните Enter.

2. Двапут кликните на „Диск јединице“ да бисте проширили листу драјвера.
3. Кликните десним тастером миша на хард диск и изаберите „Ажурирај драјвер“.

4. У прозору за ажурирање драјвера изаберите „Аутоматски тражи управљачке програме“.

5. Windows ће аутоматски преузети и инсталирати ажурирања, ако су доступна.
6. Када завршите, поново покрените рачунар и проверите да ли је грешка решена.
Метод 4: Покрените проверу диска
Провера диска може решити проблеме са недоступношћу и побољшати перформансе рачунара. Пратите следеће кораке за проверу диска:
1. Притисните тастере Windows + E заједно да бисте отворили Филе Екплорер.

2. Кликните десним тастером миша на диск који желите да проверите и изаберите „Својства“.

3. У прозору „Својства“ идите на картицу „Алатке“. У делу „Провера грешке“ кликните на дугме „Провери“.

4. Ако током провере буду пронађене грешке, појавиће се порука која ће вас тражити да скенирате хард диск.
5. Када завршите, поново покрените рачунар и проверите да ли је хардверска грешка решена.
Метод 5: Поправите оштећене датотеке
Лоши сектори могу бити проблем ако се прошире по целом хард диску. Зато их је потребно решити што пре. Windows алат „DiskPart“ се користи за поправку оштећених датотека и лоших сектора. Diskpart команде се користе за верификацију и поправку лоших сектора. За више информација, погледајте наш водич о томе како проверити грешке на диску помоћу „chkdsk“. Такође, погледајте и водич за поправку системских датотека у Windows 10.

Метод 6: Промените слово спољног диска
Сви спољни дискови имају додељено слово диска. Ако дође до сукоба са одређеним дисковима, то може узроковати грешку. Промените слово диска у ново слово. Пратите следеће кораке:
1. Десним кликом на „Овај рачунар“ изаберите „Управљање“.

2. У прозору „Управљање рачунаром“ изаберите „Управљање диском“ у одељку „Меморија“.

3. Десним кликом на хард диск који узрокује грешку изаберите „Промени слово диска и путање…“.

4. У искачућем прозору изаберите „Промени…“.

5. Кликните на падајући мени и доделите ново слово вашем диску. Затим кликните на „ОК“ да бисте сачували промене.

Након промене слова диска, проверите да ли можете да приступите спољном диску без грешке.
Метод 7: Иницијализујте хард диск преко управљања диском
Понекад се деси да спољни диск није иницијализован. Зато је препоручљиво да га проверите и иницијализујете. Пратите ове кораке:
1. Десним кликом на „Овај рачунар“ изаберите „Управљање“.

2. У прозору „Управљање рачунаром“ изаберите „Управљање диском“ у одељку „Меморија“.

3. Кликните десним тастером миша на одређени хард диск и изаберите „Иницијализуј диск“.

4. Изаберите MBR или GPT стил партиције, у зависности од ваших потреба, и кликните на „ОК“ да бисте иницијализовали диск.
Метод 8: Форматирајте хард диск
Ако ниједан од претходних метода није помогао, последња опција је форматирање диска. Али имајте на уму да ће се форматирањем диска избрисати сви подаци. Ево како да форматирате хард диск:
1. Притисните тастере Windows + E заједно да бисте отворили Филе Екплорер.

2. Десним кликом на спољни хард диск изаберите „Формат“.

3. У искачућем прозору „Формат“ поништите опцију „Брзо форматирање“. Затим кликните на „Старт“ да бисте започели процес форматирања.

Метод 9: Замените спољни хард диск
Ако ништа није помогло, последња опција је да замените неисправни спољни хард диск. Можете контактирати произвођача хардвера за помоћ или локални сервис.

***
Надамо се да вам је овај чланак помогао да пронађете решење за грешку „Захтев није успео“ због хардверске грешке у Windows 10. Јавите нам који метод вам је помогао. Слободно нас контактирајте путем одељка за коментаре ако имате питања или сугестије.