Logitech Unifying Receiver omogućava Logitech uređajima da se povežu i bežično komuniciraju sa vašim računarom. Možete lako da uparite periferne uređaje poput tastature, miša i drugih dodataka sa svojim sistemom. Ovo eliminiše potrebu za korišćenjem više pojedinačnih USB prijemnika na vašem računaru. Međutim, neki korisnici su prijavili probleme sa Logitech Unifying prijemnikom, tvrdeći da ne radi ispravno. U ovom tekstu, objasnićemo šta možete da uradite ako vaš Logitech Unifying prijemnik ne bude prepoznat od strane sistema.
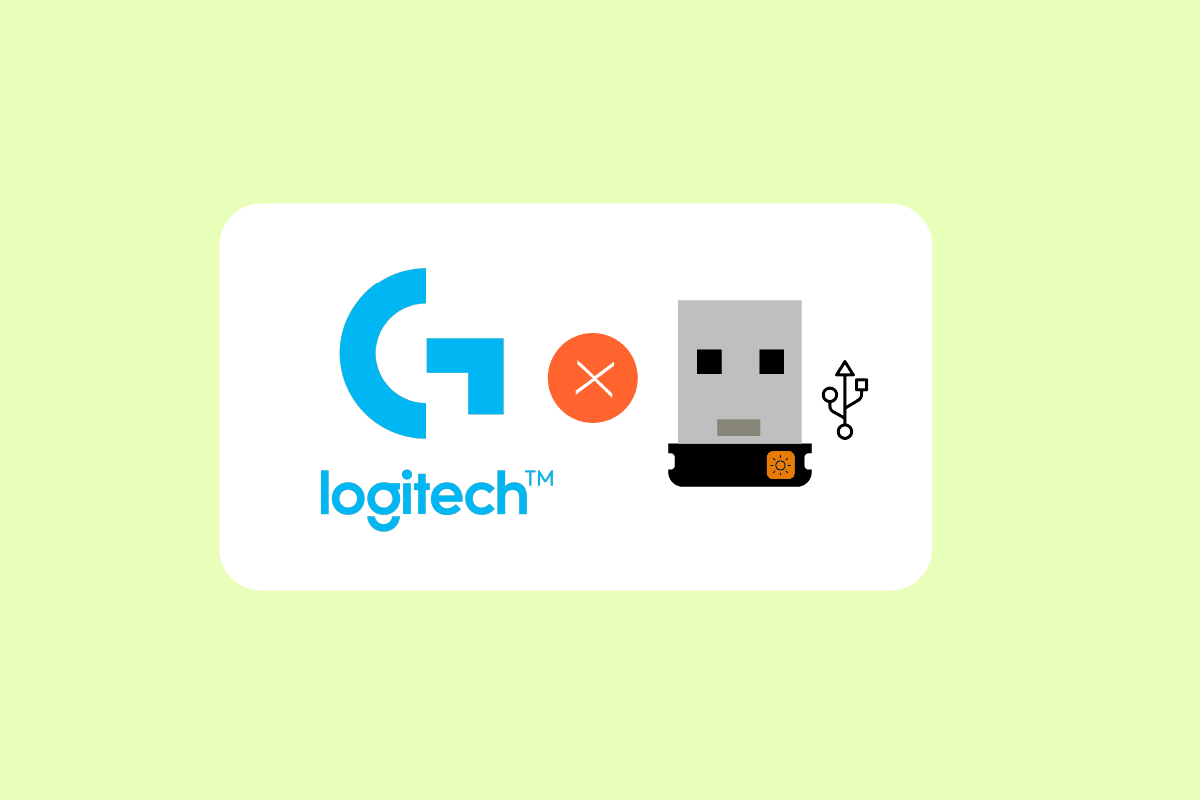
Rešavanje problema sa Logitech Unifying Receiver-om koji ne funkcioniše na Windows 10
Nekoliko je potencijalnih razloga zašto vaš Logitech Unifying Receiver možda neće raditi, uključujući:
-
Ažuriranje sistema Windows: Nakon određenih Windows ažuriranja, prijemnik može postati oštećen, sprečavajući sinhronizaciju uređaja i izazivajući probleme.
-
Softver za povezivanje: Vašem računaru može biti potreban zvanični Logitech Unifying softver da bi prijemnik ispravno funkcionisao.
-
Problem sa drajverom: Ako drajver za prijemnik nije pravilno instaliran, to može uzrokovati probleme.
-
Konflikti sa aplikacijama: Neke aplikacije trećih strana mogu biti u sukobu sa prijemnikom, što dovodi do nefunkcionalnosti.
-
Pogrešna konfiguracija: Moguće je da je prijemnik pogrešno konfigurisan, što rezultira problemima u radu.
Preliminarni koraci za rešavanje
Pre nego što krenete sa kompleksnijim rešenjima, proverite da imate administratorske privilegije na vašem računaru i da fizički prijemnik nije oštećen. Takođe, uverite se da su svi drajveri za čipset instalirani. Još jedna stvar koju treba da proverite je da li je bilo koja od veza na prijemniku labava. Postupak za proveru fizičkog integriteta prijemnika je sledeći:
- Skinite crni poklopac sa prijemnika.
- Spojite kontaktne tačke ili umetanjem papirića ili pritiskom tačaka jednu na drugu.
- Vratite poklopac na mesto.
Ukoliko problem i dalje postoji, pokušajte sa sledećim osnovnim koracima:
- Pokušajte da priključite prijemnik na drugi USB port.
-
Povežite prijemnik sa drugim računarom kako biste utvrdili da li je problem do samog prijemnika.
-
Restartujte računar, jer jednostavno ponovno pokretanje može rešiti manje probleme.
Metod 1: Instaliranje Unifying softvera
Prvi i ključni korak je instaliranje Logitech Unifying softvera na vašem računaru. Logitech nudi specijalizovan softver za konfiguraciju vaših uređaja da rade sa Unifying prijemnikom. Zbog toga, neophodno je prvo instalirati ovaj softver.
1. Idite na zvaničnu Logitech web stranicu sa koje možete preuzeti Unifying softver.
2. Iz padajućeg menija izaberite Windows 10.
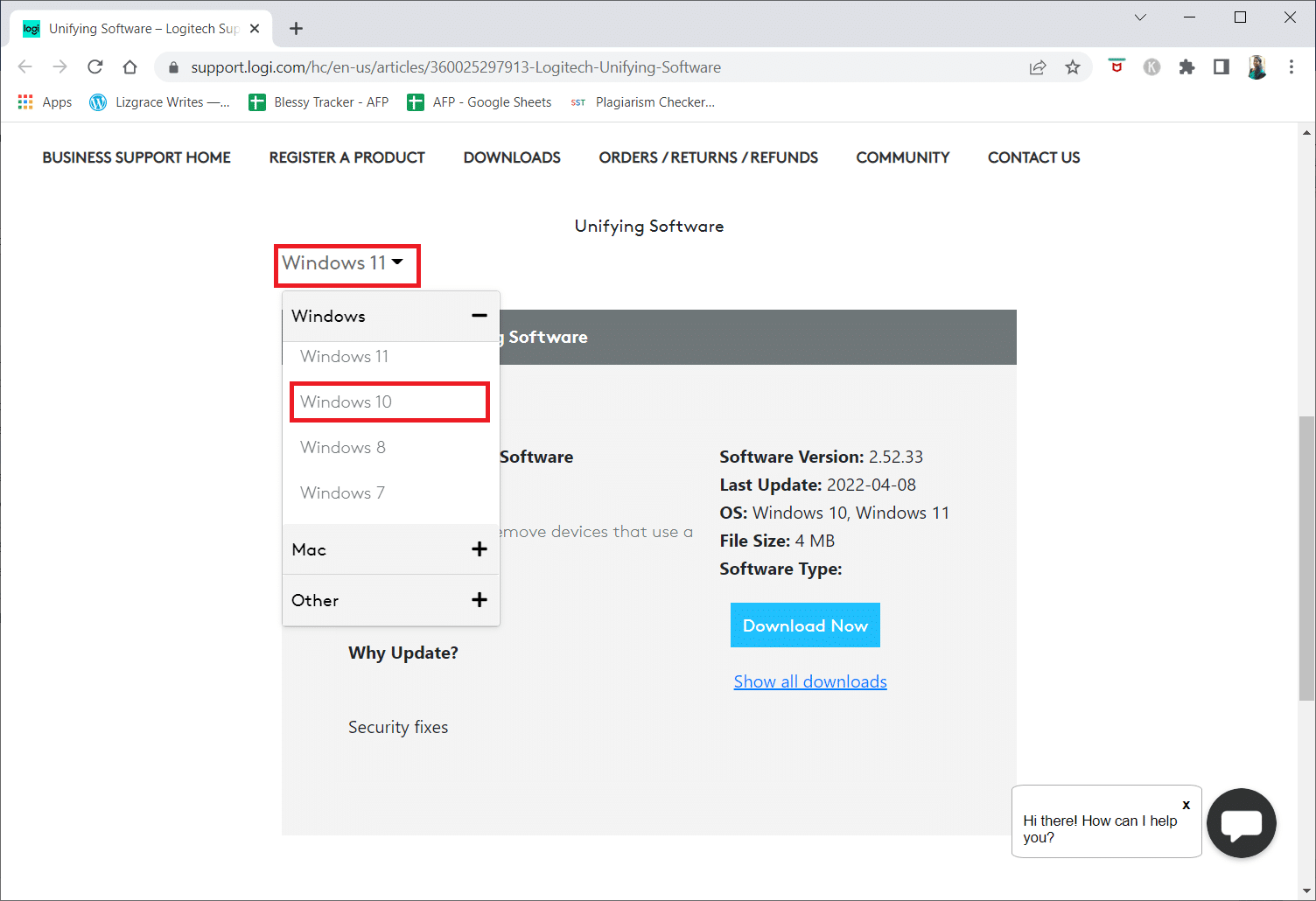
3. Kliknite na dugme „Preuzmi sada“.
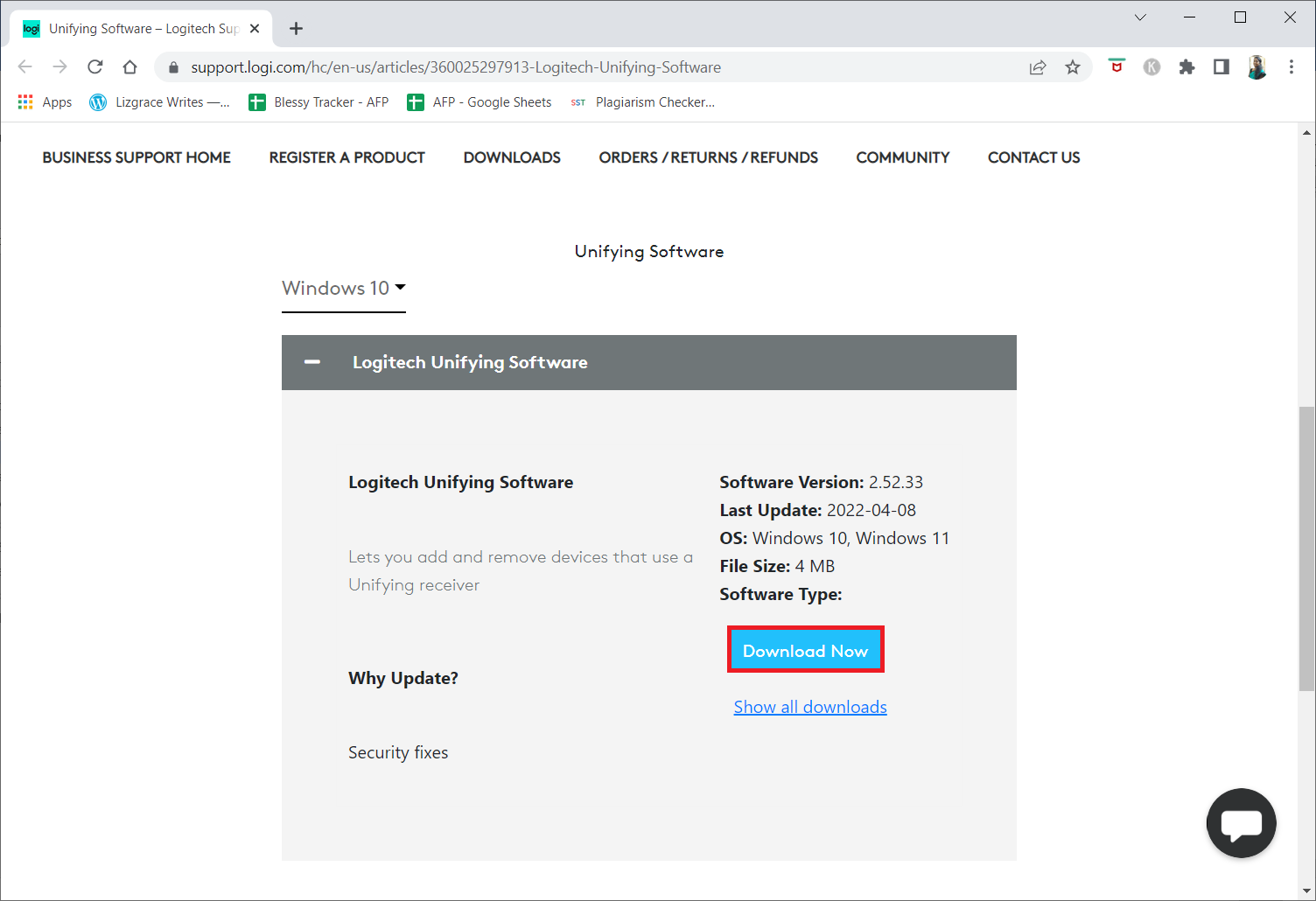
4. Kliknite na preuzetu izvršnu datoteku da biste instalirali i pokrenuli aplikaciju.
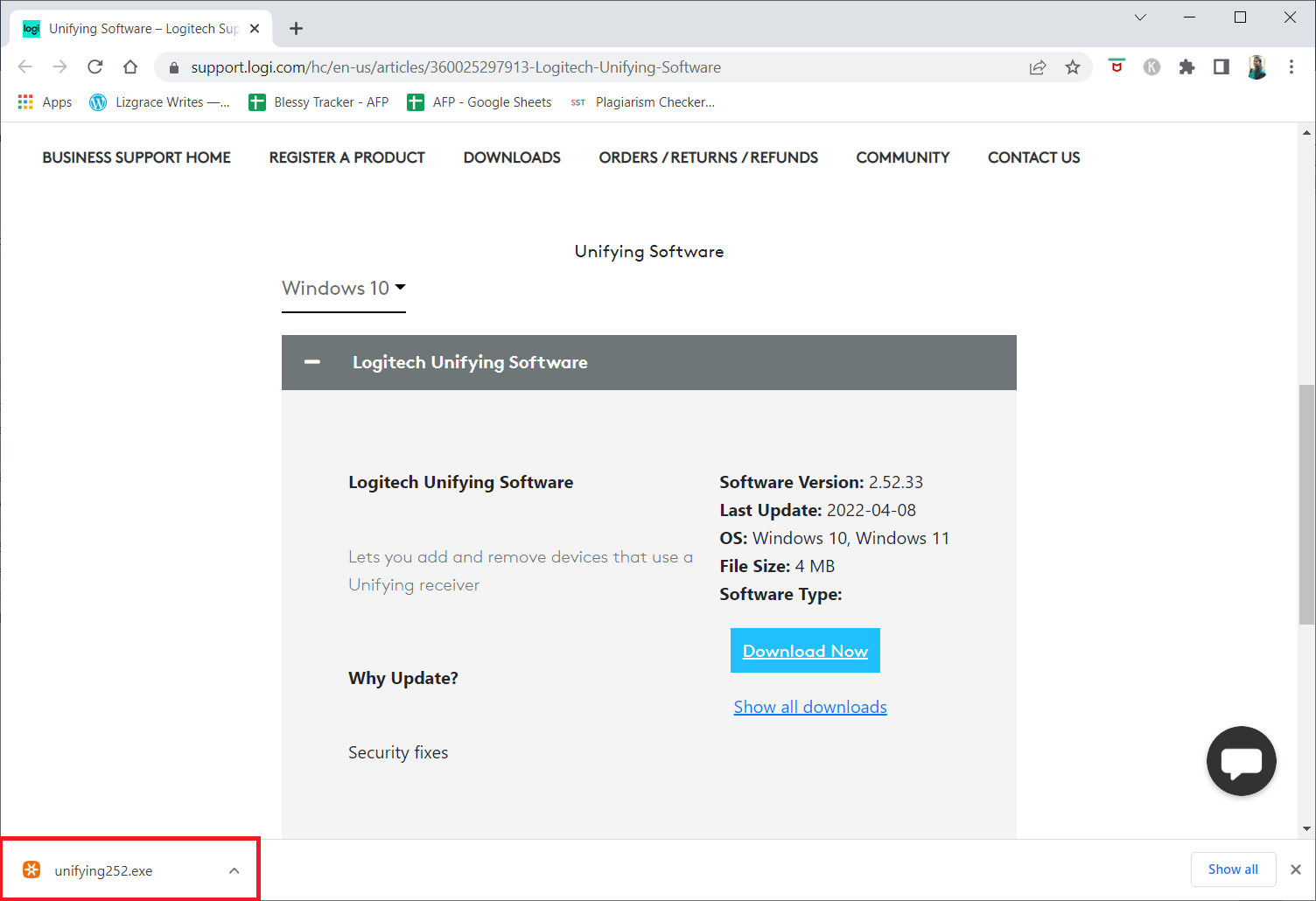
5. Kliknite na „Da“ u prozoru „Kontrola korisničkog naloga“.
6. Izaberite opciju „Prihvatam uslove ugovora o licenci“ i kliknite na „Instaliraj“ u prozoru za podešavanje.
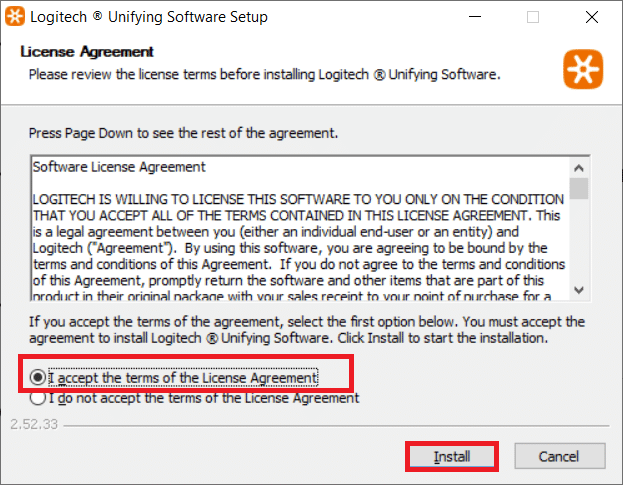
7. Kliknite na „Završi“.
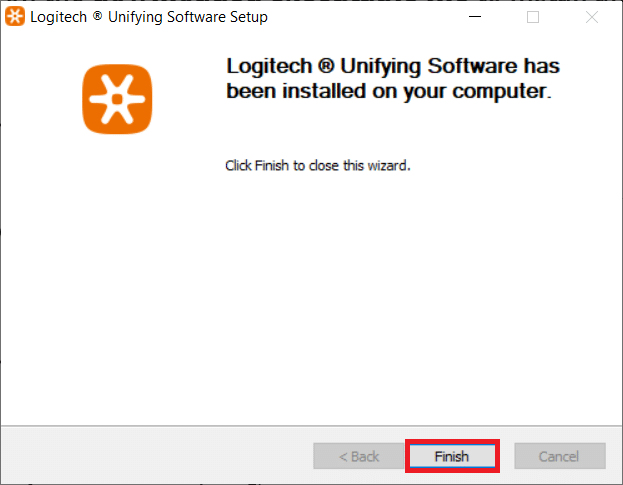
8. Zatvorite prozor klikom na dugme „Zatvori“.
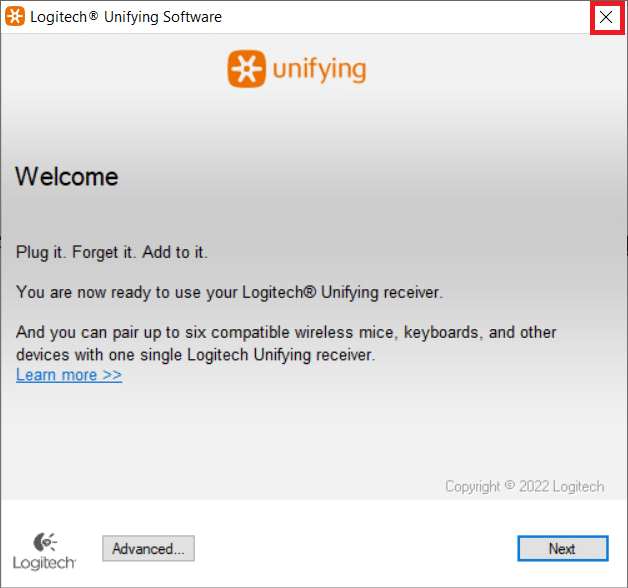
9. Zatim, restartujte računar.
10. Nakon ponovnog pokretanja sistema, pritisnite taster Windows. Ukucajte „Logitech Unified Software“ i kliknite na „Pokreni kao administrator“.
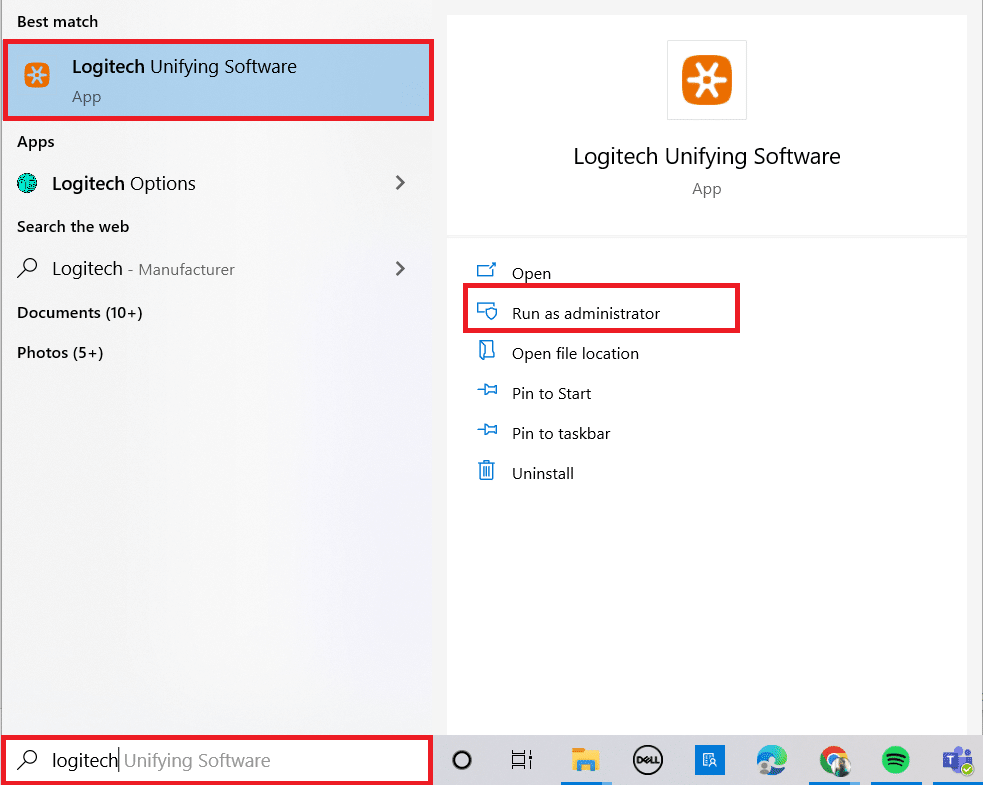
11. Sada povežite svoje Logitech periferne uređaje i pratite uputstva na ekranu da biste videli da li je problem sa Logitech Unifying prijemnikom rešen.
Metod 2: Ažuriranje drajvera Logitech prijemnika
Problem sa drajverom prijemnika ponekad može dovesti do toga da Logitech Unifying Receiver ne bude prepoznat. Trebalo bi da ažurirate drajver da biste rešili problem.
1. Pritisnite taster Windows, ukucajte „Device Manager“ i pritisnite taster Enter.
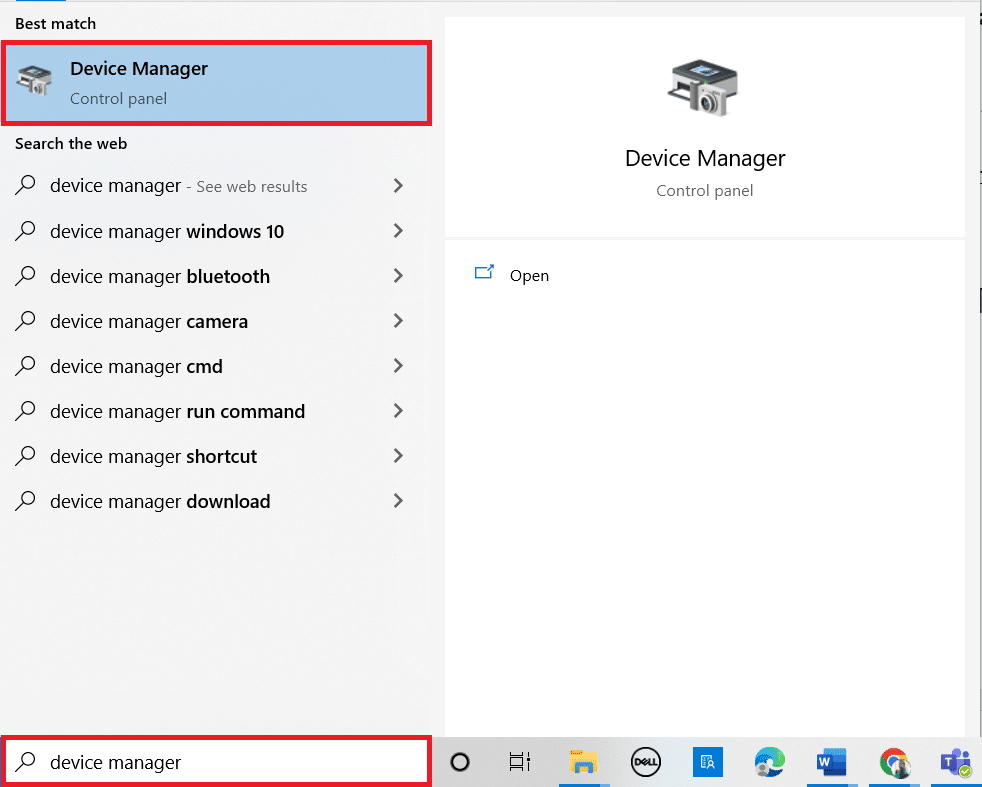
2. Dvaput kliknite na „Miševi i drugi pokazivački uređaji“ da biste proširili listu drajvera.
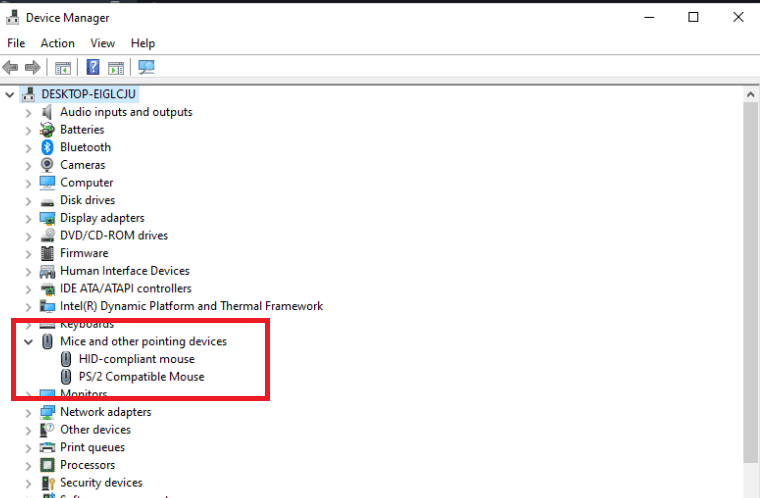
3. Sada, kliknite desnim tasterom miša na „Miš kompatibilan sa HID“ i izaberite „Onemogući uređaj“.
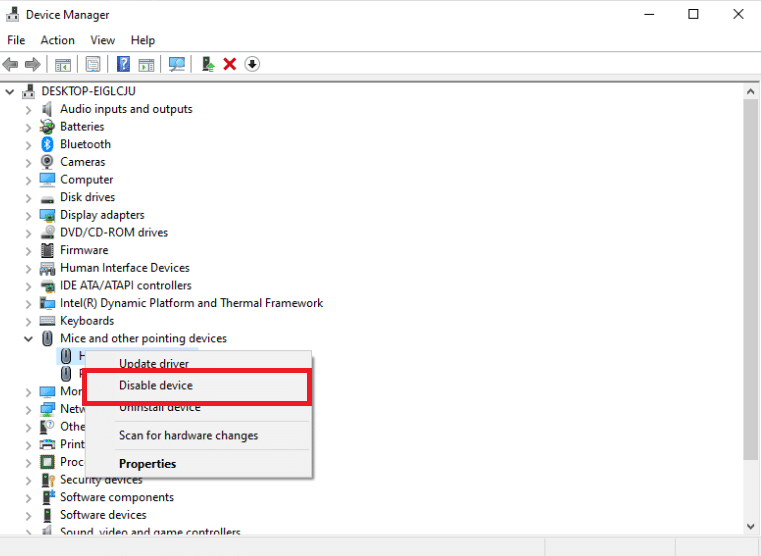
4. Sada preuzmite Logitech Unifying Softver i pokrenite ga kao administrator kao u prethodnom metodu.
Metod 3: Kopiranje datoteke drajvera
Ako vaš Unifying prijemnik ne radi, uverite se da je ispravna datoteka drajvera učitana na računar. Uz svaku verziju operativnog sistema Windows dolazi USB drajver koji omogućava komunikacionim uređajima, kao što je Logitech Unifying Receiver, da rade sa vašim računarom. Vaš prijemnik miša neće raditi ako potrebna datoteka drajvera nedostaje na vašem trenutnom računaru.
1. Pritisnite tastere Windows + E zajedno da biste otvorili File Explorer.
2. Idite na sledeću lokaciju:
C:WindowsINF
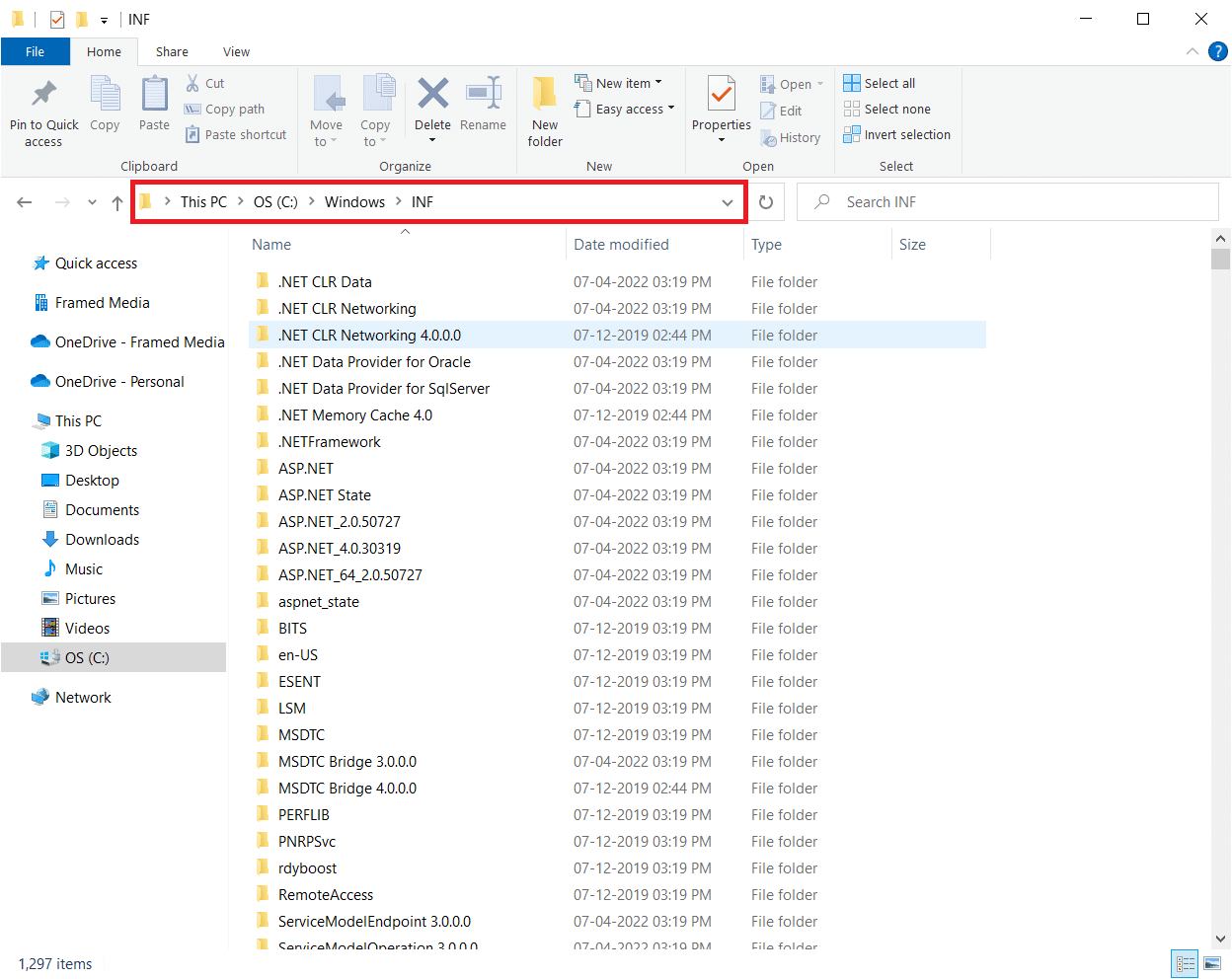
3. Potražite sledeće dve datoteke: usb.inf i usb.PNF.
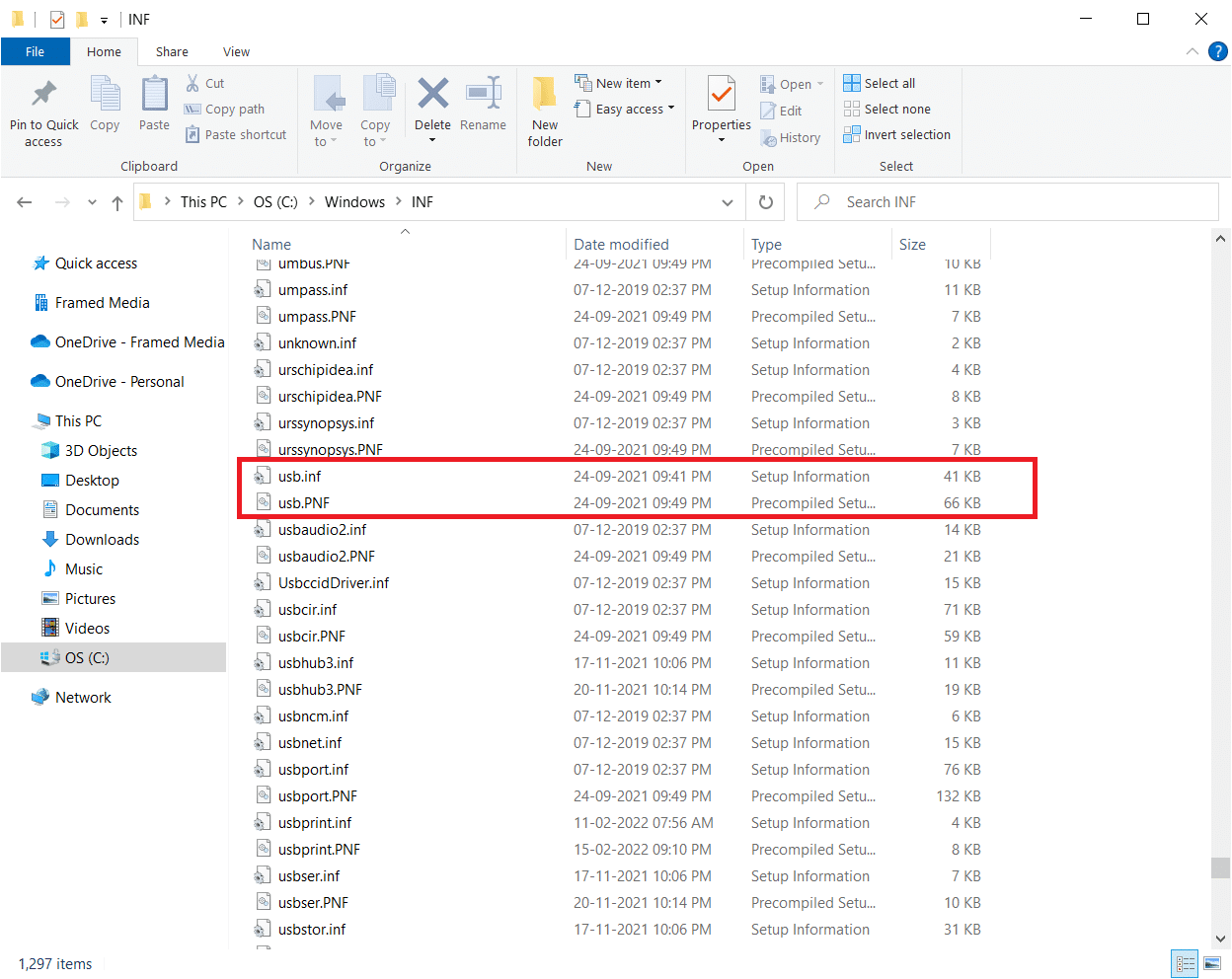
4. Ako ne možete da pronađete datoteke, kopirajte ih sa drugog računara koji koristi Logitech Unifying Receiver i nalepite ih u gore pomenuti direktorijum.
5. Nakon instalacije, ponovo pokrenite računar da biste videli da li je rešen problem sa Logitech Unifying prijemnikom.
Metod 4: Deinstaliranje problematičnog softvera
U nekim slučajevima, korisnici su prijavili da drugi softveri trećih strana mogu biti u sukobu sa prijemnikom, uzrokujući da prestane da radi. MotionInJoy je jedan od takvih programa. Ako imate program MotionInJoy Gamepad instaliran na svom računaru, trebalo bi da ga deinstalirate, jer može uzrokovati da Logitech Unifying Receiver prestane da radi.
1. Pritisnite tastere Windows + R istovremeno da biste otvorili dijalog „Pokreni“.
2. Unesite „appwiz.cpl“ i pritisnite taster Enter da biste otvorili „Programe i funkcije“.
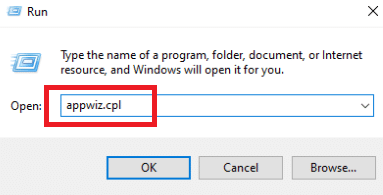
3. Kliknite desnim tasterom miša na MotionInJoy za koji smatrate da je nekompatibilan i izaberite „Deinstaliraj“.
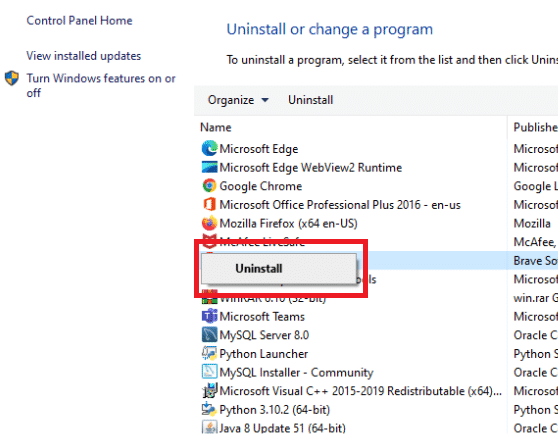
4. Pratite uputstva na ekranu da biste dovršili proces deinstalacije i ponovo pokrenite računar.
Metod 5: Deinstaliranje drajvera uređaja
Takođe je potrebno obrisati konfliktne datoteke drajvera. Možete da pratite korake za bilo koju problematičnu aplikaciju, ali mi ćemo vas provesti kroz deinstaliranje drajvera za aplikaciju MotionInJoy. Pratite naš vodič za deinstaliranje drajvera uređaja na Windows 10.
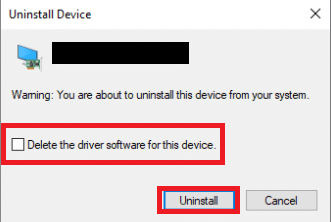
Pored toga, pratite i korake navedene u nastavku kako biste uklonili ključeve iz registra.
1. Pritisnite tastere Windows + R zajedno da biste otvorili dijalog „Pokreni“.
2. Unesite „regedit“ i pritisnite taster Enter da biste pokrenuli uređivač registra.
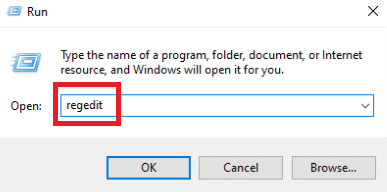
3. Kliknite na „Da“ u promptu „Kontrola korisničkog naloga“.
4. Kliknite na meni „Uredi“ u uređivaču registra, a zatim na „Pronađi“.
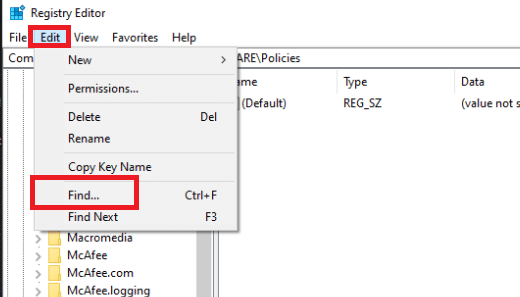
5. Ukucajte „DS3“ u polje za pretragu uređivača registra i pritisnite taster Enter.
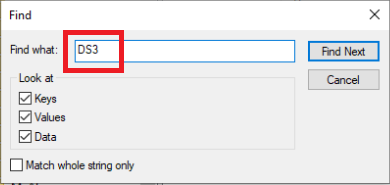
6. Sada kliknite desnim tasterom miša na DS3 datoteke jednu po jednu i izaberite „Izbriši“.
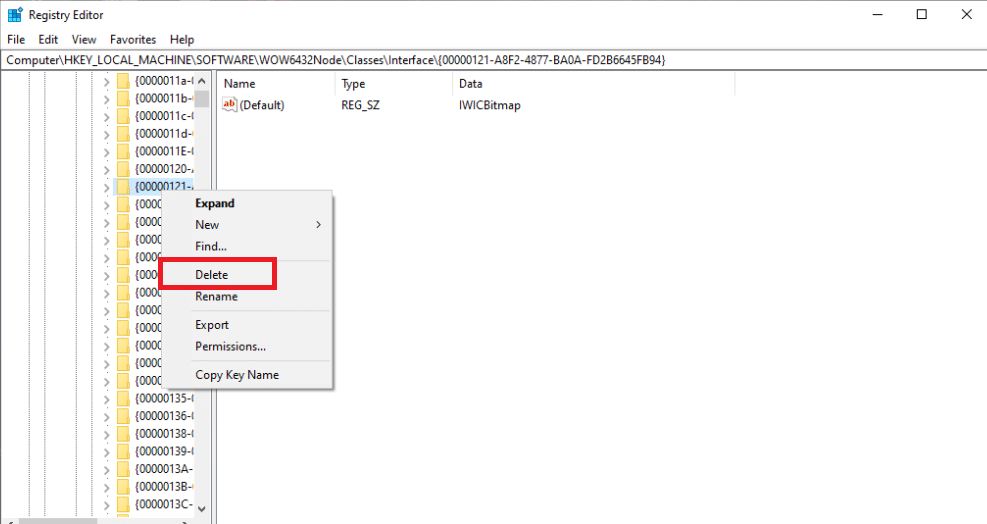
7. Uklonite Logitech prijemnik i ponovo pokrenite računar.
8. Nakon što se sistem ponovo pokrene, priključite Logitech prijemnik.
Metod 6: Korišćenje SetPoint-a
Još jedna alternativa koja je nekima pomogla je korišćenje programa Logitech SetPoint. Trebalo bi da isprobate i ovu opciju, jer Logitech SetPoint softver često bolje radi sa starijim tastaturama. SetPoint je program koji korisnicima omogućava da konfigurišu dugmad miša i tastere na tastaturi, kao i da podese druga podešavanja uređaja. Instaliranje SetPoint-a, kako tvrde korisnici, odmah je prepoznalo priključene periferije.
1. Posetite zvaničnu Logitech SetPoint web stranicu.
2. Iz padajućeg menija izaberite Windows 10.
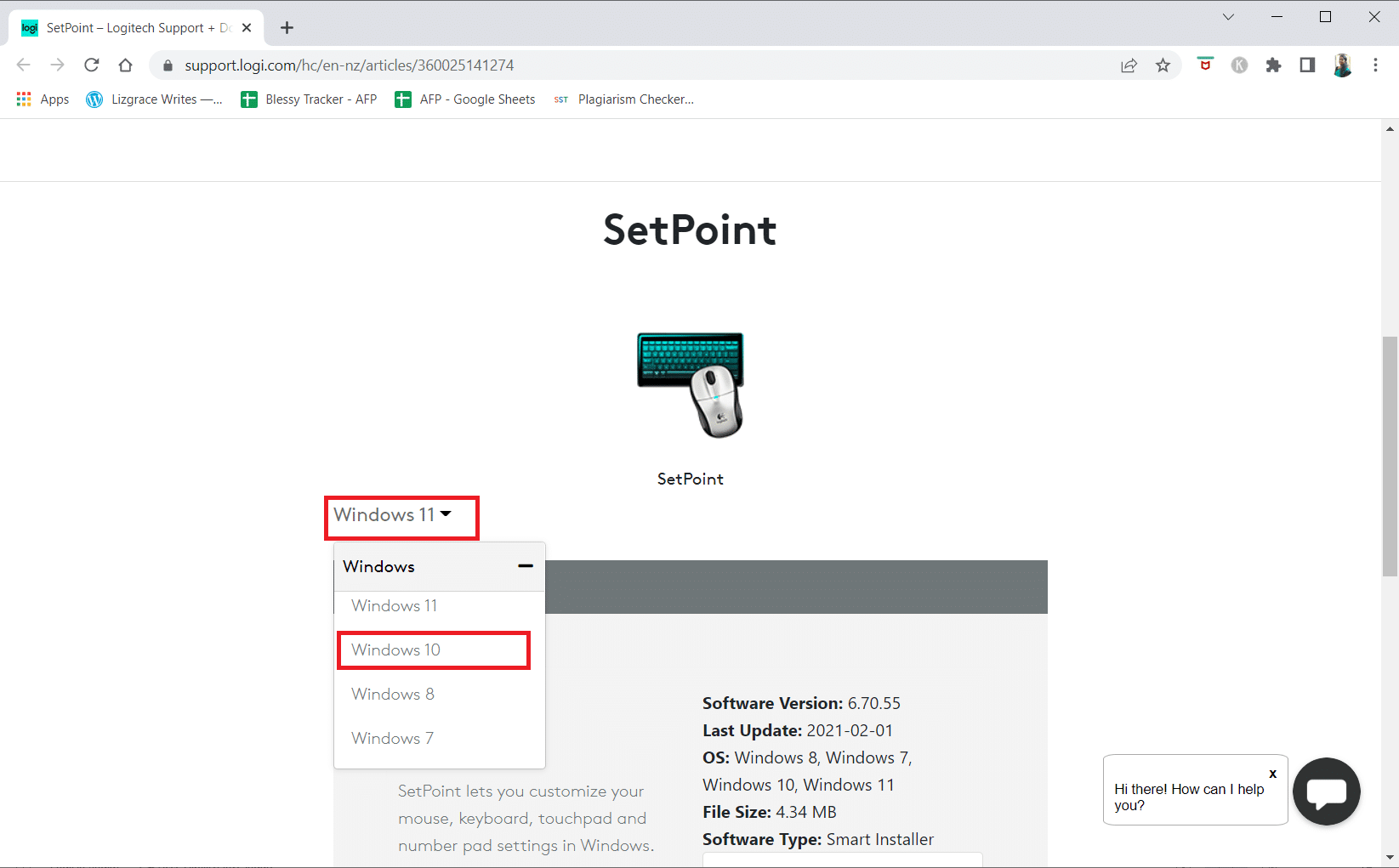
3. Kliknite na dugme „Preuzmi odmah“.
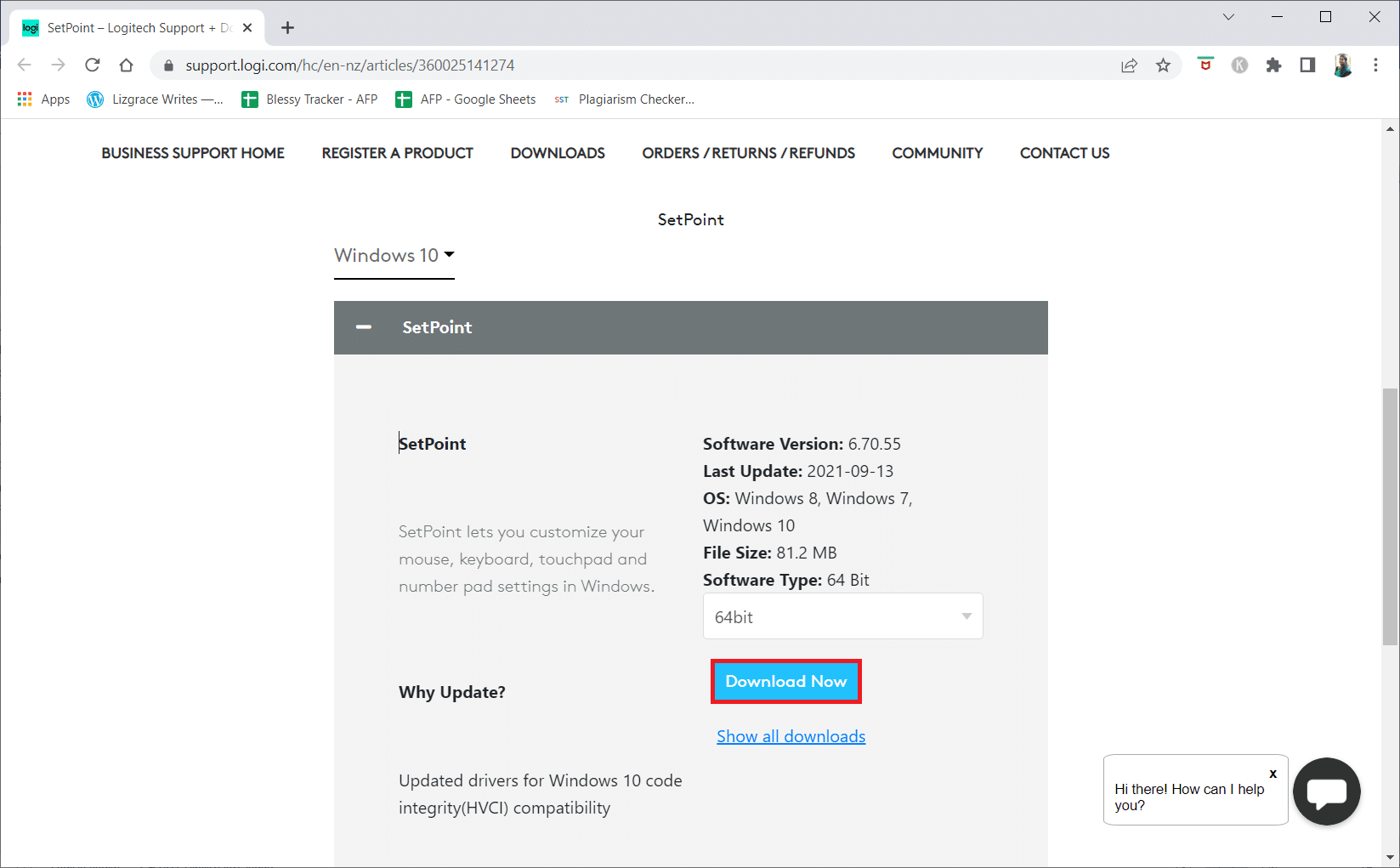
4. Kliknite na preuzetu izvršnu datoteku da biste instalirali i pokrenuli aplikaciju.
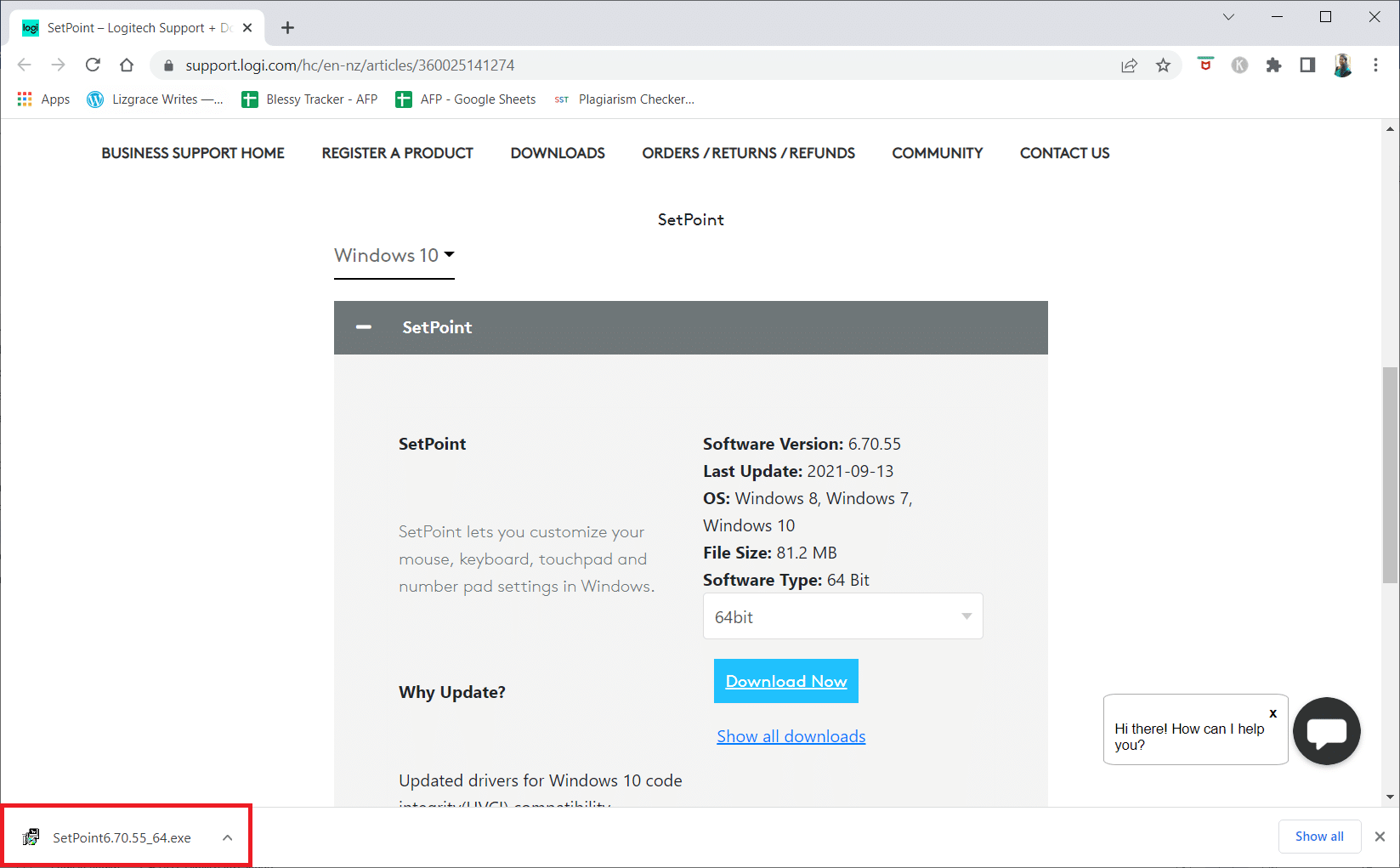
5. Kliknite na „Da“ u prozoru „Kontrola korisničkog naloga“.
6. Kliknite na „Next“ u prozoru za podešavanje.
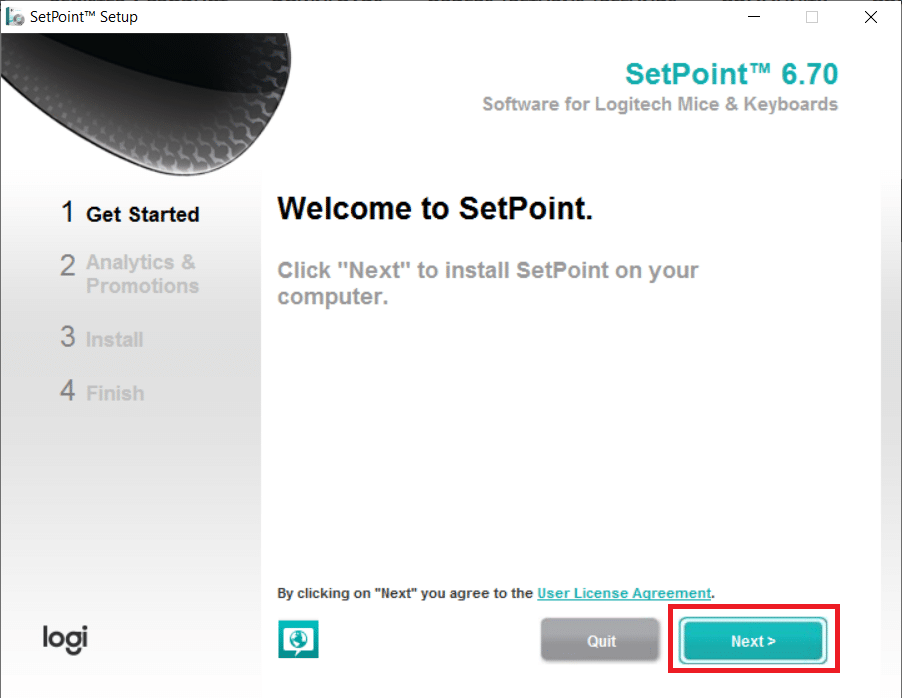
7. Kliknite na „Yes, sure!“ dugme.
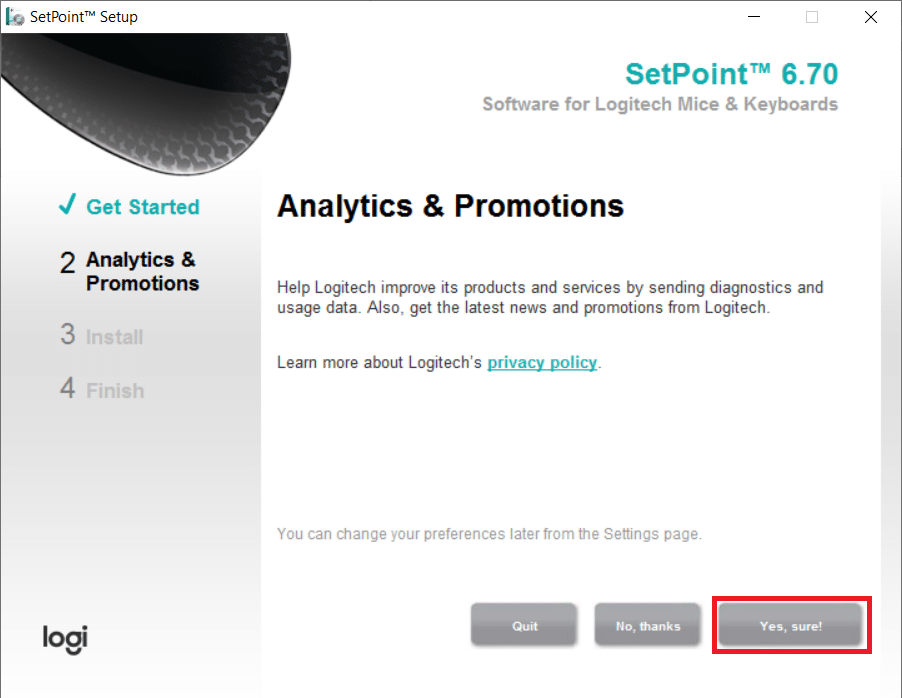
8. Kliknite na „Završi“.
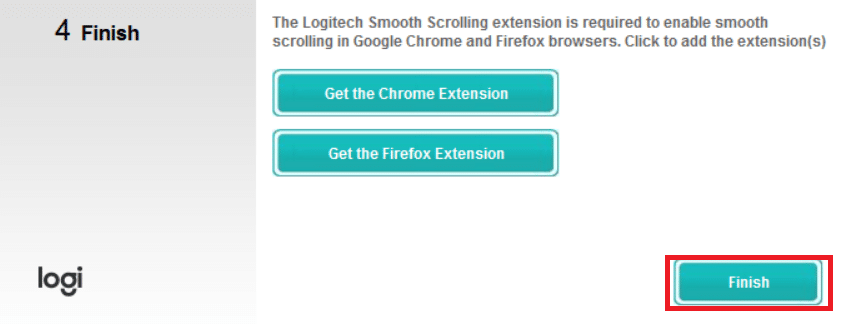
9. Zatim ponovo pokrenite računar nakon instalacije.
10. Pritisnite taster Windows, ukucajte „SetPoint“ i kliknite na „Pokreni kao administrator“.
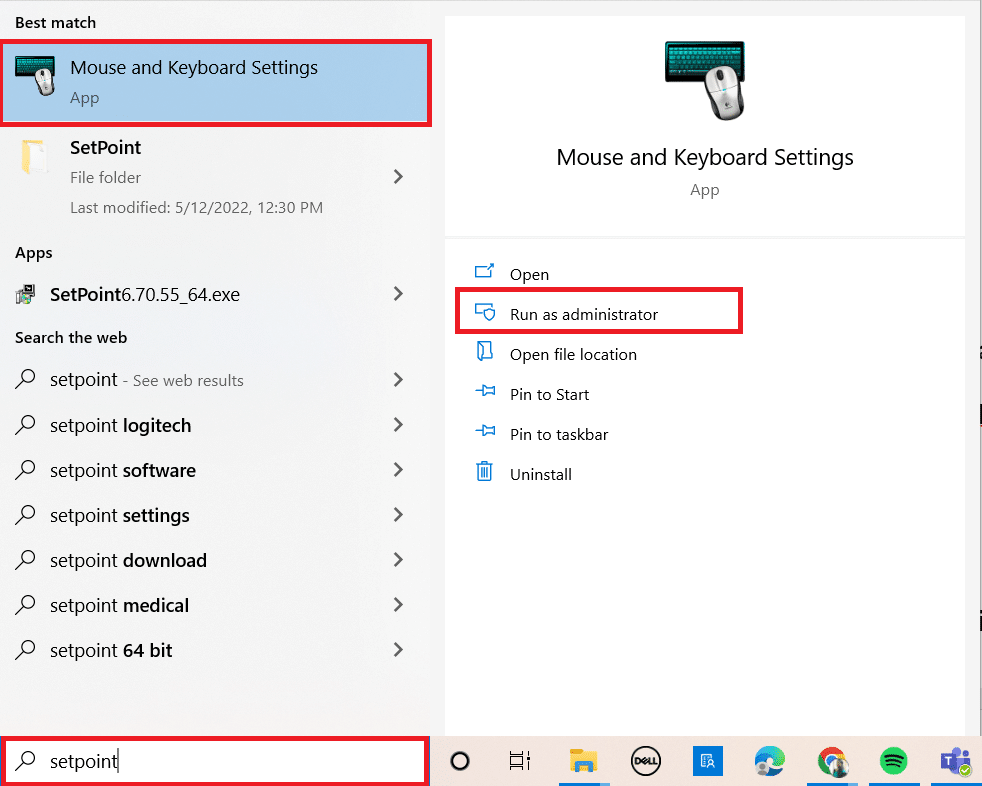
Metod 7: Deinstaliranje nedavnih ažuriranja
Ako su sve druge metode za rešavanje problema sa Logitech Unifying prijemnikom bile bezuspešne, možete pokušati da uklonite problematična Windows ažuriranja. Mnogi korisnici su prijavili da je njihov uređaj prestao da radi nakon instaliranja određenih Windows ažuriranja.
1. Pritisnite tastere Windows + R istovremeno da biste otvorili dijalog „Pokreni“.
2. Unesite „appwiz.cpl“ i pritisnite Enter da biste otvorili „Programe i funkcije“.
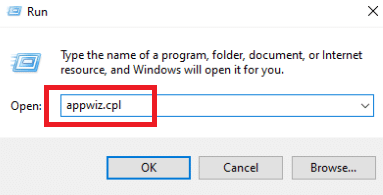
3. Kliknite na „Prikaži instalirana ažuriranja“.
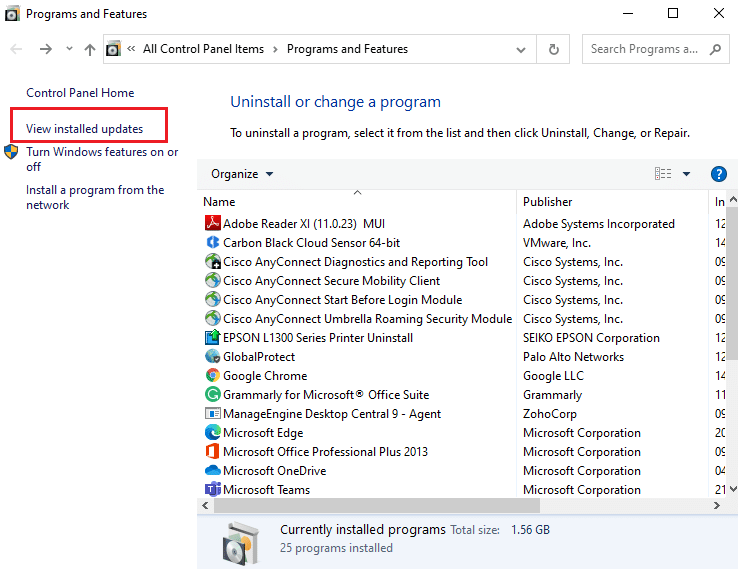
4. Izaberite najnovije ažuriranje i kliknite na opciju „Deinstaliraj“.

5. Potvrdite upit, ako postoji, i ponovo pokrenite računar.
Metod 8: Onemogućavanje uštede energije za USB
Moguće je da koristite funkciju Windows Power Saving ako vaš uređaj radi, ali prestane da radi tokom korišćenja. Ova funkcija efikasno onemogućava drajvere kako bi se produžio vek trajanja baterije. Ovo može dovesti do toga da se opcija uštede energije uključi za vaše USB drajvere. Da biste to uradili, sledite ove korake:
1. Pokrenite „Upravljač uređajima“ iz Windows pretrage.
2. Dvaput kliknite na „Kontroleri univerzalne serijske magistrale“ da biste proširili listu drajvera.
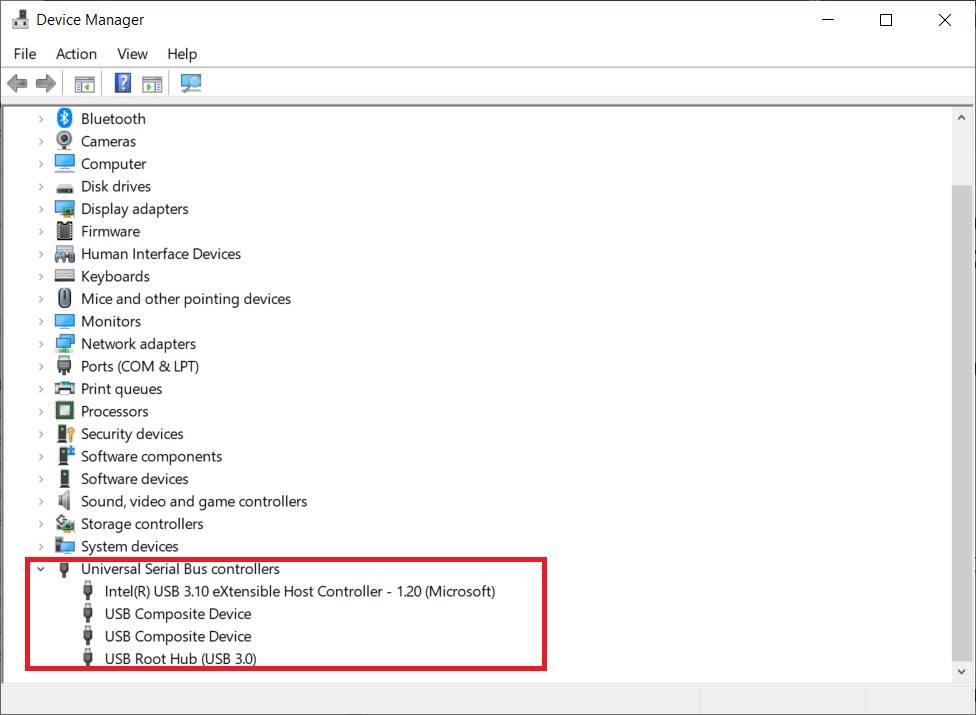
3. Kliknite desnim tasterom miša na Logitech USB drajver i izaberite „Svojstva“.
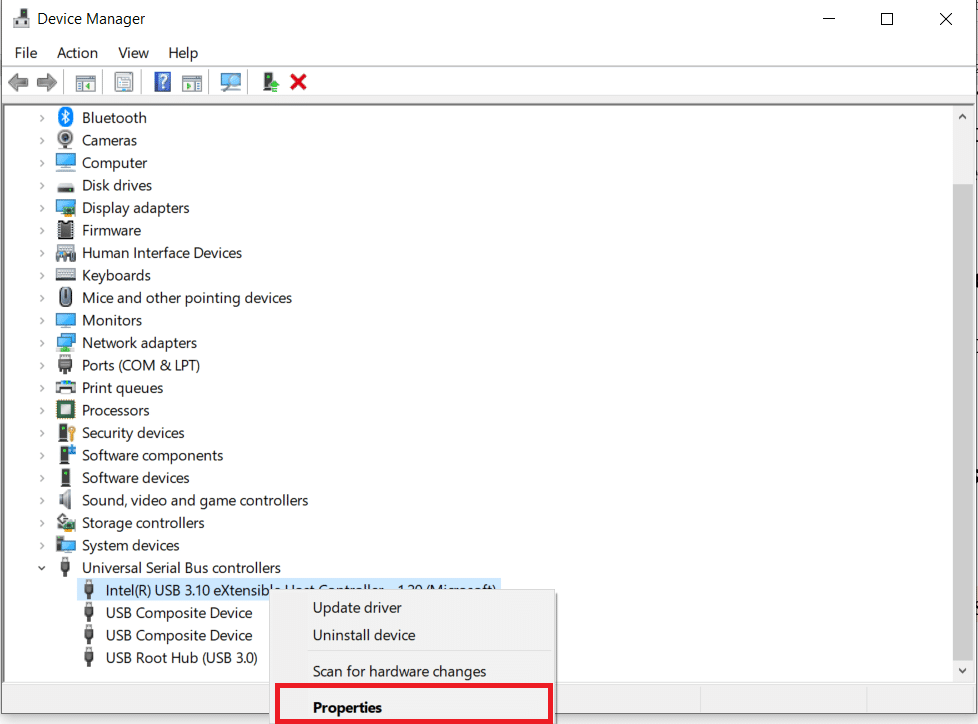
4. Sada idite na stranicu „Upravljanje napajanjem“ i poništite izbor svih opcija.
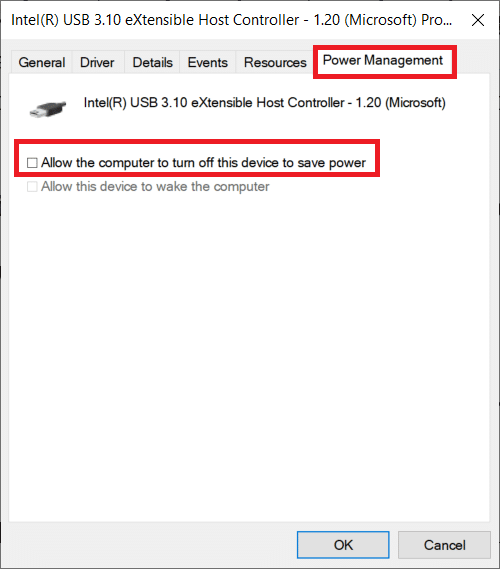
5. Kliknite na „OK“ i ponovo pokrenite računar.
Metod 9: Power Cycle PC
Ako nijedan od prethodnih metoda ne funkcioniše, pokušajte da pravilno isključite i ponovo uključite računar. Power cycle je proces potpunog isključivanja napajanja računara kako biste resetovali sva privremena podešavanja. Ako je vaš računar u nekoj grešci, ovo može rešiti problem.
1. Pritisnite taster Alt + F4 istovremeno.
2. Izaberite opciju „Isključi“ i pritisnite taster Enter.
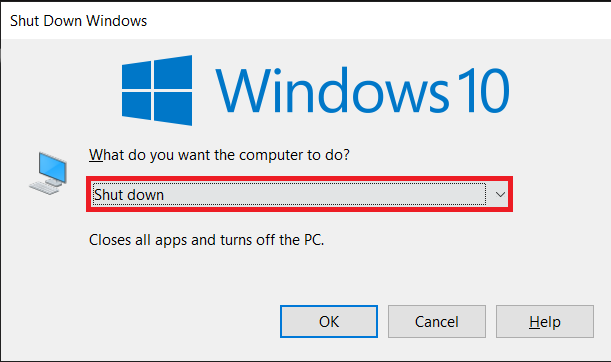
3. Sada isključite sve periferne uređaje vašeg sistema. Ovo se odnosi i na USB čvorišta.

4. Uklonite kabl za napajanje računara i držite dugme za napajanje najmanje 30 sekundi.
5. Isključite bateriju na 30 sekundi ako koristite laptop.

6. Nakon toga, sačekajte 5–10 minuta pre nego što bilo šta ponovo povežete.
***
Nadamo se da su vam ove informacije bile korisne i da ste uspeli da rešite problem sa Logitech Unifying prijemnikom na Windows 10 operativnom sistemu. Javite nam koja tehnika je bila najefikasnija za vas. Koristite formular ispod ako imate pitanja ili komentare. Takođe, recite nam šta biste želeli da naučite u budućnosti.