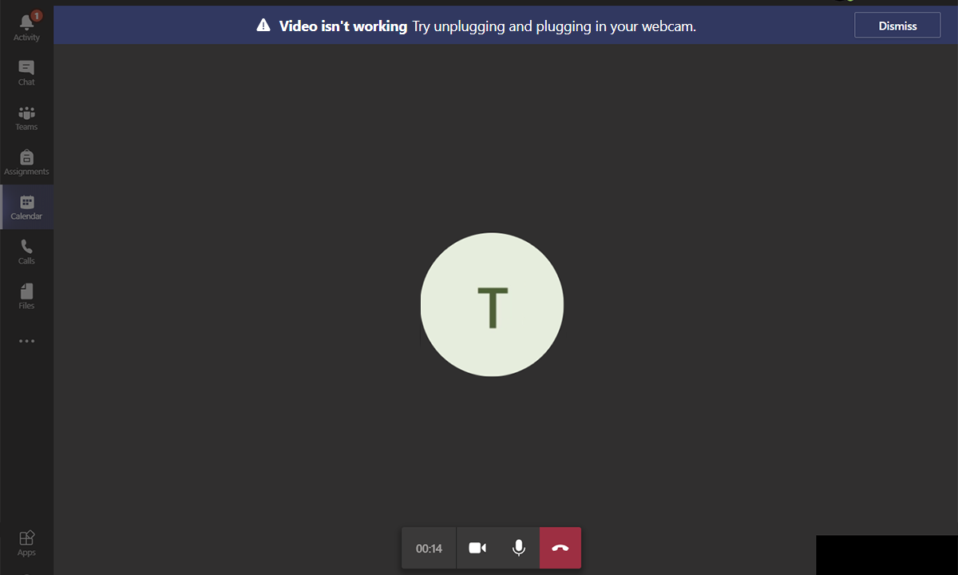
Ukoliko imate poteškoća sa kamerom u aplikaciji Teams, nema razloga za brigu! Ovo je čest problem koji pogađa mnoge korisnike koji koriste ovu platformu za sastanke i konferencije. Iako je Microsoft Teams jedna od vodećih aplikacija za video komunikaciju, povremeno se mogu javiti problemi. Može se desiti da iznenada naiđete na situaciju gde video poziv u Microsoft Teams-u ne funkcioniše, što rezultira zamrznutom slikom ili crnim ekranom. Ovaj problem može biti povezan sa ugrađenom kamerom ili spoljnom web kamerom. Takođe, ako kamera ne može da se pokrene, nekompatibilne postavke aplikacije mogu biti uzrok nefunkcionisanja video poziva u Teams-u. U ovom članku ćemo vam pružiti detaljan vodič koji će vam pomoći da rešite problem sa video pozivom u Microsoft Teams-u. Nastavite sa čitanjem da biste saznali kako.

Rešavanje problema sa video pozivom u Microsoft Teams-u
Pre nego što pređemo na rešavanje problema, važno je da razumete moguće uzroke ovog problema. Na taj način, lakše ćete moći da primenite odgovarajuće rešenje.
- Oštećeni ili nekompatibilni drajveri kamere.
- Dodatni uređaji kamere konfigurisani na vašem Windows 10 računaru.
- Nije data dozvola za pristup kameri na vašem računaru.
- Antivirusni softver ili firewall treće strane ometa rad Teams aplikacije.
- Druge aplikacije na vašem uređaju trenutno koriste ugrađenu kameru.
- VPN/proxy smetnje.
- Zastareli operativni sistem.
Sada prelazimo na sledeći odeljak gde ćemo detaljno objasniti kako rešiti ovaj problem. Analizirajte navedene razloge kako biste selektivno primenili metode rešavanja problema za brze rezultate.
U ovom odeljku, pripremili smo listu metoda koje vam mogu pomoći da rešite problem. Metode su organizovane od osnovnih do naprednijih koraka kako biste lakše i brže došli do rešenja. Pridržavajte se redosleda kako biste postigli najbolje rezultate.
Osnovno rešavanje problema
Pre nego što pređete na napredne metode rešavanja problema, probajte ove jednostavne trikove koji mogu da otklone privremene greške u Microsoft Teams aplikaciji.
1. Ponovno uključivanje web kamere
- Ako koristite eksternu web kameru, prvo je isključite sa USB porta, restartujte računar i ponovo je uključite nakon nekoliko minuta.
- Ako koristite ugrađenu kameru, proverite da nema hardverskih oštećenja.
2. Uklanjanje drugih hardverskih uređaja
- Drugi hardverski uređaji povezani sa vašim računarom mogu ometati ugrađenu kameru ili web kameru. Privremeno isključite sve ostale uređaje i proverite da li to rešava problem.
- Ako se problem ne ponavlja nakon isključivanja drugih uređaja, uključujte ih jedan po jedan da biste identifikovali uzrok problema.
- Uvek kupujte originalne periferne uređaje od zvaničnih ili pouzdanih prodavaca za vaš Windows 10 računar.
3. Zatvaranje pozadinskih aplikacija
- Ako kameru koristi druga aplikacija ili program na vašem Windows 10 uređaju, nećete moći da joj pristupite za Microsoft Teams. Zatvorite sve aplikacije za video konferencije kao što su Zoom, Google Meet, Discord, pre nego što se prijavite u Microsoft Teams.
Metod 1: Pokretanje alata za rešavanje problema sa hardverom i uređajima
Windows 10 operativni sistem poseduje ugrađene alate za rešavanje problema koji mogu da pomognu u otklanjanju problema sa komponentama računara. Mnogi faktori mogu da utiču na funkcionisanje vaše kamere. Zato preporučujemo da pokrenete alatku za rešavanje problema sa hardverom i uređajima prateći uputstva u nastavku.
1. Pritisnite tastere Windows + R istovremeno da biste otvorili dijalog Pokreni.
2. Ukucajte msdt.exe -id DeviceDiagnostic i pritisnite Enter.

3. Zatim kliknite na Dalje.

4A. Ako postoji problem i vaš uređaj nema najnovije drajvere, prikazaće se sledeći upit. Izaberite Primeni ovu ispravku i pratite uputstva na ekranu. Zatim restartujte uređaj.

4B. Ako nema problema sa drajverima, kliknite na Zatvori alatku za rešavanje problema na sledećem ekranu.

Metod 2: Izbor odgovarajuće kamere u Teams-u
Teams mora imati pristup vašoj kameri, a da biste to omogućili, morate izabrati ispravnu kameru. Ako Teams ima problema sa pristupom kameri, može doći do sukoba. Za desktop verziju Teams-a, sledite korake navedene u nastavku da biste izabrali pravu kameru na svom Windows 10 računaru.
1. Pritisnite taster Windows. Ukucajte Microsoft Teams i pokrenite aplikaciju.

2. Kliknite na ikonu sa tri tačke pored vaše profilne slike u Teams-u.

3. Idite na karticu Uređaji u levom oknu i skrolujte nadole po desnom ekranu.
4. U okviru Kamera, proširite padajući meni.

5. Izaberite kameru koju želite da koristite i uverite se da ste sačuvali promene. Proverite da li ste rešili problem tako što ćete potvrditi video u prostoru za pregled.

Metod 3: Brisanje keša Microsoft Teams-a
Teams sakuplja privremenu memoriju u obliku keša radi lakše obrade zadataka unutar aplikacije. Ako je ova privremena memorija previše opterećena ili oštećena na vašem Windows 10 računaru, može ometati glavne funkcije kao što su kamera, glas, zvuk i drugo. Da biste rešili problem sa nefunkcionalnim video pozivom u Teams-u, razmislite o brisanju keša prateći uputstva u nastavku.
1. Izađite iz Teams-a i pokrenite Task Manager pritiskom na tastere Ctrl + Shift + Esc istovremeno.

2. Na kartici Procesi, izaberite Microsoft Teams programe koji se pokreću u pozadini i kliknite na Završi zadatak.

3. Zatim pritisnite taster Windows i ukucajte %appdata%\Microsoft\Teams u traku za pretragu.
4. Kliknite na Otvori, kao što je prikazano.

5. Sada izaberite sve fajlove i fascikle unutar te fascikle i kliknite na opciju Izbriši.

6. Restartujte računar sa Windows 10 operativnim sistemom.
Metod 4: Onemogućavanje drugih dodatnih uređaja
Ako koristite spoljnu web kameru ili dve ili više kamera, podrazumevana kamera može biti ometena. Da biste rešili problem, onemogućite sve druge dodatne uređaje prateći uputstva u nastavku.
1. Ukucajte Device Manager u Windows 10 pretrazi i otvorite ga.

2. Sada dvaput kliknite na Kamere da biste je proširili.

3. Zatim desnim tasterom miša kliknite na uređaj kamere (na primer, HP TrueVision HD) i izaberite opciju Onemogući uređaj, kao što je prikazano.
Napomena: Proverite da ste izabrali kameru koju trenutno ne koristite u Teams-u.

4. Potvrdite upit klikom na Da.

5. Sledite ove korake za sve druge dodatne uređaje i proverite da li ste rešili problem sa video pozivom u Teams-u.
Napomena: Obavezno ponovo omogućite podrazumevani adapter kamere nakon što rešite problem.
Metod 5: Dozvolite dozvole za kameru za pretraživače
Ako koristite web verziju Teams-a, proverite da li imate odgovarajuće dozvole za pristup kameri. U suprotnom, nećete moći da koristite kameru za bilo koju aplikaciju u vezi sa pretraživačem ili će biti zatraženo isto. U nastavku su data uputstva za omogućavanje dozvola za kameru u pretraživačima. Google Chrome je dat kao primer.
1. Pritisnite taster Windows. Ukucajte Google Chrome i pokrenite ga.

2. Kliknite na ikonu sa tri tačke i izaberite opciju Podešavanja.

3. Sada izaberite Bezbednost i privatnost u levom oknu i izaberite Podešavanja sajta sa glavne stranice.

4. Skrolujte nadole po glavnom ekranu i izaberite opciju Kamera u meniju Dozvole, kao što je prikazano.

5. Ovde izaberite opciju Sajtovi mogu da traže da koriste vašu kameru i uverite se da Teams nije dodat na listu Nije dozvoljeno da koriste vašu kameru.

6. Restartujte pretraživač i proverite da li je problem sa video pozivom u Teams-u rešen.
Metod 6: Ažuriranje Windows-a
Ako koristite zastarelu verziju Windows 10 operativnog sistema, možete se suočiti sa uobičajenim hardverskim problemima, posebno kada su u pitanju kamere. Srećom, možete ažurirati svoj operativni sistem prateći ove jednostavne korake.
1. Pritisnite tastere Windows + I istovremeno da biste otvorili podešavanja na računaru.
2. Sada izaberite Ažuriranje i bezbednost.

3. Izaberite Proveri ažuriranja u desnom oknu.

4A. Ako je vaš sistem zastareo, kliknite na Instaliraj odmah da biste preuzeli i instalirali najnoviju verziju.

4B. Ako je vaš sistem već ažuriran, prikazaće se poruka Da ste ažurirani.

Metod 7: Onemogućavanje zaštitnog zida (ne preporučuje se)
Ako bezbednosni paket Windows Defender firewall blokira pristup kameri u Microsoft Teams-u, evo nekoliko opcija za rešavanje problema.
Opcija I: Dodavanje Teams-a na listu izuzetaka u zaštitnom zidu
1. Pritisnite taster Windows i ukucajte Windows Defender firewall. Otvorite najbolji rezultat.

2. U iskačućem prozoru kliknite na Dozvoli aplikaciju ili funkciju kroz Windows Defender firewall.

3. Zatim kliknite na Promeni podešavanja. Na kraju, proverite da li je Microsoft Teams dozvoljen kroz zaštitni zid.
Napomena: Možete da koristite opciju Dozvoli drugoj aplikaciji… da biste pretražili svoj program ako željena aplikacija ili program ne postoji na listi.

4. Na kraju, kliknite na OK da biste sačuvali promene.
Opcija II: Privremeno onemogućavanje zaštitnog zida
Napomena: Ako onemogućite zaštitni zid, vaš računar će biti ranjiviji na napade malvera ili virusa. Stoga, ako se odlučite za ovaj korak, obavezno ga ponovo uključite nakon što rešite problem.
1. Pritisnite taster Windows. Ukucajte Control Panel i otvorite ga.

2. Podesite prikaz po kategoriji i izaberite Sistem i bezbednost.

3. Sada kliknite na Windows Defender firewall, kao što je prikazano ovde.

4. U levom meniju izaberite opciju Uključi ili isključi Windows Defender firewall.

5. Sada obeležite polja pored opcije Isključi Windows Defender firewall (ne preporučuje se) gde god je dostupna na ovom ekranu.

6. Kliknite na OK i restartujte računar.
Metod 8: Onemogućavanje VPN-a
Virtuelne privatne mreže se koriste za sprečavanje krađe podataka iz privatne mreže i funkcionišu kao prolaz između klijenta i servera. Ponekad korišćenje VPN servera može izazvati probleme u aplikacijama za video konferencije. Preporučujemo da onemogućite VPN klijenta prateći uputstva u nastavku.
1. Pritisnite taster Windows i unesite VPN podešavanja u traku za pretragu.

2. U prozoru Podešavanja, isključite aktivnu VPN uslugu.
3. Isključite VPN opcije u okviru Napredne opcije.

Metod 9: Ponovna instalacija drajvera kamere
Stari i nekompatibilni drajveri kamere koje koristite mogu dovesti do toga da video poziv u Microsoft Teams-u ne radi. Da biste bili sigurni, uvek koristite ažuriranu verziju drajvera. U nastavku su data uputstva za ponovnu instalaciju drajvera kamere.
1. Pokrenite Device Manager koristeći gore navedene korake i proširite Kamere tako što ćete dvaput kliknuti na nju.

2. Sada desnim tasterom miša kliknite na drajver i izaberite Deinstaliraj uređaj.

3. Kliknite na Uninstall u prozoru koji se pojavi.

4. Sada posetite veb lokaciju proizvođača (npr. Lenovo).

5. Pronađite i preuzmite drajvere koji odgovaraju verziji Windows operativnog sistema na vašem računaru.
6. Nakon preuzimanja, dvaput kliknite na preuzeti fajl i pratite uputstva na ekranu da biste ga instalirali.
Metod 10: Korišćenje Teams verzije za pretraživač
Ako niste uspeli da rešite problem sa video pozivom u Microsoft Teams-u u desktop verziji, možete da isprobate web verziju Teams-a. Ovo je alternativa problemu i osigurava da ste omogućili pristup medijskim uslugama koje su podržane na vašem Windows 10 računaru.