Veliki broj korisnika Windows operativnog sistema, posebno oni koji koriste Lenovo i Sony laptop računare, prijavili su neobičnu grešku koja se manifestuje porukom da konfiguracija korisničkih podešavanja za drajver nije uspela. Ova poteškoća se najčešće javlja prilikom pokretanja sistema, mada se može pojaviti i u drugim, neočekivanim trenucima. Glavni uzrok ovog problema je uređaj za dodir (touchpad) na vašem laptopu. Uređaj pod nazivom Alps Pointing Hardware je često taj koji uzrokuje ovu grešku, a posebno je čest kod Lenovo računara. Primijećeni problem se pojavljuje nasumično, ali je najučestaliji prilikom startovanja.

Rešavanje problema: Konfiguracija korisničkih podešavanja za drajver nije uspela u Windows 10
Greška koja se odnosi na neuspješnu konfiguraciju korisničkih podešavanja drajvera može biti uzrokovana različitim problemima povezanim sa tačpedom. Ovaj problem je prijavljen čak i na desktop računarima koji nemaju tačped. Postoji nekoliko potencijalnih uzroka za ovu grešku u operativnom sistemu Windows 10.
-
Instaliranje drajvera za tačped na desktop računaru: Ukoliko vaš računar uopšte nema tačped, a vi ste nekako instalirali ove drajvere, velika je vjerovatnoća da ćete naići na ovu grešku.
-
Nepotrebni Alps drajveri: Ako imate problema zbog prvog scenarija ili koristite druge drajvere za tačped, potrebno je da uklonite glavnu izvršnu datoteku, spriječite njeno pokretanje ili deaktivirate servis kako bi ste izbegli ponovnu pojavu problema.
-
Neispravno instalirani drajveri: Ukoliko koristite Alps Pointing Device drajvere i imate ovaj problem, pokušajte da ponovo instalirate drajver kako biste vidjeli da li to rješava problem.
U ovom članku, detaljno ćemo opisati kako riješiti problem sa konfiguracijom korisničkih podešavanja za drajver koja nije uspjela na Windows računarima. Važno je da pažljivo pratite korake opisane u nastavku kako biste efikasno riješili ovaj problem.
Metod 1: Promjena naziva problematične datoteke
Ako imate više drajvera za tačped, možete pokušati da promijenite naziv izvršne datoteke `apoint.exe` koja se nalazi u odgovarajućem poddirektorijumu, kako bi riješili problem sa neuspješnom konfiguracijom korisničkih postavki. Ovo može biti korisno jer su drajveri za tačped kod mnogih korisnika nekompatibilni. Slijedi osnovni pregled koraka:
1. Otvorite „Ovaj računar“ i dvaput kliknite na lokalni disk.
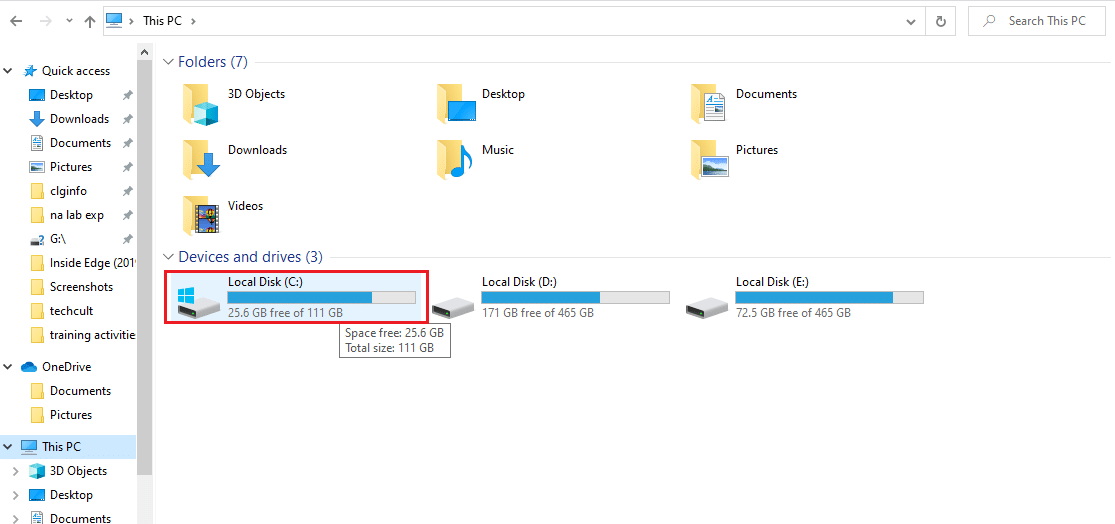
2. Kliknite na „Program Files“ ili „Program Files (x86)“.
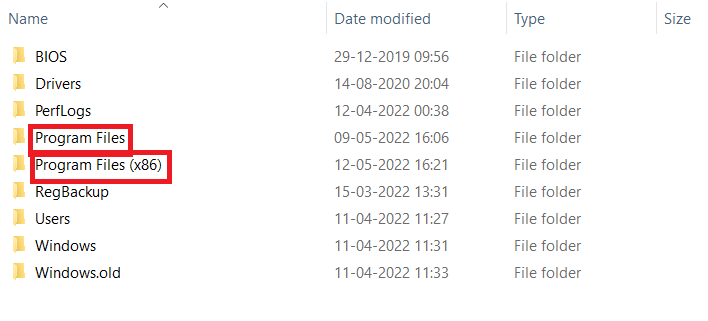
3. Dvaput kliknite na mapu „Apoint2K“ da biste je otvorili.
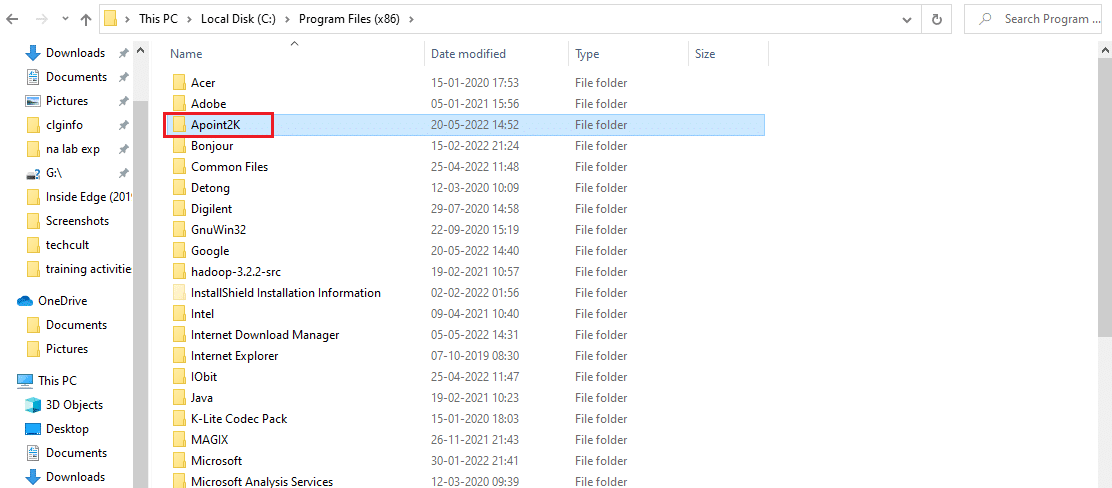
Napomena: Ako ne možete da pronađete ovu mapu ili ste je instalirali na drugo mjesto, možete koristiti postupak opisan u nastavku.
4. Dopustite da se pojavi obavještenje o grešci. Kada se to dogodi, pritisnite Ctrl + Shift + Esc istovremeno da otvorite Task Manager.
5. Kliknite na „Više detalja“.
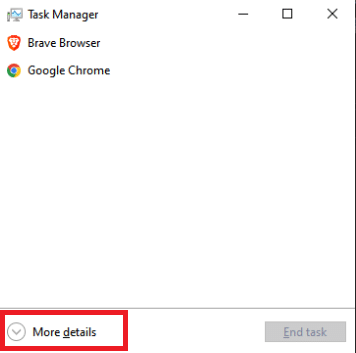
6. Desnim klikom na proces „Alps Pointing-device“ i odaberite „Otvori lokaciju datoteke“.
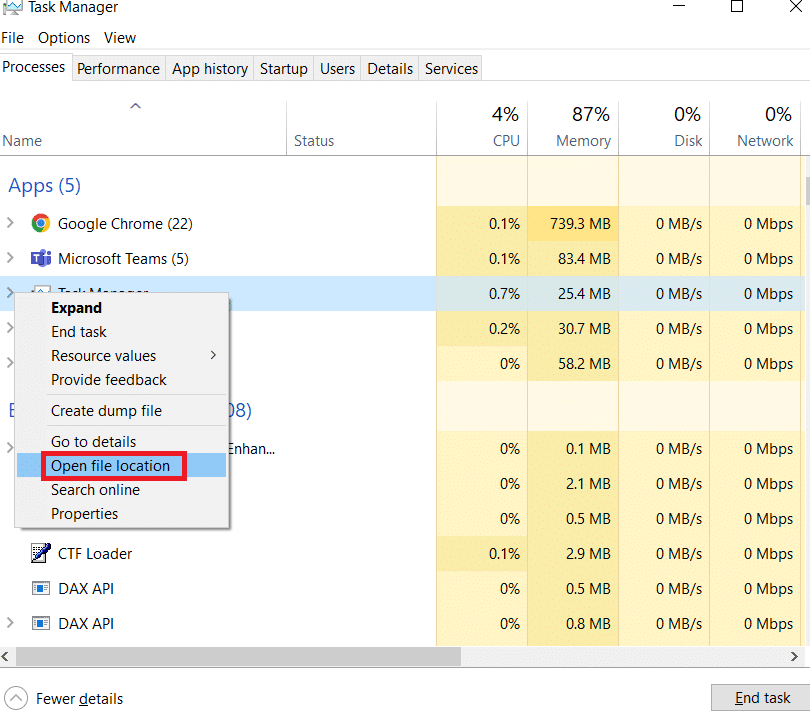
7. Ponovo desnim klikom na isti unos, kada se fascikla otvori, i odaberite „Završi zadatak“.
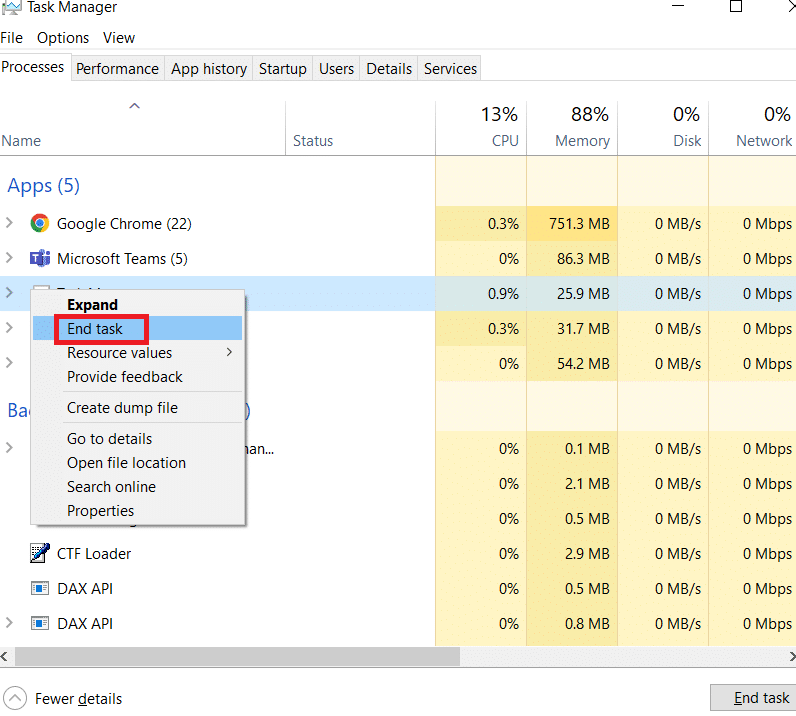
8. U fascikli „Apoint2K“ pronađite datoteku `apoint.exe`, desnim klikom na nju i izaberite „Preimenuj“ iz kontekstnog menija.
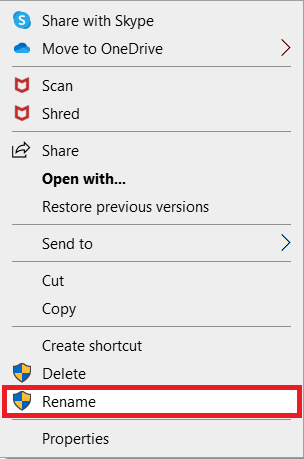
9. Preimenujte datoteku u `apoint old.exe` i ponovo provjerite izmjene.
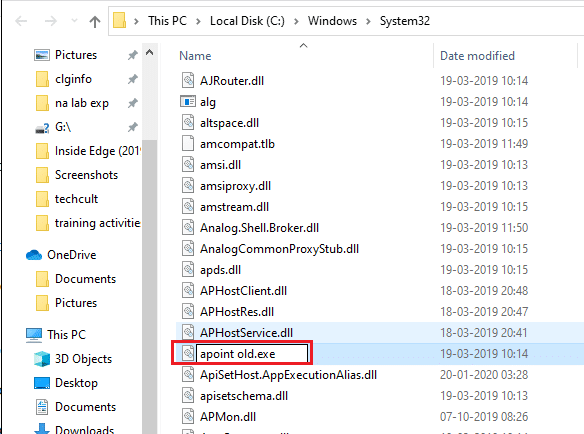
Napomena: Neki korisnici su izjavili da prethodni metodi nisu funkcionisali jer je bilo potrebno potpuno vlasništvo i upravljanje fasciklom „Apoint2K“ u okviru „Program Files“. Ako vam se pojave poruke o grešci koje se odnose na dozvole, obavezno isprobajte sljedeće korake da riješite problem sa konfiguracijom korisničkih podešavanja drajvera.
1. Prvo, potrebno je utvrditi instalacijsku mapu prije nego što nastavite dalje.
2. To bi trebalo da bude mapa koja se otvorila kada ste u „Task Manager“-u odabrali opciju „Otvori lokaciju datoteke“.
3. Također, možete pogledati u mapu C:, koja je standardna lokacija za sve programe na vašem računaru.
4. Kada je pronađete, desnim klikom na fasciklu „Apoint2K“ koja sadrži problematičnu izvršnu datoteku, odaberite „Svojstva“ iz kontekstnog menija.
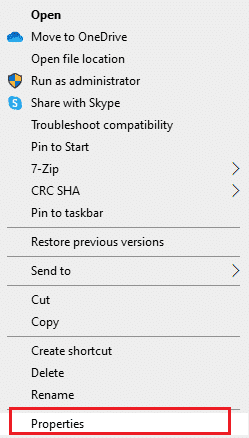
5. U prozoru „Svojstva“, odaberite karticu „Sigurnost“.
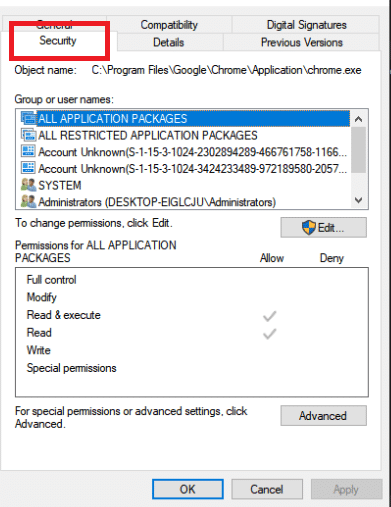
6. Kliknite na opciju „Napredno“ koja se nalazi na dnu.
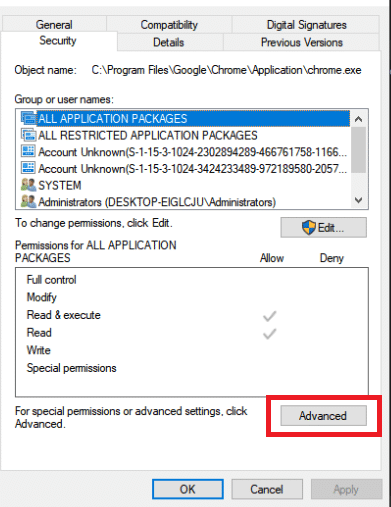
7. U prozoru „Napredne sigurnosne postavke“ koji se pojavi, kliknite na „Promeni“ pored unosa „Vlasnik“.
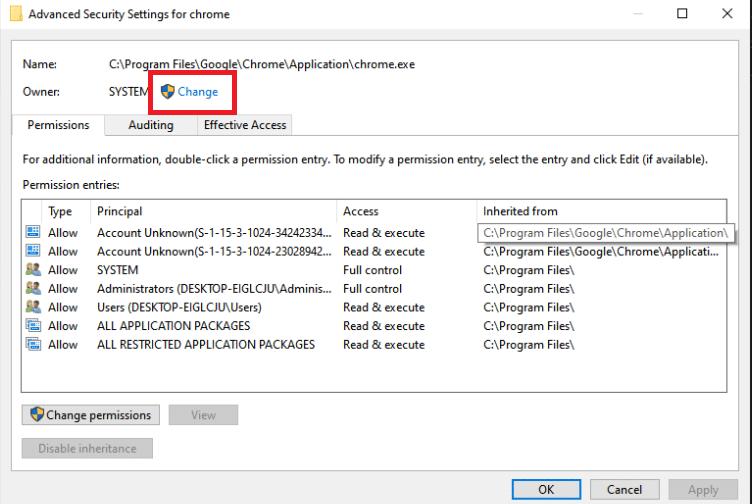
8. U polje „Unesite naziv objekta za odabir“, otkucajte „Everyone“ i kliknite na dugme „Provjeri imena“. Tekst „Svi“ treba da bude podvučen.
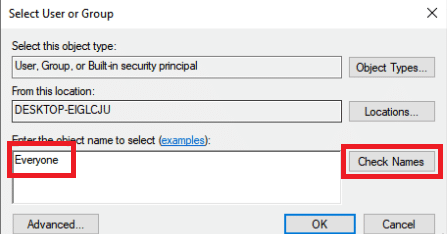
9. Da biste postavili „Svi“ za vlasnika fascikle, kliknite na „OK“.
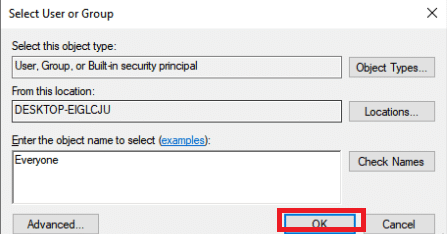
10. Da biste dodali dodatne dozvole za fasciklu, kliknite na dugme „Dodaj“ u prozoru „Napredne sigurnosne postavke“.
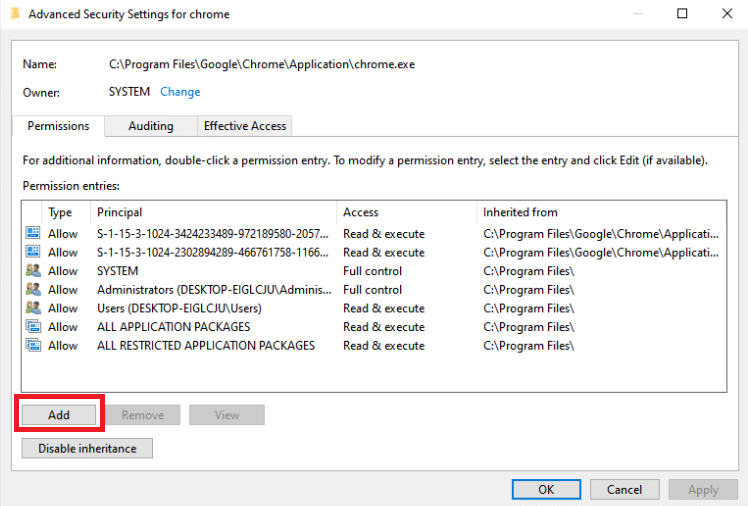
11. Na vrhu, kliknite na dugme „Izaberite glavnog direktora“.
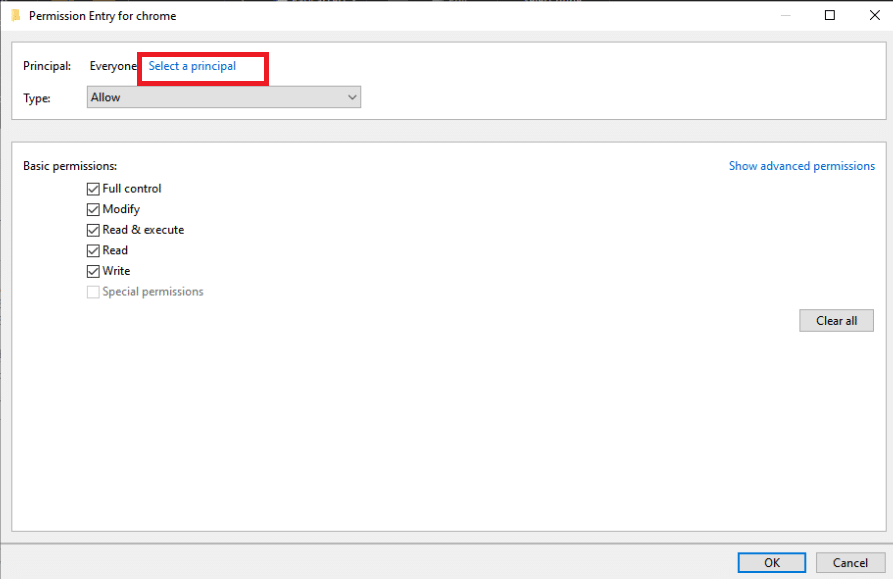
12. Otkucajte „Everyone“ još jednom i kliknite na „Provjeri imena“.
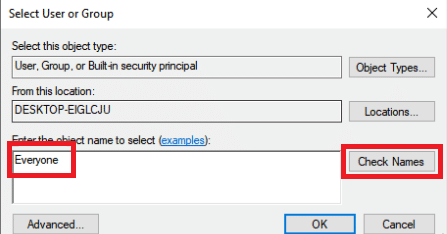
13. Odaberite „OK“.
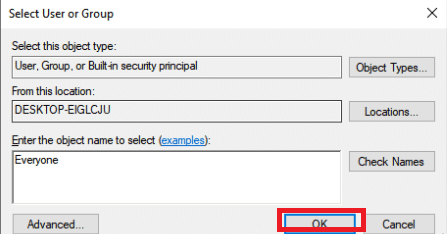
14. Provjerite da li je odabrano „Dozvoli“ kao tip.
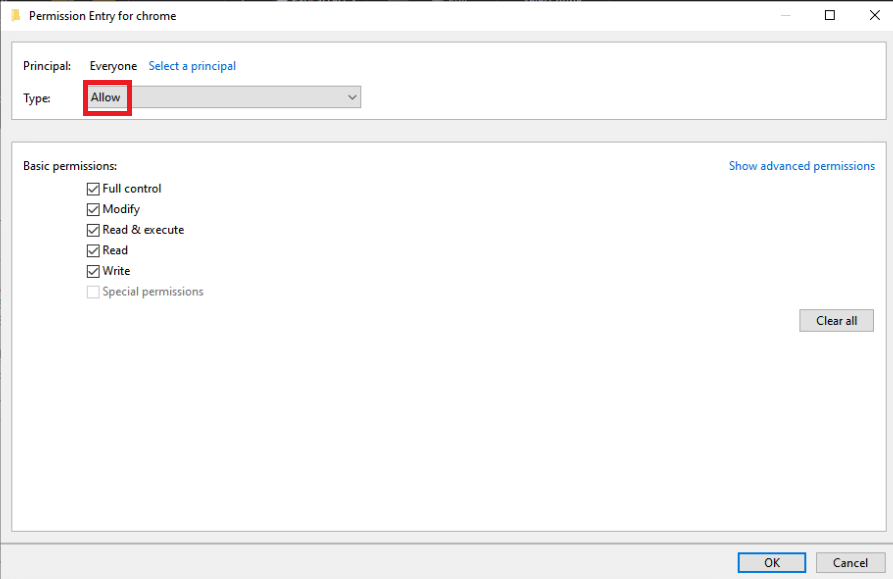
15. Označite polje pored „Potpuna kontrola“ na tabeli „Osnovne dozvole“. Da biste dodali potpuna prava, kliknite na dugme „OK“.
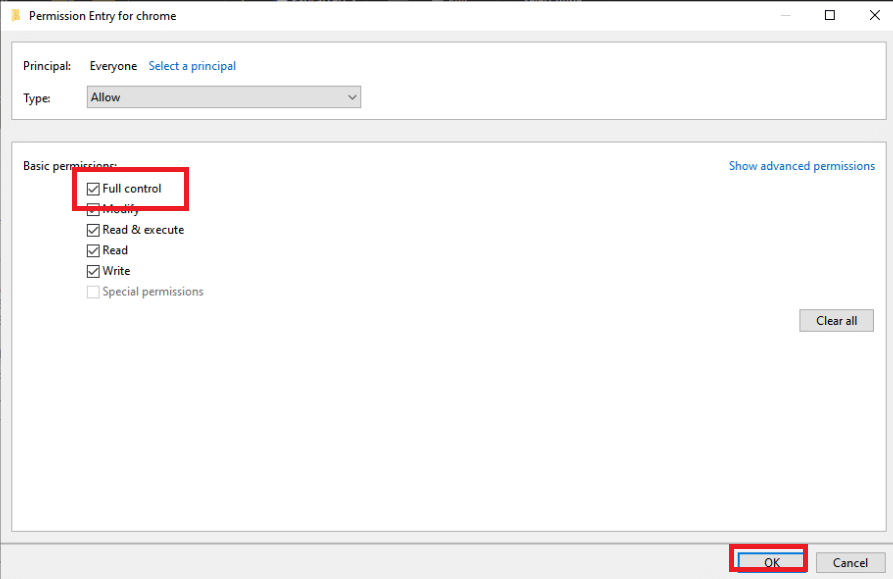
16. Kliknite na „OK“ još dva puta kako biste zatvorili sve prozore koji se pojave, a zatim ponovo pokrenite računar i provjerite da li se i dalje pojavljuje problem „Konfiguracija korisničkih podešavanja za drajver nije uspela“.
Metod 2: Ažuriranje Windows-a
Prije nego što istražimo bilo koje druge opcije, morate ažurirati Windows na najnoviju verziju. Prema Microsoft-ovim programerima, ova greška je uticala na mnoge verzije Windows-a. Pročitajte naš vodič o tome kako da preuzmete i instalirate najnoviju ispravku za Windows 10 kako biste popravili grešku neuspješne konfiguracije korisničkih podešavanja drajvera.
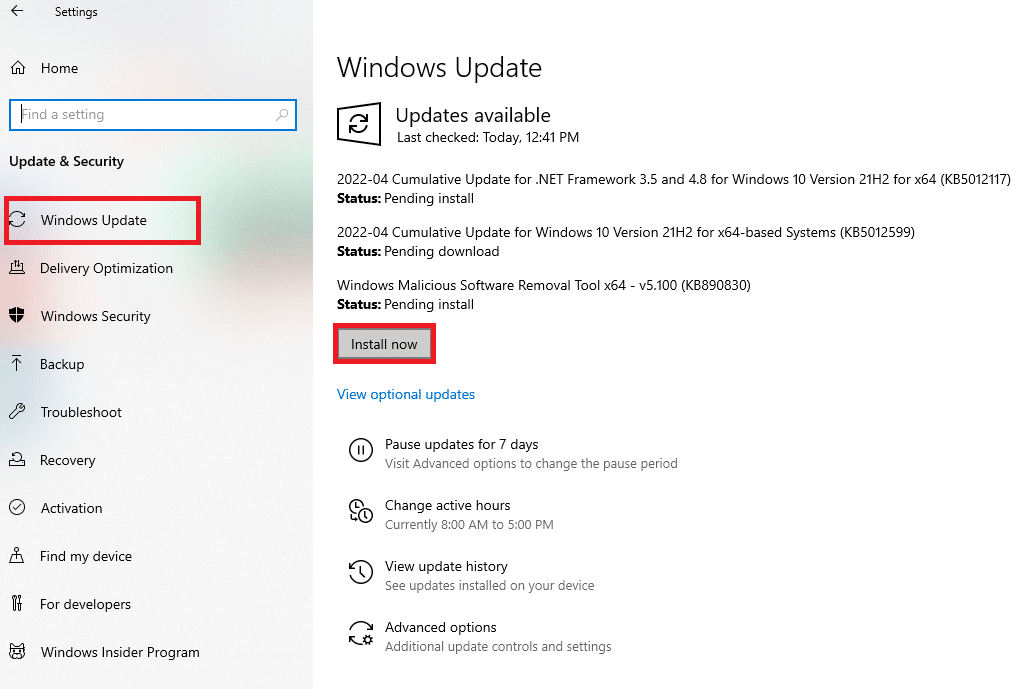
Metod 3: Ponovna instalacija drajvera za tačped
Problem sa porukom o neuspješnoj konfiguraciji korisničkih podešavanja drajvera je obično povezan sa drajverima za tačped. Možete pokušati da ponovo instalirate ove drajvere kako biste riješili problem. Možete koristiti standardne Microsoft-ove drajvere za tačped, ili posjetiti web stranicu proizvođača vašeg računara da preuzmete odgovarajuće drajvere. Slijedite korake navedene u nastavku.
1. Prvo, morate obrisati sve trenutno instalirane drajvere.
2. Pritisnite taster Windows, otkucajte „Device Manager“ i kliknite na „Otvori“.
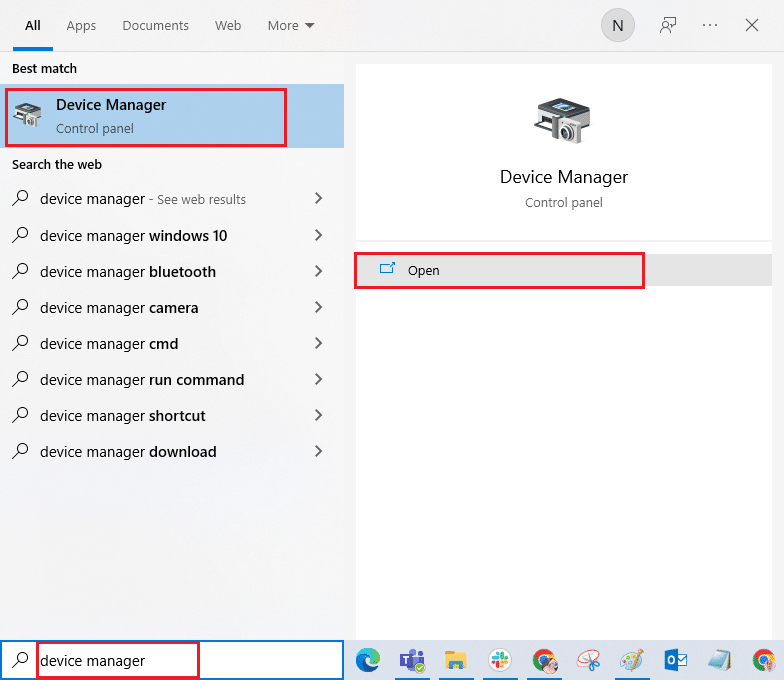
3. Dvaput kliknite na „Miševi i drugi pokazivački uređaji“ kako biste proširili listu drajvera.
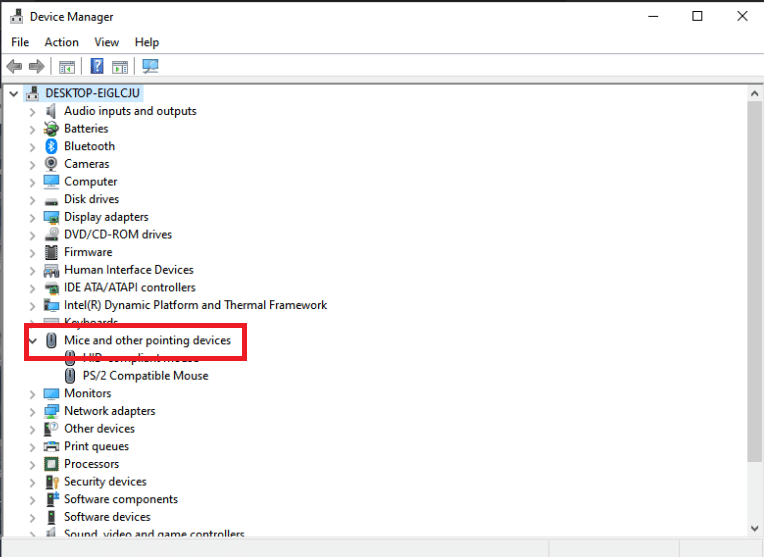
4. Desnim klikom na drajver, odaberite „Deinstaliraj uređaj“ iz kontekstnog menija.
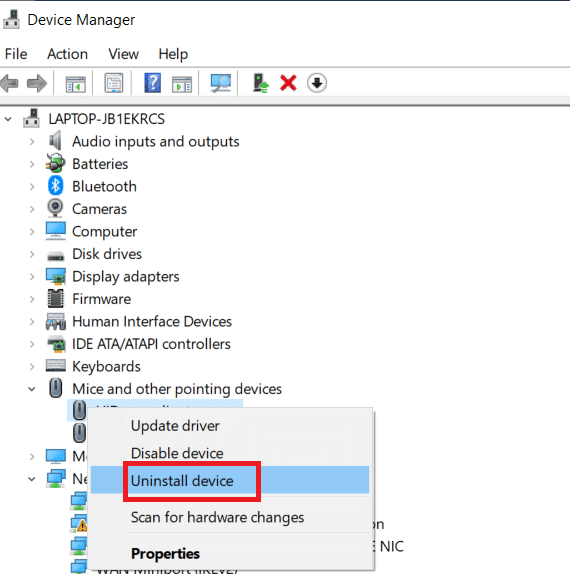
5. Poništite opciju „Izbriši softver drajvera za ovaj uređaj“ i kliknite na „Deinstaliraj“.

6. Ponovo pokrenite računar.
7. Ponovo otvorite „Device Manager“, kliknite na meni „Akcija“ i odaberite „Skeniraj promjene hardvera“.
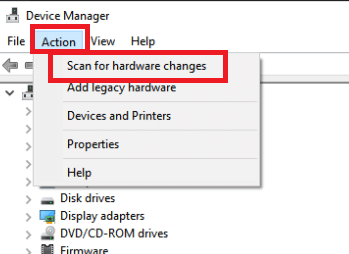
Drajver za tačped će se zatim ponovo instalirati.
Metod 4: Ažuriranje drajvera uređaja
Oštećeni ili zastarjeli drajveri su jedan od najčešćih razloga za ovaj problem. Zato bi trebalo da pokušate da ažurirate drajver za tačped prije bilo čega komplikovanijeg. Pratite naš vodič o ažuriranju drajvera uređaja u Windows 10.
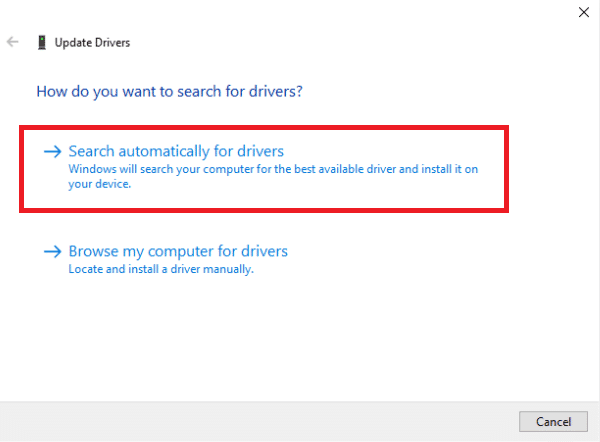
Metod 5: Onemogućavanje aplikacije za pokretanje
Ovaj problem se često javlja kada su drajveri za tačped instalirani na računaru koji nema tačped. Takođe, može biti teško ukloniti drajvere za Alps pokazivačke uređaje. Stoga je poželjno da se jednostavno spriječi njihovo pokretanje.
1. Pritisnite Ctrl + Shift + Esc istovremeno da otvorite „Task Manager“.
2. Idite na karticu „Pokretanje“.
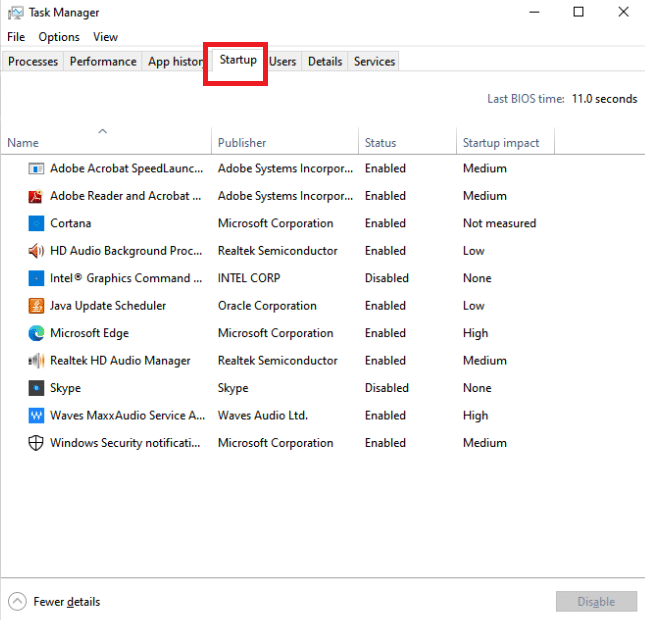
3. Na listi potražite „Alps pokazivački uređaj“. Kada ga pronađete, desnim klikom odaberite opciju „Onemogući“ u donjem desnom uglu prozora.
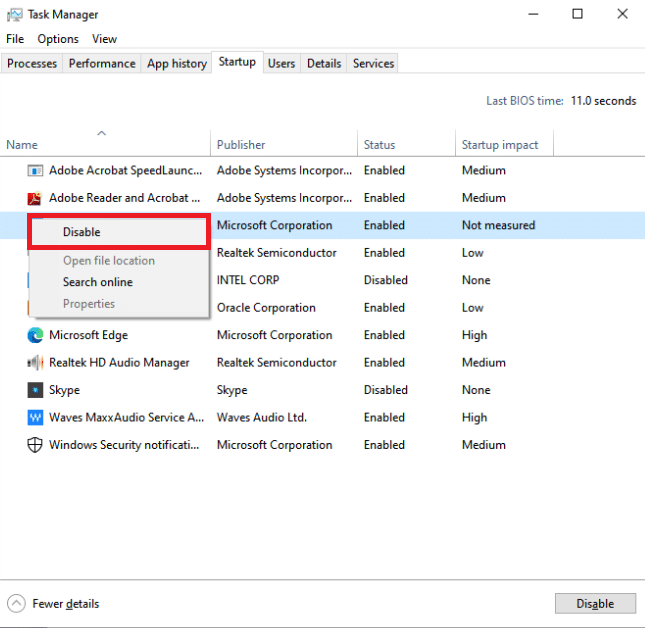
Provjerite da li se greška „Konfiguracija korisničkih podešavanja za drajver nije uspela“ pojavljuje nakon ponovnog pokretanja računara.
Metod 6: Onemogućavanje Alps servisa
Servisi instalirani na vašem računaru će nastaviti da rade sve dok im ne date instrukcije da prestanu. To važi i za Alps proizvode. Bez obzira šta uradite, osnovni servis će nastaviti da radi. Najbolje je da jednostavno zaustavite servis. Dakle, možete pokušati da onemogućite primarni servis za Alps uređaj. Slijedite instrukcije u nastavku.
1. Prvo, morate obrisati sve trenutno instalirane drajvere.
2. Pritisnite tastere Windows + R zajedno da otvorite okvir za dijalog „Pokreni“.
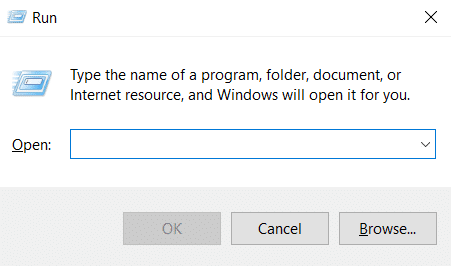
3. Otkucajte `services.msc` i pritisnite Enter da pokrenete prozor „Servisi“.
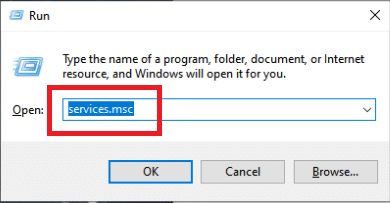
4. Na listi potražite servis „Alps SMBus Monitor“.
5. Desnim klikom na njega i odaberite opciju „Svojstva“ iz menija koji se pojavi.
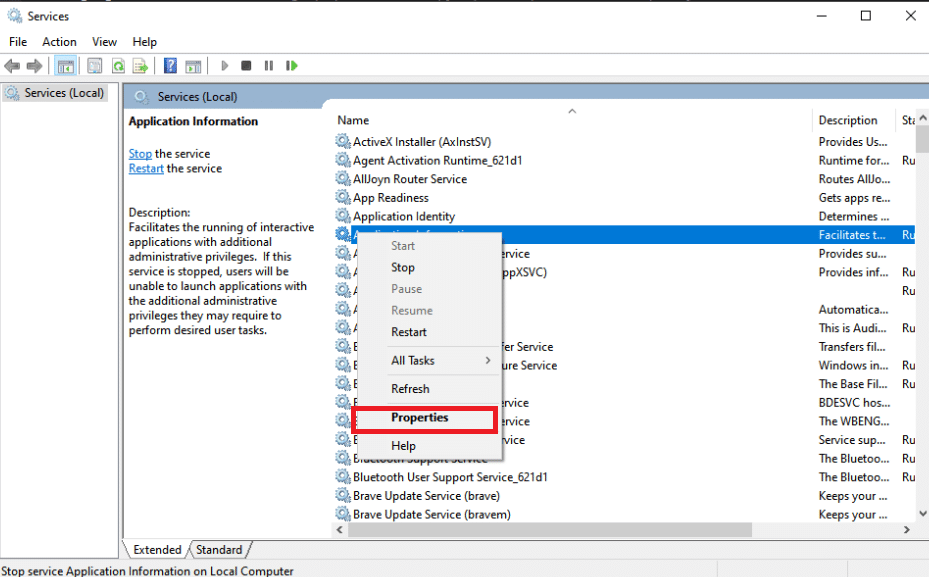
6. Ako je status servisa „Pokrenut“, odaberite dugme „Zaustavi“.
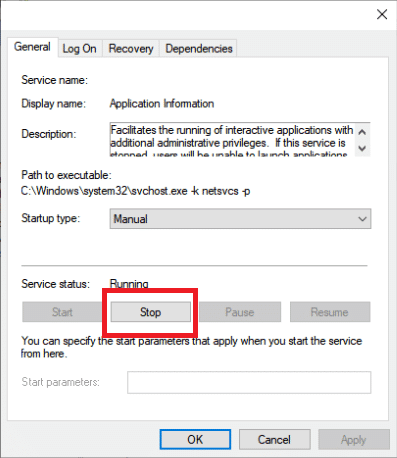
7. Kliknite da otvorite meni, a zatim izaberite „Onemogućeno“ iz padajućeg menija.
8. Provjerite da li se problem „Konfiguracija korisničkih podešavanja za drajver nije uspela“ pojavljuje i nakon ponovnog pokretanja računara.
Metod 7: Izvršite čisto pokretanje
Čisto pokretanje vam može pomoći u rješavanju problema i utvrđivanju koja aplikacija ili softver izaziva problem. Pročitajte naš vodič o tome kako izvršiti čisto pokretanje u operativnom sistemu Windows 10.
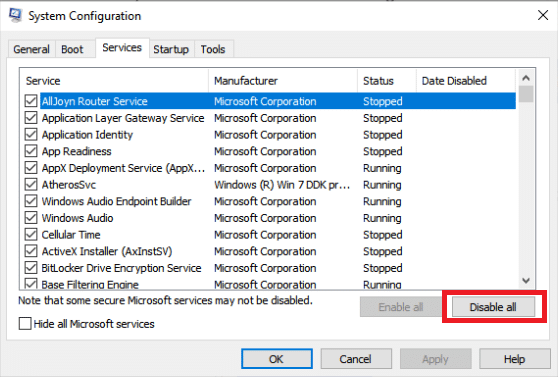
Često postavljana pitanja (FAQ)
P1. Šta znači kada drajver računara ne radi?
O1. Problem sa greškom u stanju napajanja drajvera u operativnom sistemu Windows 10 može ukazivati na neispravne drajvere, neusklađen hardver ili, u rijetkim situacijama, netačne postavke napajanja.
P2. Šta uzrokuje kvar vozača?
O2. Ako hardver vašeg računara radi, vjerovatno ćete naići na probleme sa drajverom uređaja. Nedostajući, oštećeni ili zastarjeli drajveri izazivaju većinu poteškoća sa drajverima Windows uređaja. To je samo jedan od mnogih razloga zašto bi trebalo da ažurirate drajvere uređaja.
***
Nadamo se da su vam ove informacije bile korisne i da ste uspeli da riješite problem sa neuspješnom konfiguracijom korisničkih podešavanja drajvera na vašem Windows 10 računaru. Obavijestite nas koja strategija vam je najbolje funkcionisala. Ako imate dodatnih pitanja ili komentara, iskoristite obrazac ispod.