Rešavanje greške RESULT_CODE_HUNG u Google Chrome-u i Microsoft Edge-u
Iako je na internetu prisutan veliki broj pretraživača, Google Chrome i Microsoft Edge se ističu. Chrome je preferirani izbor za veliki broj korisnika širom sveta, dok je Edge popularniji među korisnicima Windows operativnog sistema. Međutim, ovi popularni pretraživači nisu bez mana. Korisnici se često susreću sa određenim greškama tokom pretraživanja interneta, a jedna od njih je i greška „Aw Snap! RESULT_CODE_HUNG“. Ova greška se uglavnom javlja kod pretraživača koji se baziraju na Chromium-u, kao što su Chrome, Edge, Brave, Opera, Torch i Vivaldi. Najčešće se prijavljuje u Chrome-u, ali se mali broj korisnika žali na pojavu iste greške i u Microsoft Edge-u. Ukoliko se i vi suočavate sa ovim problemom, na pravom ste mestu! U ovom članku ćemo vam dati detaljan vodič o tome kako da rešite grešku RESULT_CODE_HUNG u Chrome-u i Microsoft Edge-u.
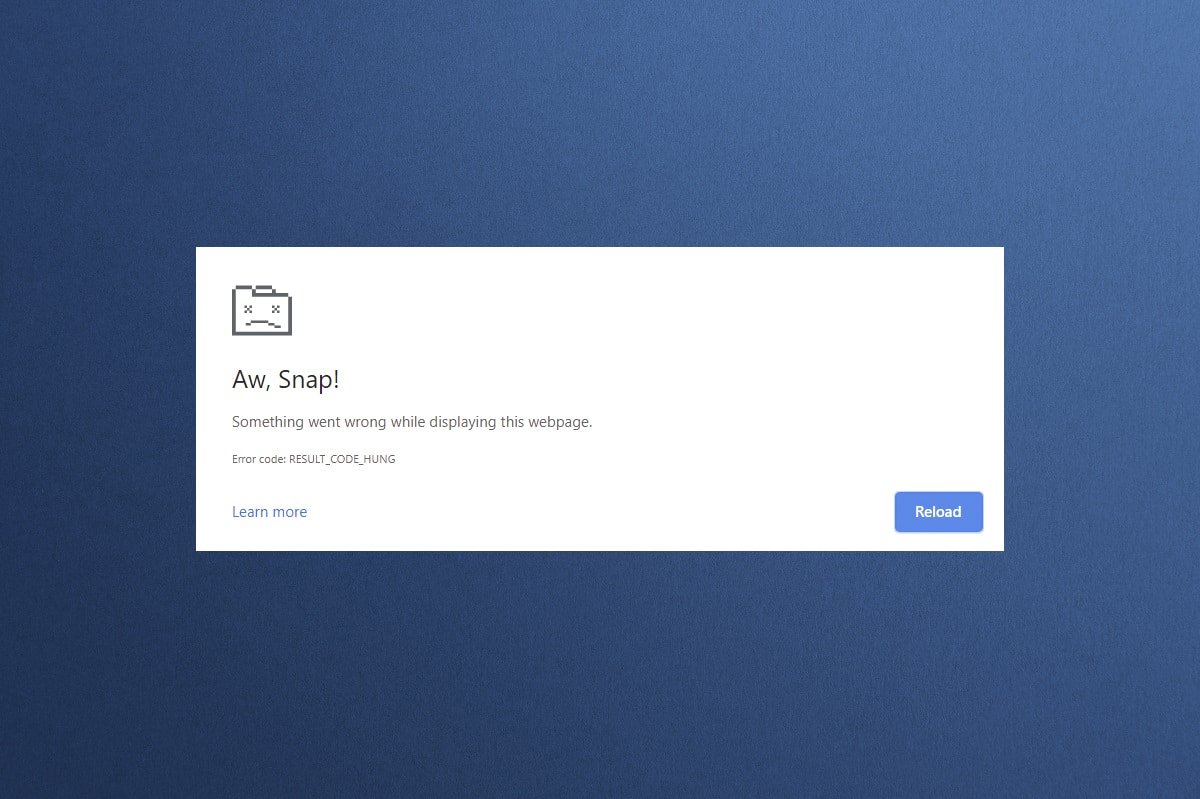
Mogući uzroci greške RESULT_CODE_HUNG
Do greške RESULT_CODE_HUNG u Chrome-u i Edge-u može doći iz sledećih razloga:
- Nestabilna internet konekcija
- Problemi sa određenom web stranicom ili serverom
- Problemi sa DNS serverima
- Zastareli pretraživač, drajveri ili operativni sistem
- Smetnje od ekstenzija pretraživača ili kolačića
Napomena: Svaki od metoda u ovom članku ima dva odeljka koji ilustruju korake. Odeljak (A) prikazuje korake za Google Chrome, a odeljak (B) za Microsoft Edge. Pratite uputstva koja odgovaraju pretraživaču koji koristite.
Metod 1: Ponovno učitavanje web stranice
Osnovno rešenje za bilo koju uobičajenu grešku u vezi sa pretraživačem je ponovno učitavanje web stranice kako bi se eliminisale moguće interne greške. Stranicu možete osvežiti u Chrome-u ili Microsoft Edge-u na sledeći način:
(A) Google Chrome
Kliknite na ikonicu „Ponovo učitaj ovu stranicu“ ili istovremeno pritisnite tastere Ctrl + R na tastaturi da ponovo učitate web stranicu.

(B) Microsoft Edge
Kliknite na ikonicu „Osveži“ ili istovremeno pritisnite tastere Ctrl + R na tastaturi da biste osvežili web stranicu.
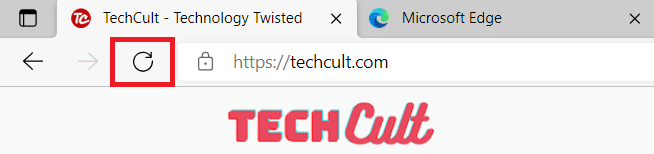
Metod 2: Provera internet konekcije
Jedan od najčešćih uzroka ove greške je problem sa internet konekcijom. Ukoliko vaša internet konekcija nije stabilna ili ne radi optimalnom brzinom, veza se može češće prekidati.
1. Ukoliko primetite pad brzine interneta nakon što izvršite test brzine, kontaktirajte vašeg provajdera internet usluga kako biste rešili problem.

2. Takođe, možete pokušati da se povežete na drugu internet mrežu. Kliknite na ikonicu „Network and Internet settings“ na traci zadataka, a zatim na dugme „Poveži“ za željenu mrežu, kao što je prikazano ispod.

Metod 3: Korišćenje anonimnog režima
U nekim slučajevima, korišćenje privatnog pretraživanja može rešiti problem, jer se određeni detalji web stranica ne memorišu. Anonimni režim u Chrome-u i Edge-u se uglavnom koristi za sigurnije i privatnije pretraživanje.
(A) Google Chrome
1. Pritisnite taster Windows, ukucajte Google Chrome i kliknite na „Otvori“.
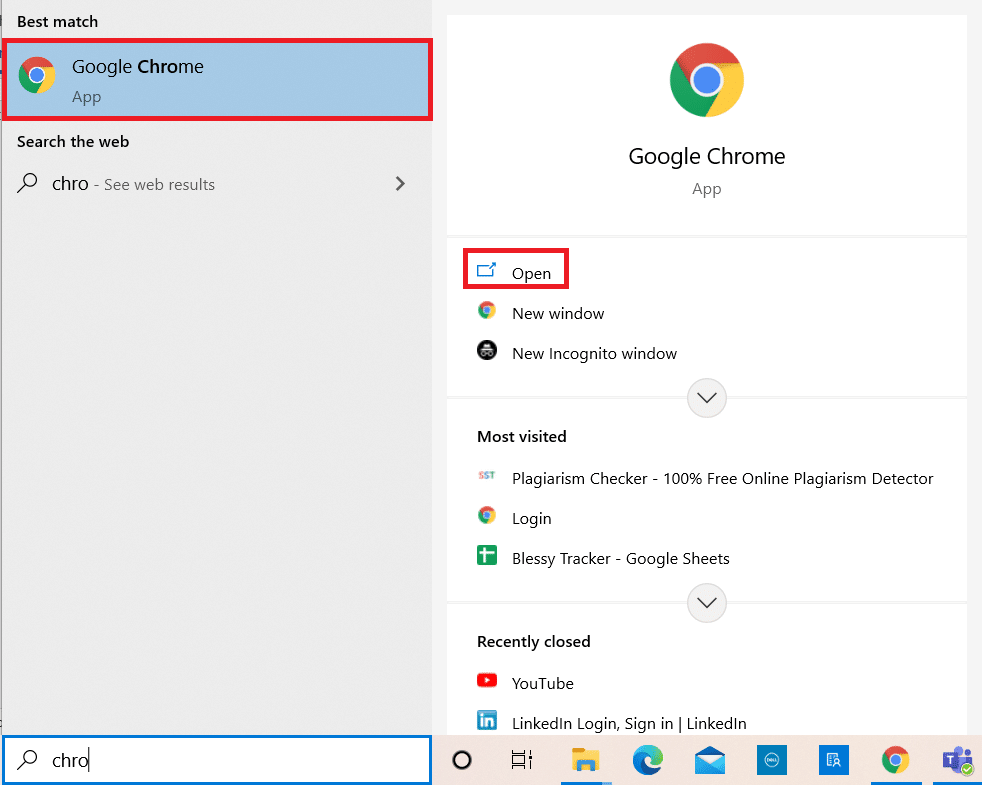
2. Kliknite na ikonicu sa tri tačke u gornjem desnom uglu.
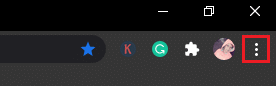
3. Izaberite opciju „Novi prozor bez arhiviranja“.
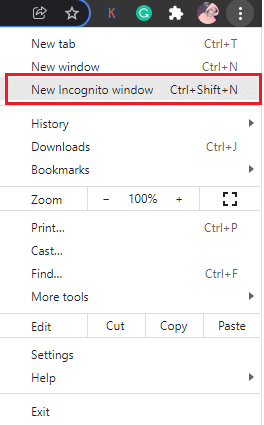
4. Otvoriće se novi prozor bez arhiviranja. Pokušajte da pretražujete kako biste videli da li je greška nestala.
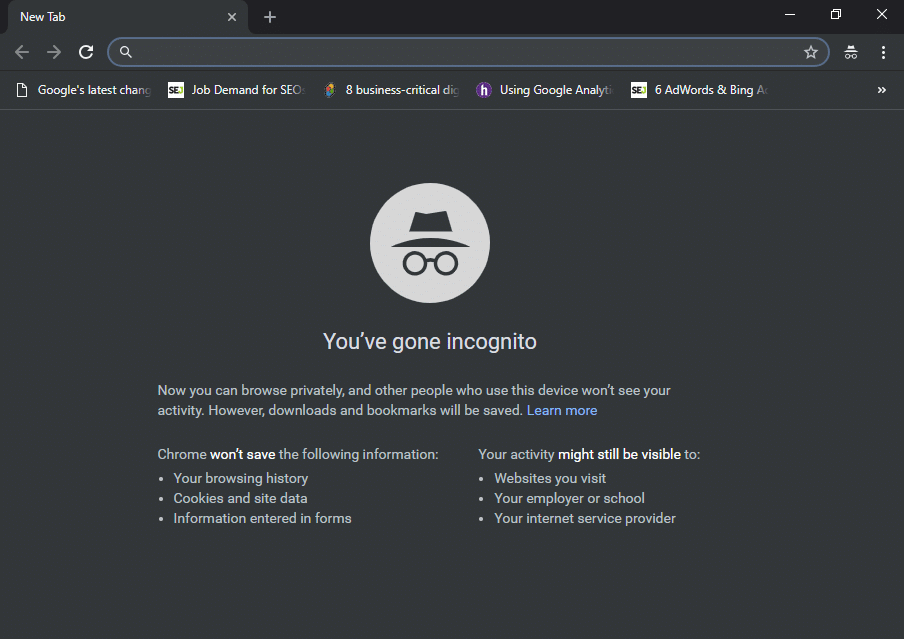
(B) Microsoft Edge
1. Pritisnite taster Windows. Ukucajte Microsoft Edge i otvorite ga.
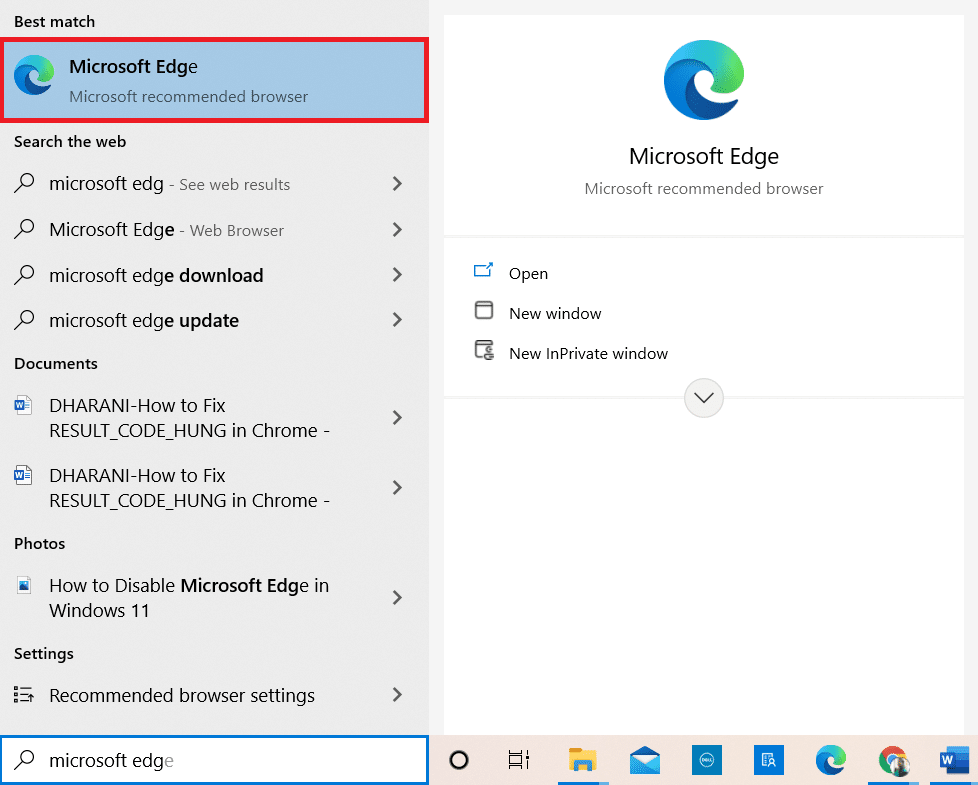
2. Kliknite na ikonicu sa tri tačke u gornjem desnom uglu.

3. Izaberite opciju „Novi InPrivate prozor“.
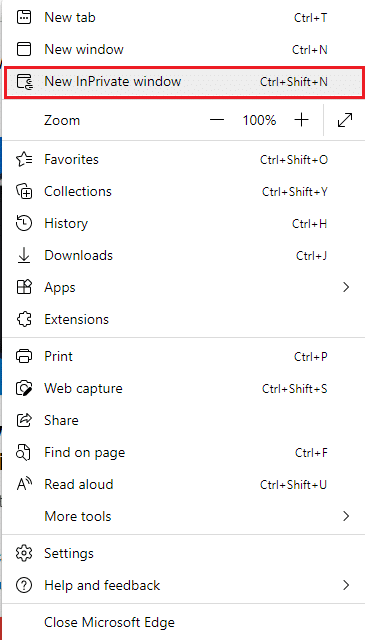
4. Otvoriće se novi InPrivate prozor za pretraživanje. Nastavite sa pretraživanjem i proverite da li je greška nestala.
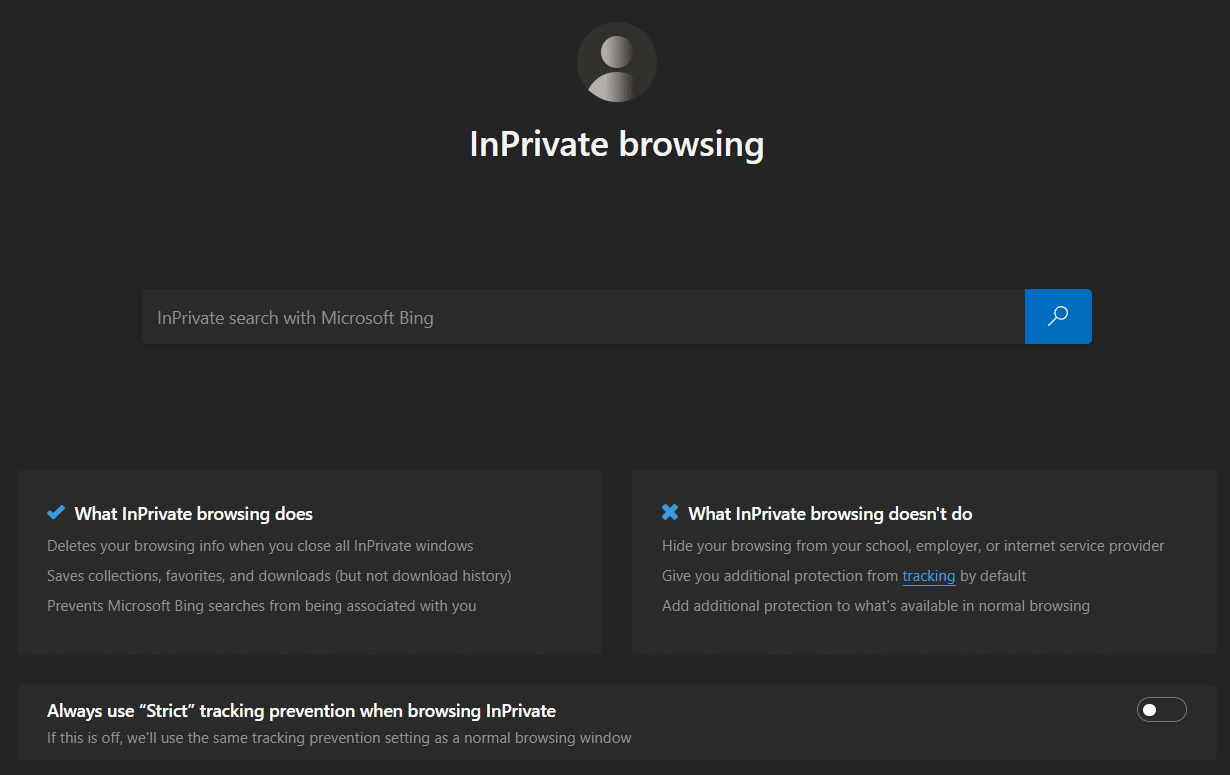
Napomena: Takođe možete istovremeno pritisnuti tastere Ctrl + Shift + N na tastaturi da biste direktno otvorili privatni prozor u Chrome-u i Edge-u.
Metod 4: Brisanje istorije pretraživanja
Problemi sa formatiranjem i učitavanjem se mogu rešiti brisanjem keš memorije i kolačića u vašem pretraživaču. Pokušajte da ih obrišete i proverite da li je greška RESULT_CODE_HUNG nestala.
(A) Google Chrome
1. Pokrenite Google Chrome kao što ste već ranije radili.
2. Kliknite na ikonicu sa tri tačke u gornjem desnom uglu.
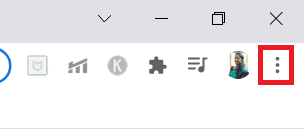
3. Kliknite na opciju „Još alata“ > „Obriši podatke pregledanja“.
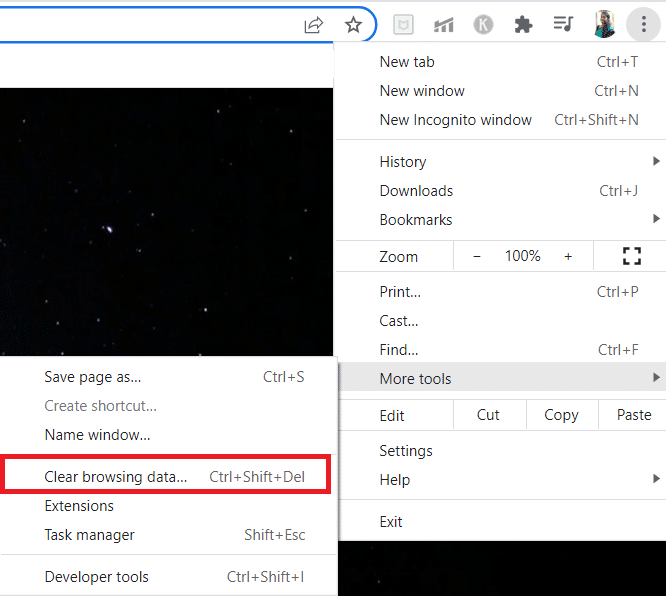
4. Iz padajućeg menija „Vremenski opseg“ izaberite „Sve vreme“ ukoliko želite da obrišete sve podatke. Zatim kliknite na opciju „Obriši podatke“.
Napomena: Obavezno označite polja „Kolačići i drugi podaci o sajtovima“ i „Keširane slike i datoteke“ pre brisanja podataka.
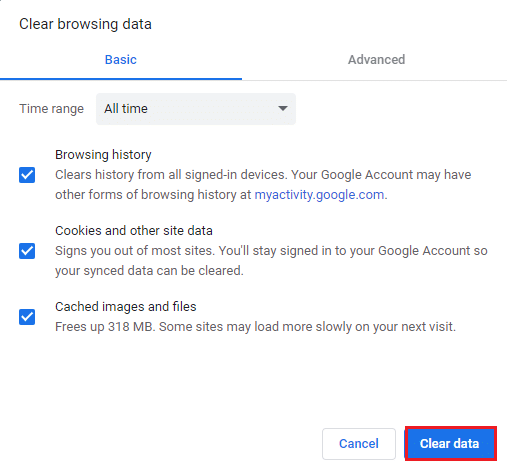
5. Ponovo pokrenite Google Chrome i proverite da li je greška nestala.
(B) Microsoft Edge
1. Pokrenite Microsoft Edge pretraživač kao što ste već ranije radili.
2. Kliknite na ikonicu sa tri tačke pored vaše profilne slike.

3. Kliknite na opciju „Podešavanja“.

4. Izaberite opciju „Privatnost, pretraga i usluge“ u levom oknu.
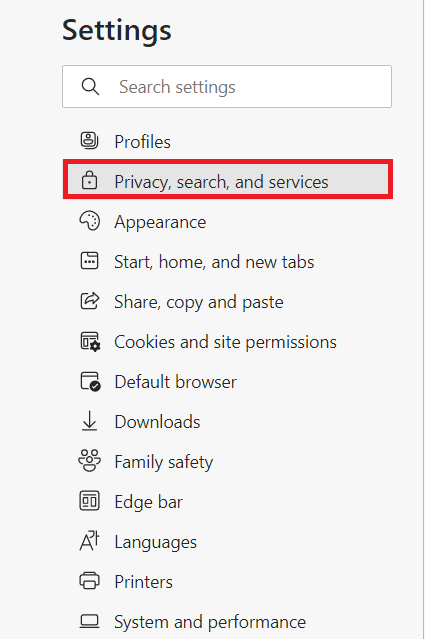
5. Skrolujte nadole i kliknite na opciju „Izaberite šta da obrišete“ pod „Obriši podatke pregledanja“.
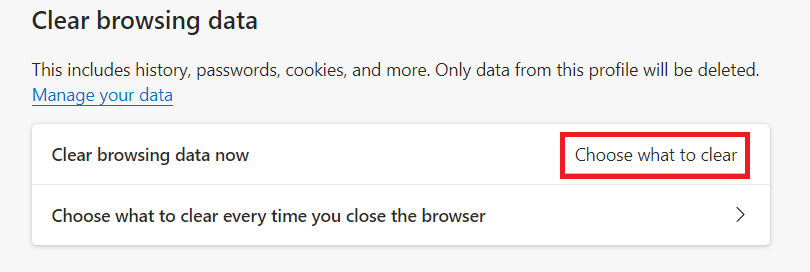
6. U sledećem prozoru izaberite polja koja želite, kao što su „Istorija pregledanja“, „Kolačići i drugi podaci o sajtovima“ i „Keširane slike i datoteke“. Zatim kliknite na „Obriši sada“.
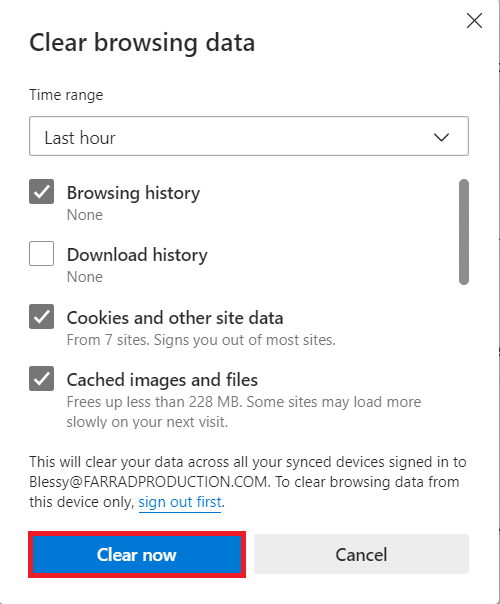
7. Na kraju, nakon što obrišete sve podatke, ponovo pokrenite Edge i proverite da li ste rešili problem.
Metod 5: Onemogućavanje ekstenzija (ukoliko je primenljivo)
Ukoliko ste instalirali ekstenzije treće strane, one ponekad mogu uticati na pravilno funkcionisanje vaših web stranica. Pokušajte da zatvorite sve nepotrebne kartice i ponovo pokrenete sistem. Ako problem i dalje postoji, pokušajte da onemogućite sve ekstenzije.
(A) Google Chrome
1. Pokrenite Google Chrome i kliknite na ikonicu sa tri tačke.
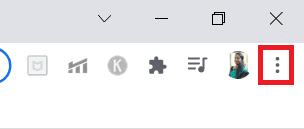
2. Izaberite opciju „Još alata“ > „Ekstenzije“.
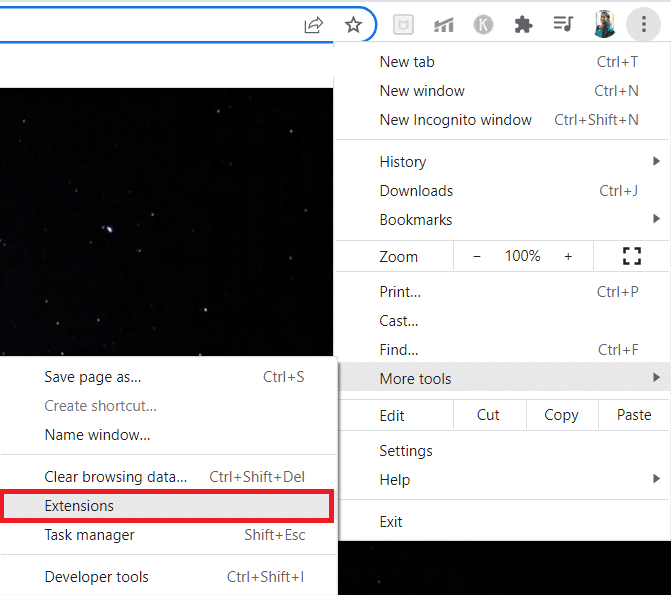
3. Isključite ekstenziju koju želite da onemogućite, npr. Grammarly.
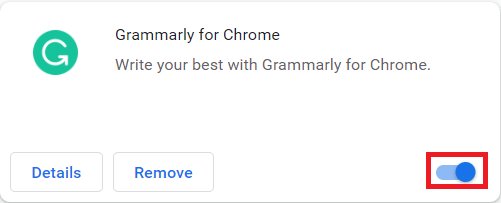
4A. Ukoliko ovo reši problem, kliknite na „Ukloni“ kako biste je u potpunosti obrisali.
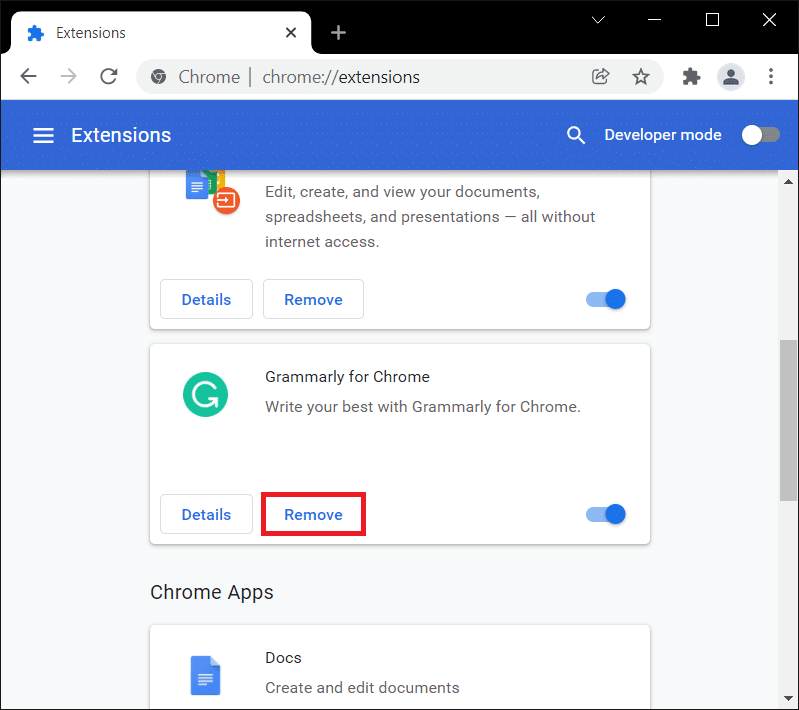
5. Potvrdite akciju „Ukloni“ u prozoru koji se pojavi.
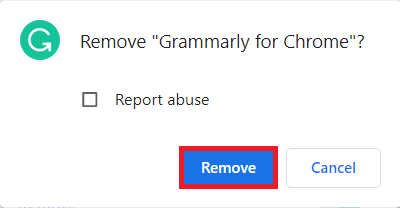
(B) Microsoft Edge
1. Pokrenite Microsoft Edge i kliknite na ikonicu sa tri tačke.

2. Kliknite na „Extensions“ (Ekstenzije).
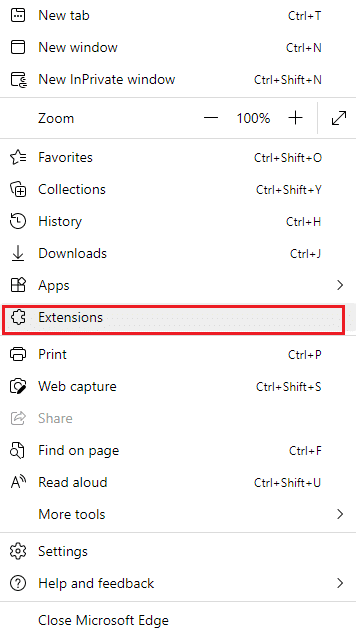
3. Sve dodate ekstenzije će se pojaviti na ekranu. Izaberite ekstenziju i kliknite na „Upravljaj ekstenzijama“.
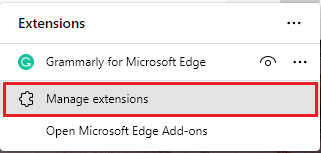
4. Isključite ekstenziju i proverite da li se greška ponovo javlja.
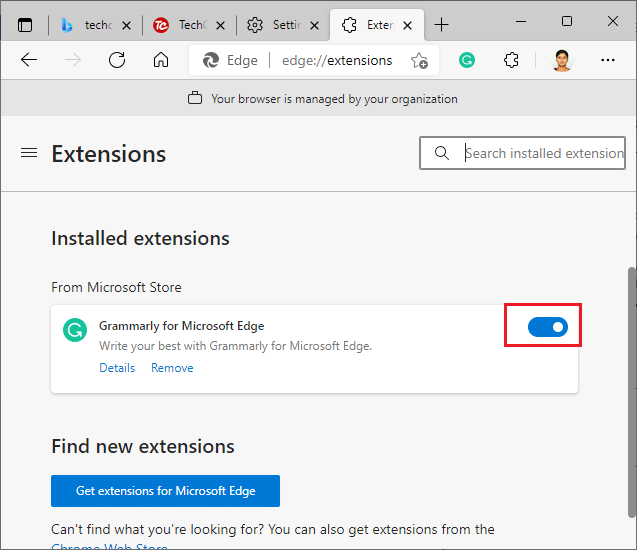
5. Ako je greška nestala, kliknite na „Ukloni“.
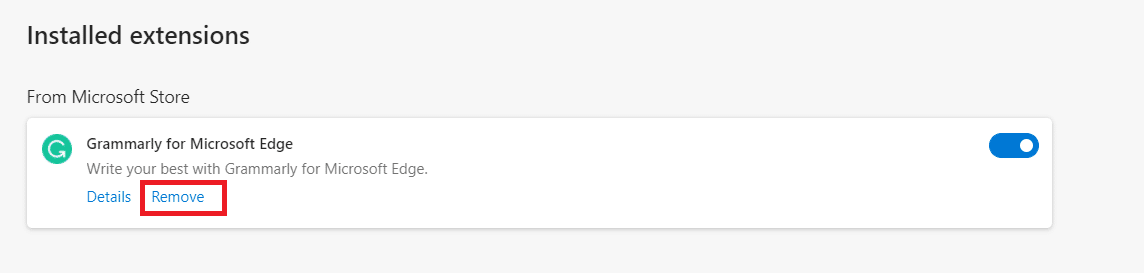
6. Potvrdite brisanje klikom na dugme „Ukloni“.
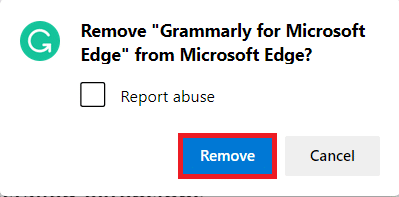
Metod 6: Ažuriranje pretraživača
Ukoliko koristite zastarelu verziju pretraživača, moguće je da određene funkcije web stranica neće biti podržane. Ažurirajte pretraživač na najnoviju verziju kako biste rešili moguće greške i probleme.
(A) Google Chrome
1. Pokrenite Google Chrome pretraživač.
2. U adresnu traku ukucajte chrome://settings/help da biste direktno otvorili stranicu „O Chrome-u“.
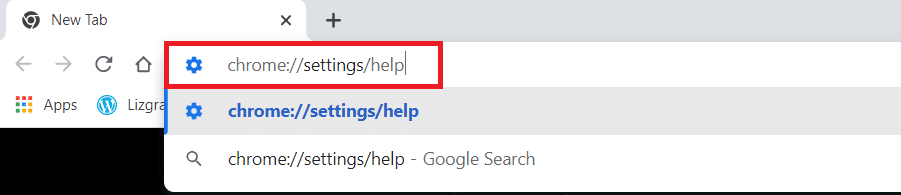
3A. Ako je Google Chrome ažuriran na najnoviju verziju, prikazaće se poruka da je Chrome ažuriran.
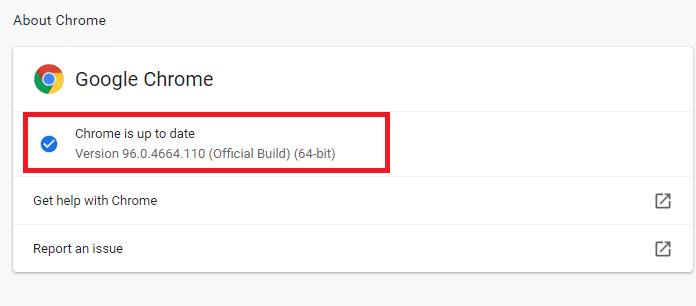
3B. Ako je dostupno novo ažuriranje, pretraživač će automatski ažurirati na najnoviju verziju.
4. Na kraju, ponovo pokrenite Google Chrome sa najnovijom verzijom i proverite da li je greška nestala.
(B) Microsoft Edge
1. Pokrenite Microsoft Edge pretraživač.
2. U adresnu traku ukucajte edge://settings/help da direktno otvorite stranicu „O programu Microsoft Edge“.
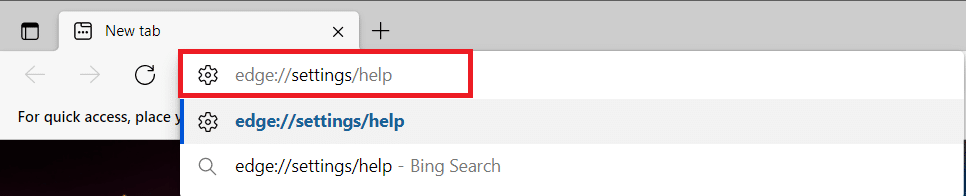
3A. Ako je dostupno novo ažuriranje, pretraživač će automatski ažurirati na najnoviju verziju. Kliknite na „Restart“ da ažurirate i ponovo pokrenete pretraživač.
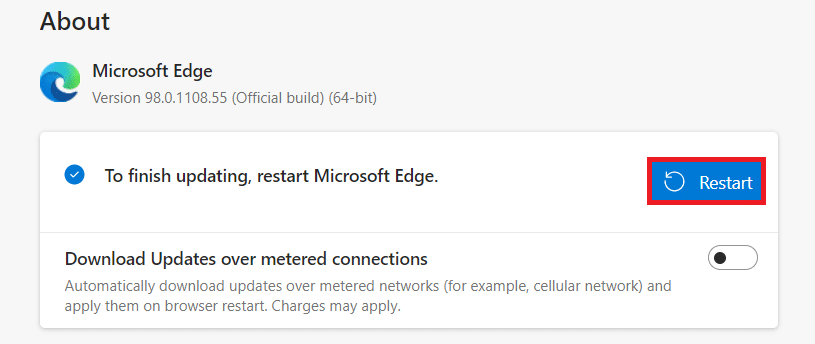
3B. Ako je pretraživač ažuriran, prikazaće se da je Microsoft Edge ažuriran.
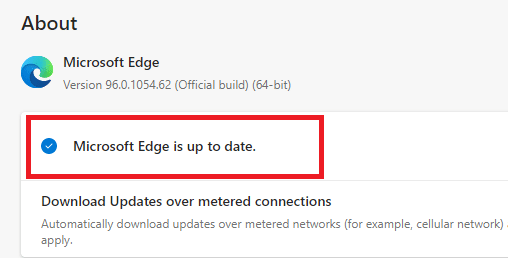
Metod 7: Prebacivanje na Google DNS
Ako trenutni DNS server pravi probleme, pokušajte da se prebacite na Google DNS.
(A) Google Chrome
1. Pokrenite Google Chrome. Kliknite na ikonicu sa tri tačke > „Podešavanja“.
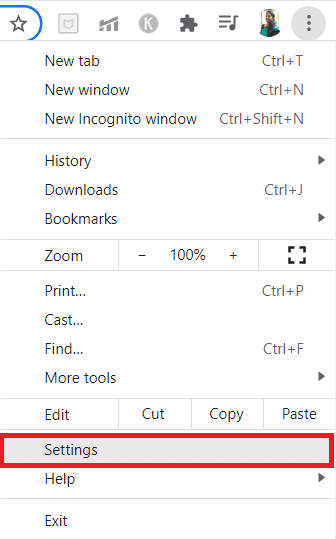
2. Kliknite na „Bezbednost i privatnost“ u levom oknu.
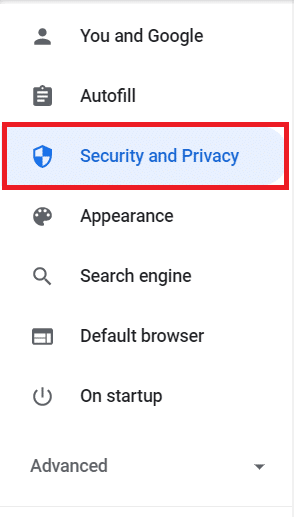
3. Kliknite na opciju „Bezbednost“ u desnom oknu.
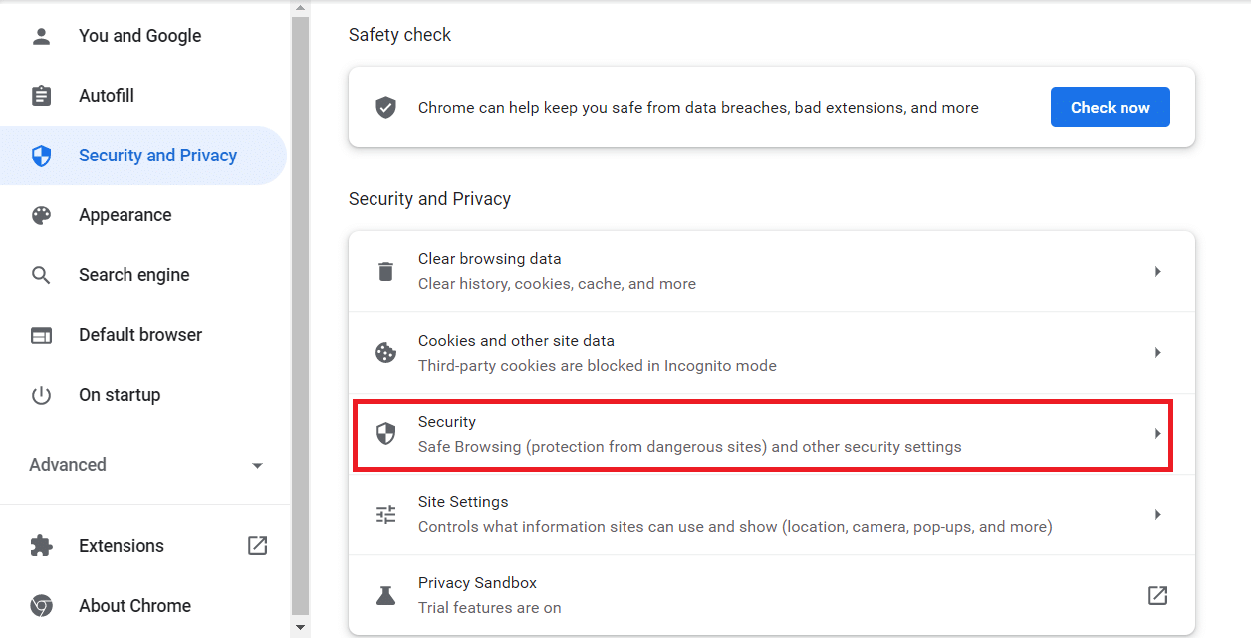
4. Skrolujte nadole do odeljka „Napredno“ i uključite opciju „Koristi bezbedni DNS“.
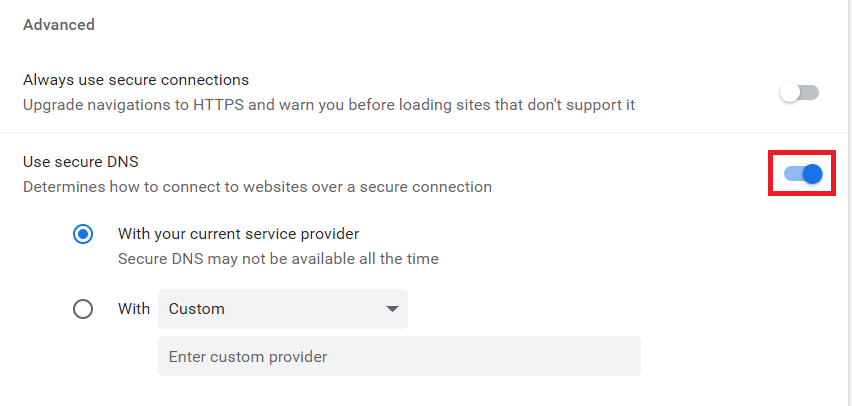
5. U padajućem meniju, izaberite „Google (javni DNS)“.
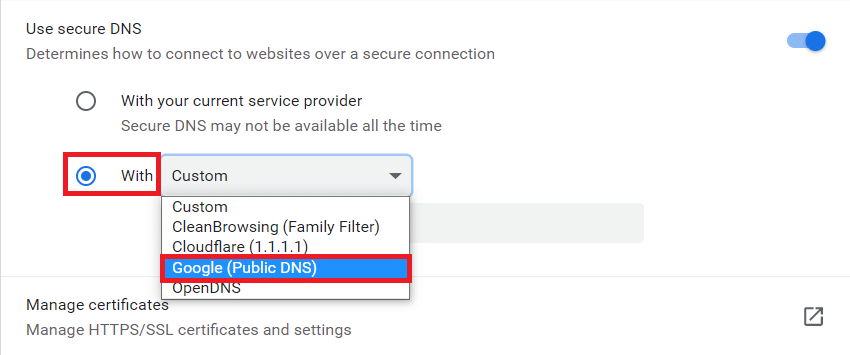
6. Ponovo pokrenite Chrome pretraživač i proverite da li je greška nestala.
(B) Microsoft Edge
1. Pokrenite Microsoft Edge. Kliknite na ikonicu sa tri tačke > „Podešavanja“.

2. Idite na opciju „Privatnost, pretraga i usluge“ u levom oknu.
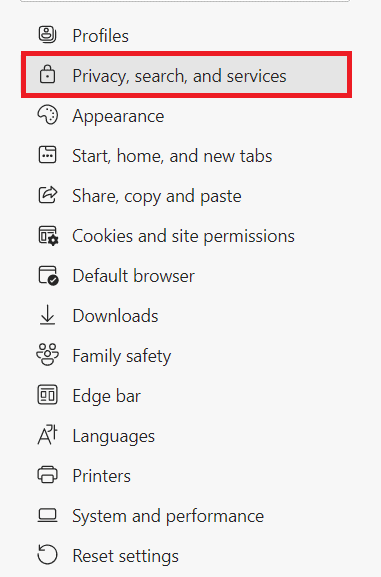
3. Uključite prekidač za opciju „Koristi siguran DNS“.
4. Izaberite opciju „Izaberi provajdera usluge“.
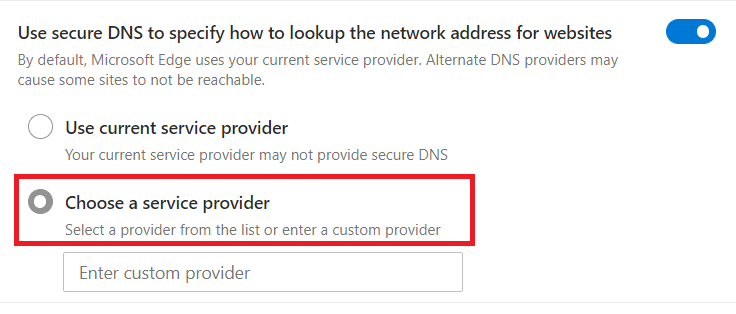
5. Izaberite „Google (javni DNS)“ iz padajućeg menija.
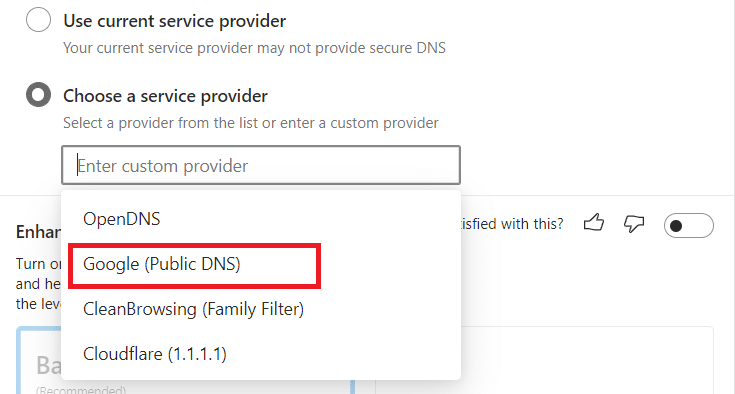
Metod 8: Ažuriranje Windows OS
Ukoliko nijedan od gore navedenih metoda nije rešio problem, pokušajte da ažurirate vaš Windows operativni sistem:
1. Pritisnite istovremeno tastere Windows + I da biste otvorili „Podešavanja“ sistema.
2. Izaberite opciju „Ažuriranje i bezbednost“.
<img decoding=“async“ class=“align