Može se desiti da prilikom pokušaja ažuriranja vašeg Windows 10 sistema, naiđete na grešku ažuriranja 0xc1900200. Ovo se često dešava kada je proces ažuriranja skoro završen, negde oko 99% instalacije. Najčešći uzrok pojave koda greške 0xc1900200 je da vaš računar ne zadovoljava minimalne zahteve za najnovija ažuriranja.
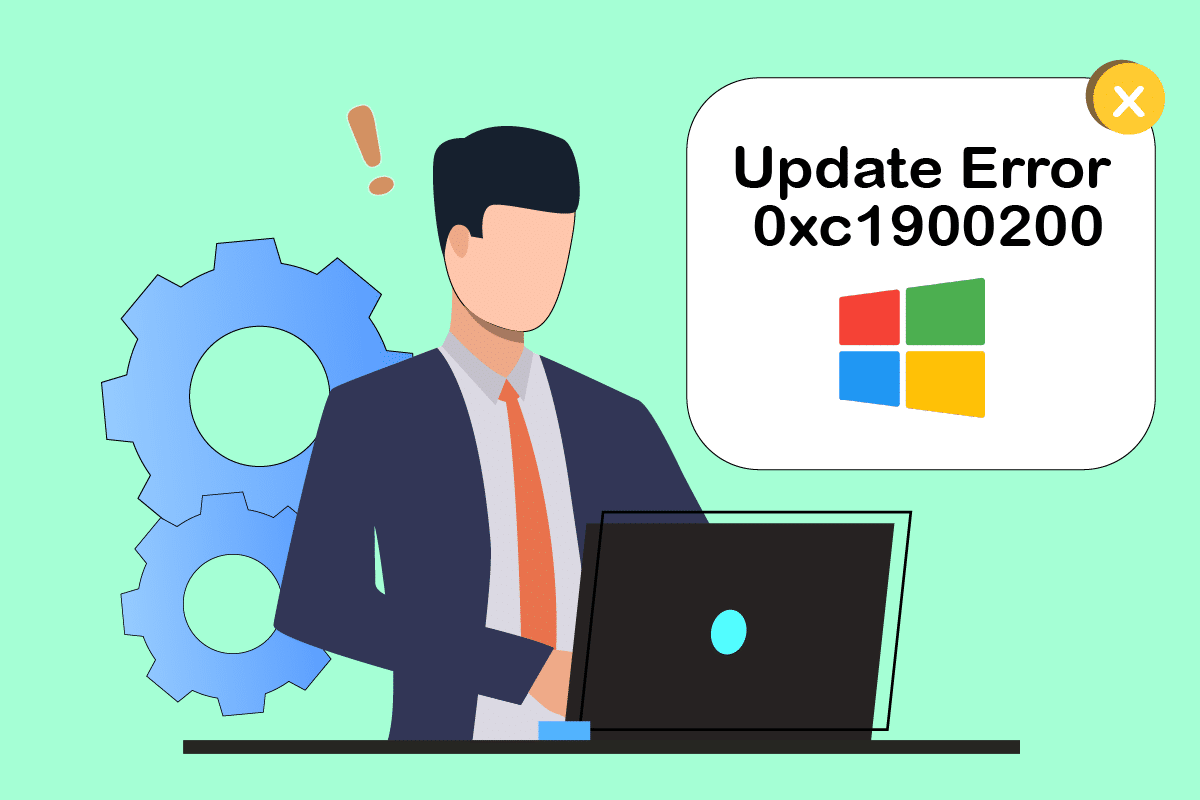
Kako rešiti grešku ažuriranja za Windows 10 0XC1900200
Evo kako se greška u potpunosti prikazuje, radi vaše informacije:
- Došlo je do problema. Možete kontaktirati Microsoft podršku za pomoć u vezi sa ovom greškom. Kod greške je 0xc1900200.
- Greška pri instalaciji: Windows nije uspeo da instalira sledeće ažuriranje sa greškom 0xc1900200.
- Bilo je problema pri instaliranju ažuriranja, ali ćemo pokušati ponovo kasnije. Ako se ovo nastavi i želite da potražite informacije na internetu ili kontaktirate podršku, ovo može da pomogne – (0xc1900200).
Pored nezadovoljavanja minimalnih sistemskih zahteva, postoji još nekoliko razloga koji mogu dovesti do pojave ove greške. Oni su navedeni u nastavku:
- Windows verzija nije ispravna ili je nekompatibilna za nadogradnju vašeg računara.
- Smetnje od spoljnih USB uređaja.
- Nekoliko ključnih usluga ne radi ispravno.
- Antivirusni program blokira ažuriranje.
- Nedovoljan prostor na particiji.
- Oštećeni podaci.
- Zastareli BIOS i veoma star računar.
Sada kada znate uzroke ove greške, sledite metode za rešavanje problema koje su navedene u nastavku kako biste je popravili.
Metod 1: Isključite spoljne periferne uređaje
Kada se suočite sa greškom ažuriranja 0xc1900200 na vašem Windows 10 računaru, proverite da li su povezani neki spoljni periferijski uređaji ili USB uređaji. Ako jeste, preporučujemo da ih isključite kako biste izbegli moguće elektromagnetne smetnje koje bi mogle doprineti grešci. Pratite sledeća uputstva:
1. Prvo, isključite sve spoljne USB uređaje koji su povezani sa računarom.
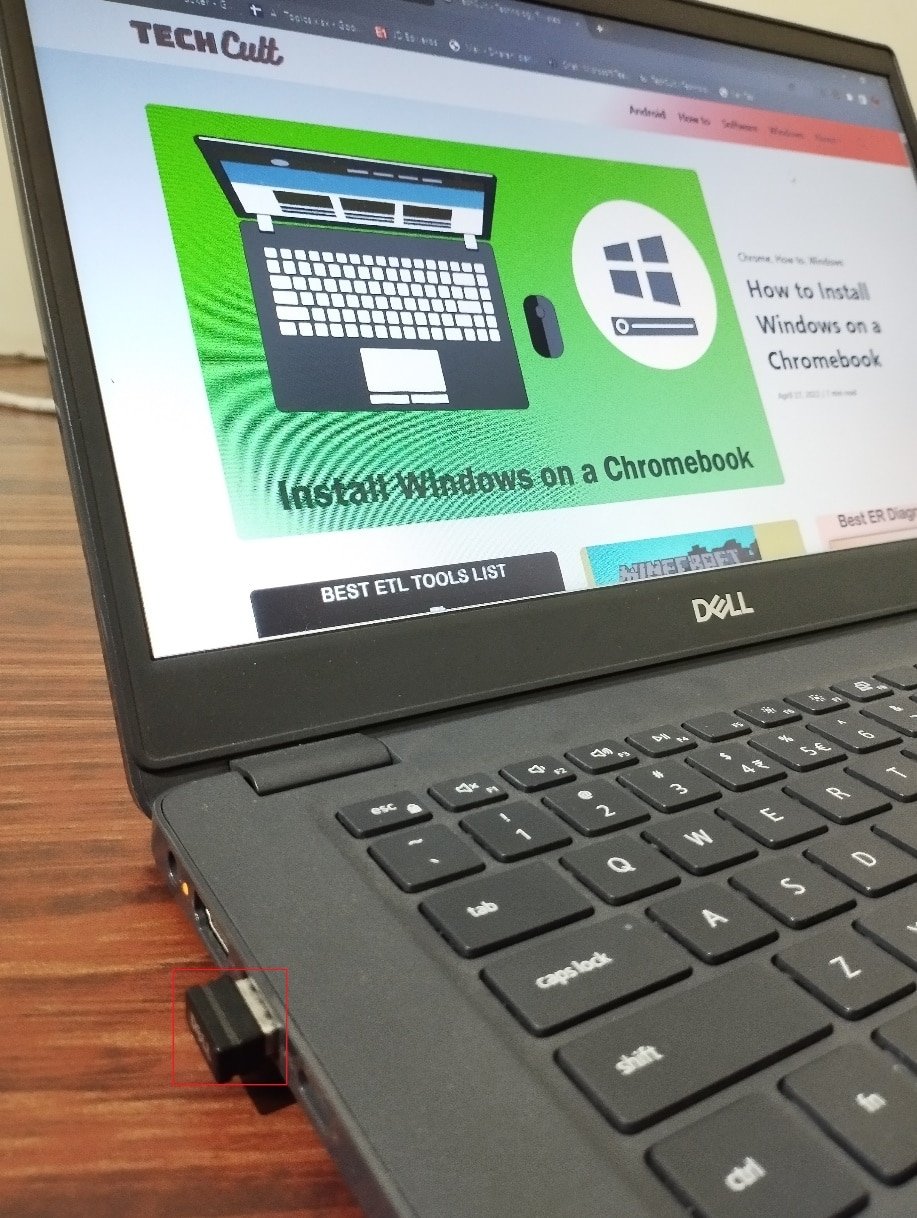
2. Zatim, isključite uređaje poput web kamere, štampača i ostale periferne uređaje, ostavljajući samo najosnovnije priključene.
Proverite da li je greška ažuriranja 0xc1900200 sada rešena.
Metod 2: Proverite minimalne sistemske zahteve
Ako nema hardverskih problema sa vašim računarom, morate da se uverite da se greška ažuriranja 0xc1900200 na Windows 10 ne javlja zbog internih problema. Da biste uspešno instalirali najnovije ažuriranje na računar, on mora ispunjavati minimalne zahteve koje to ažuriranje zahteva. Vaš računar mora da zadovoljava hardverske i softverske zahteve, a to možete da proverite prateći korake navedene u nastavku:
-
Procesor: 1 gigaherc (GHz) ili brži procesor ili SoC.
-
RAM: 1 gigabajt (GB) za 32-bitni sistem ili 2 GB za 64-bitni.
-
Prostor na hard disku: 16 GB za 32-bitni OS ili 20 GB za 64-bitni OS. Sa ažuriranjem iz maja 2019. godine, prostor je povećan na 32 GB.
-
Grafička kartica: Kompatibilna sa DirectX 9 ili novijim, sa WDDM 1.0 drajverom.
-
Ekran: 800 x 600.
1. Proverite sistemske zahteve
1. Pritisnite i držite tastere Windows + I zajedno da biste otvorili podešavanja operativnog sistema Windows.
2. Sada kliknite na System.
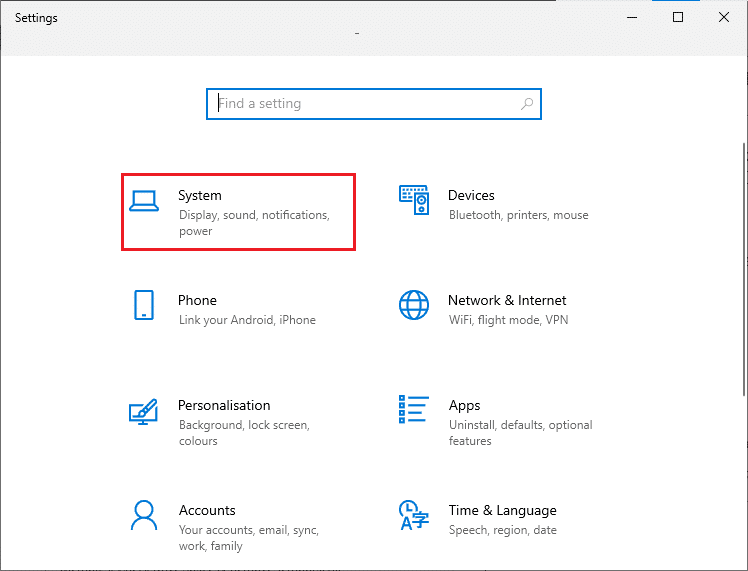
3. Sada, u levom oknu, kliknite na About, a zatim možete proveriti specifikacije uređaja kao što je prikazano na desnom ekranu.
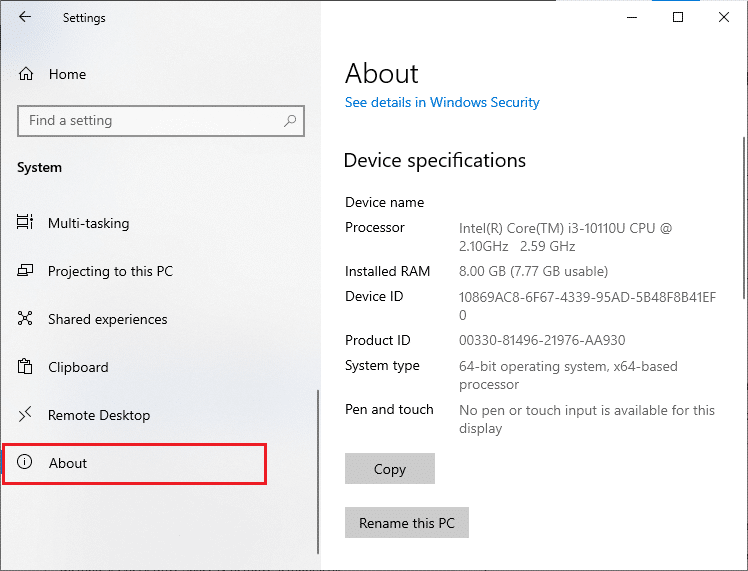
2. Proverite zahteve grafičke kartice
1. Otvorite Podešavanja i kliknite na System.
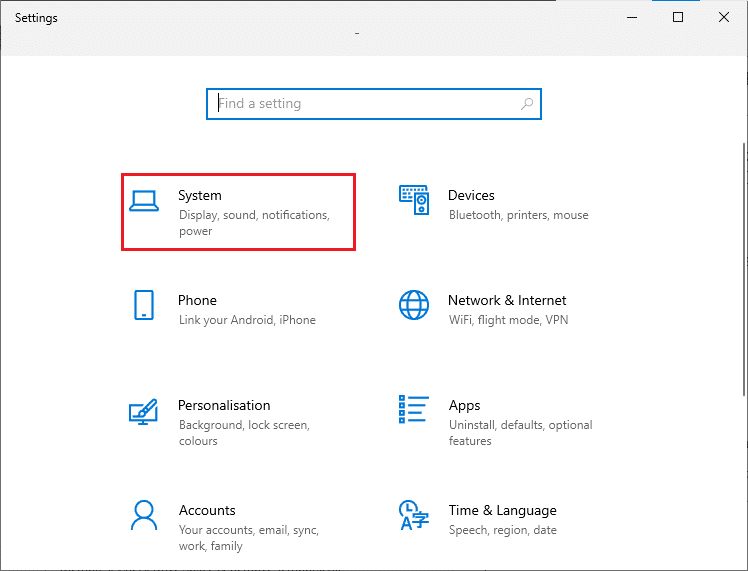
2. Zatim kliknite na Display u levom oknu, a zatim na Advanced display settings u desnom oknu, kao što je prikazano.
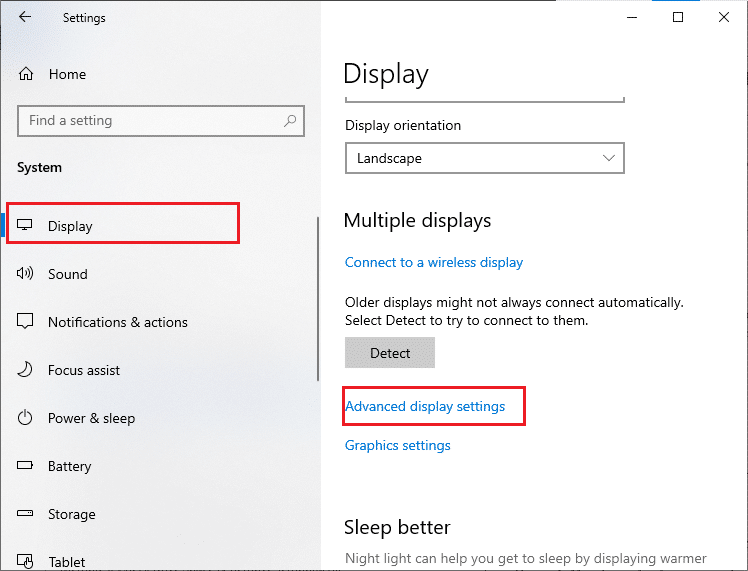
3. Sada kliknite na Display adapter properties, kao što je prikazano.
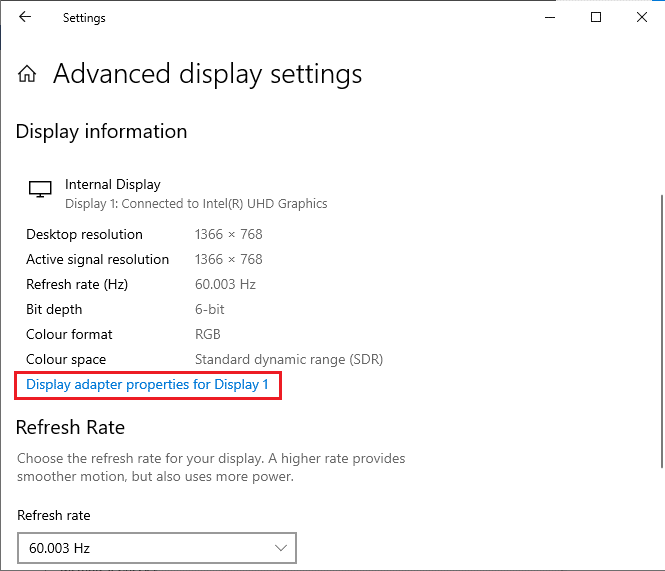
4. Sada će se pojaviti detaljne informacije o vašoj grafičkoj kartici.
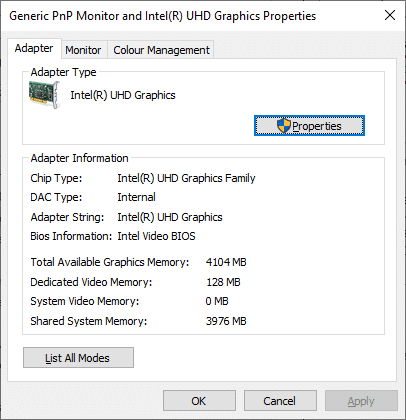
3. Proverite verziju DirectX-a
1. Pritisnite istovremeno tastere Windows + R da biste pokrenuli Run dijalog, otkucajte dxdiag i pritisnite Enter.
2. Sledeći ekran će se prikazati ako vaš sistem već ima DirectX 12.
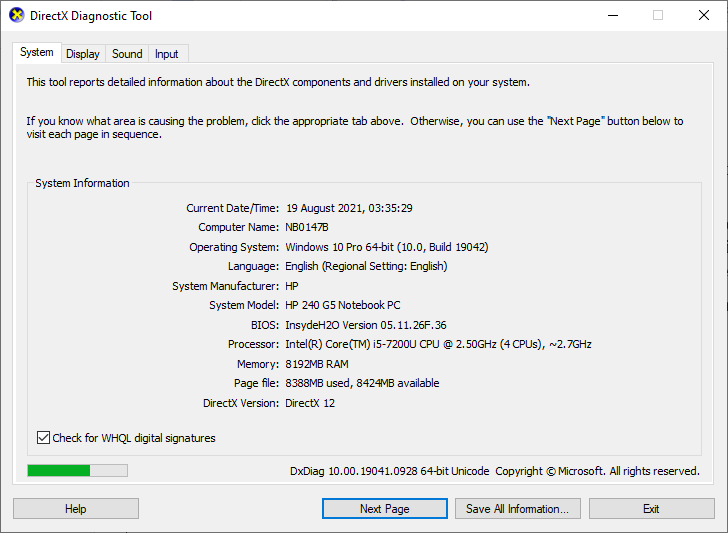
Kada proverite sve ove zahteve, uverite se da oni ispunjavaju zahteve aplikacije koju instalirate.
Metod 3: Pokrenite alatku za rešavanje problema Windows Update
Sve greške i problemi na vašem računaru mogu se rešiti pomoću ugrađene alatke za rešavanje problema u Windowsu. Osim toga, problemi sa mrežnom vezom, oštećeni ključevi registra i oštećene Windows komponente koje doprinose grešci ažuriranja 0xc1900200 takođe mogu biti popravljeni pomoću ove alatke. Pratite korake navedene u našem vodiču Kako pokrenuti alatku za rešavanje problema sa ažuriranjem operativnog sistema Windows.

Uradite kako je prikazano i rešite probleme koje je alatka identifikovala.
Metod 4: Ponovo pokrenite ključne Windows usluge
Neke bitne Windows usluge, poput Windows Update i Background Intelligent Transfer Service, moraju biti omogućene na vašem računaru kako biste izbegli kod greške 0xc1900200. Background Intelligent Transfer Service koristi raspoloživi propusni opseg za instaliranje najnovijih ažuriranja, tako da računar instalira bilo koje ažuriranje samo ako nijedna druga instalacija nije u toku. Ako su ove usluge onemogućene na vašem sistemu, veća je verovatnoća da ćete se suočiti sa ovom greškom. Stoga, ponovo pokrenite osnovne Windows usluge prema uputstvima u nastavku:
1. Pritisnite taster Windows, otkucajte Services i kliknite na Run as administrator.
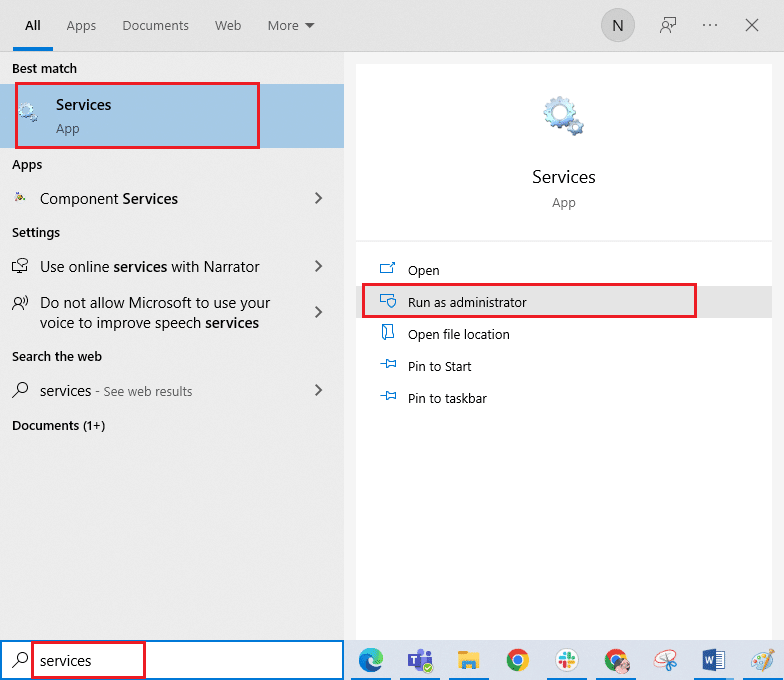
2. Sada, skrolujte nadole i dvaput kliknite na Background Intelligent Transfer Service.
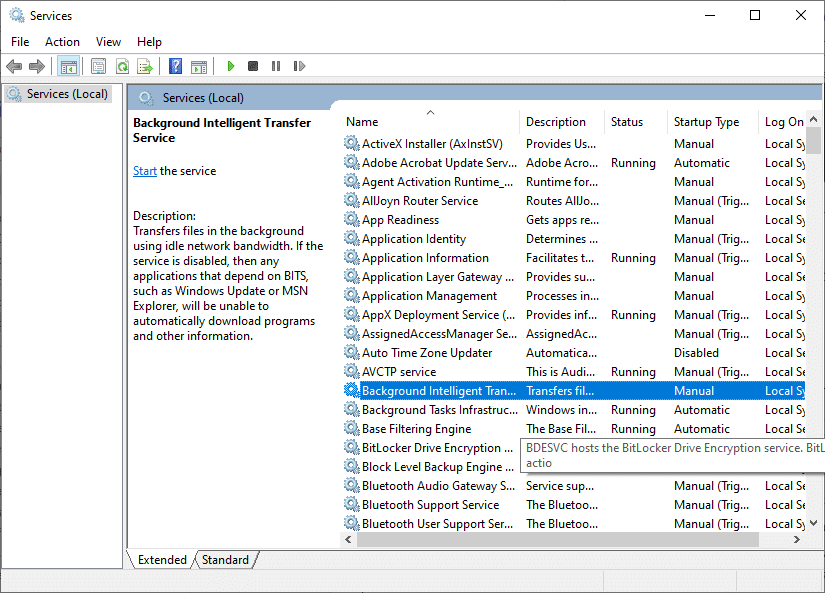
3. Sada izaberite Startup type na Automatic, kao što je prikazano.
Napomena: Ako je status usluge Stopped, kliknite na dugme Start. Ako je status usluge Running, kliknite na Stop i ponovo je pokrenite.
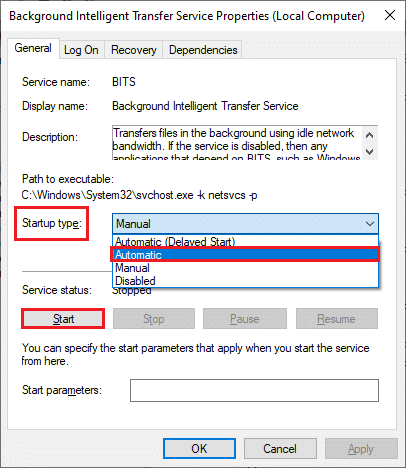
4. Kliknite na Apply > OK da sačuvate promene.
5. Ponovite sve ove korake za ostale Windows usluge kao što su Cryptographic, MSI Installer i Windows Update Services.
Metod 5: Popravite sistemske datoteke
Ako vaš sistem ima oštećene datoteke, morate ih prvo popraviti pre nego što instalirate ažuriranja. Alat za proveru sistemskih datoteka (SFC komanda) skenira i popravlja sve oštećene datoteke na vašem računaru. Servicing and Deployment Image Management (DISM) rešava greške u operativnom sistemu Windows koristeći moćnu komandnu liniju. Da biste rešili grešku ažuriranja 0xc1900200, preporučujemo da pokrenete SFC/DISM uslužne programe na vašem Windows 10 računaru prema uputstvima u našem vodiču Kako popraviti sistemske datoteke na Windows 10.
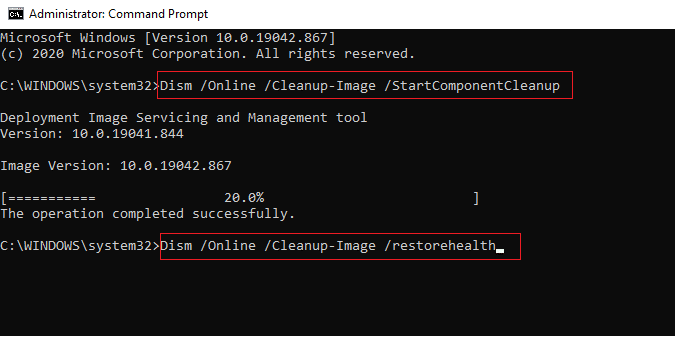
Kada završite proces skeniranja, proverite da li sada možete da instalirate najnovija ažuriranja.
Metod 6: Obrišite SoftwareDistribution folder
Ako ste se uverili da usluge Windows Update rade, a i dalje se suočavate sa greškom ažuriranja 0xc1900200 Windows 10, postoji još jedno jednostavno rešenje. Prvo zaustavite uslugu Windows Update i obrišite SoftwareDistribution folder u vašem File Explorer-u. Zatim ponovo pokrenite usluge Windows Update. Pratite uputstva u nastavku:
1. Otvorite aplikaciju Services iz Windows pretrage.
2. Sada pomerite ekran nadole i kliknite desnim tasterom miša na Windows Update.
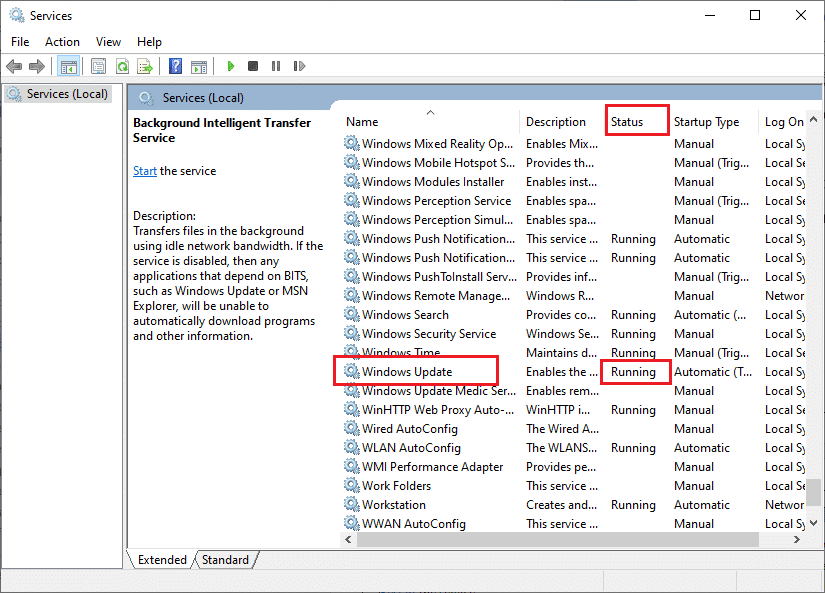
3A. Ako Status nije podešen na Running, pređite na korak 4.
3B. Ako je status Running, kliknite na Stop, kao što je prikazano.
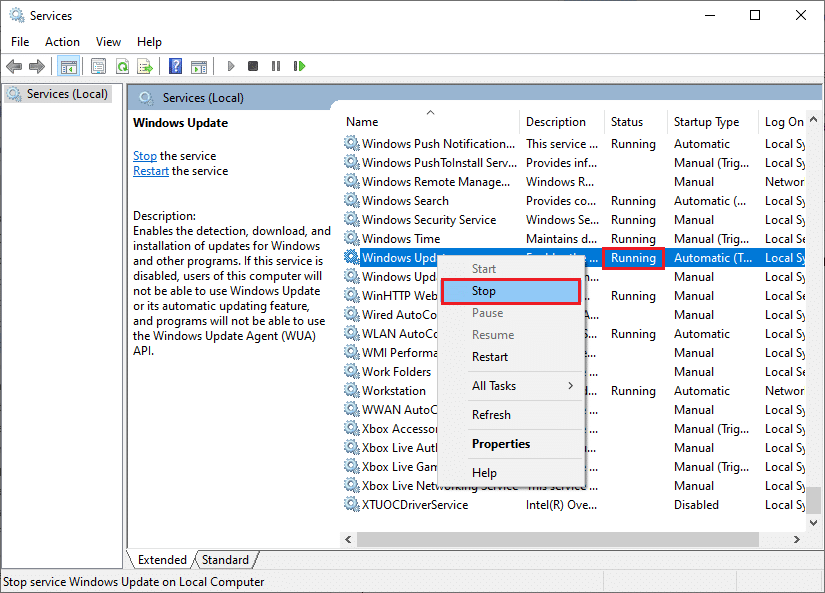
5. Sačekajte 2 do 3 sekunde na ekranu upita, Windows pokušava da zaustavi sledeću uslugu na lokalnom računaru…
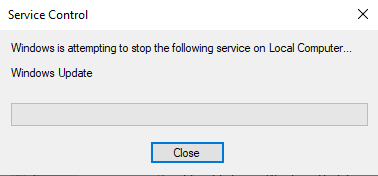
6. Sada otvorite File Explorer istovremenim klikom na tastere Windows + E. Idite na sledeću putanju:
C:WindowsSoftwareDistributionDataStore
7. Sada izaberite i kliknite desnim tasterom miša na sve datoteke i foldere, a zatim kliknite na opciju Delete.
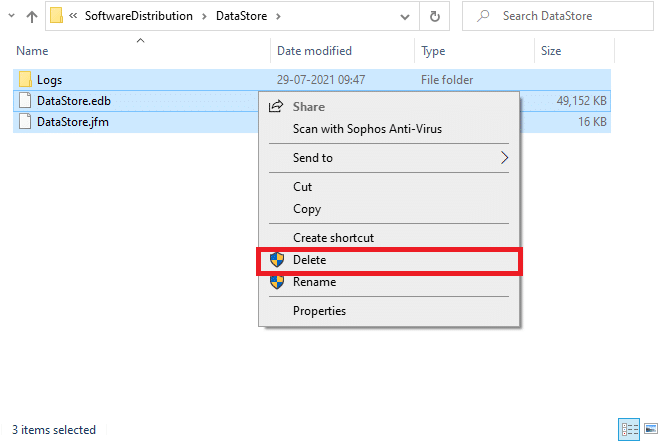
8. Slično tome, idite na sledeću putanju i obrišite sve datoteke i foldere.
C:WindowsSoftwareDistributionDownload
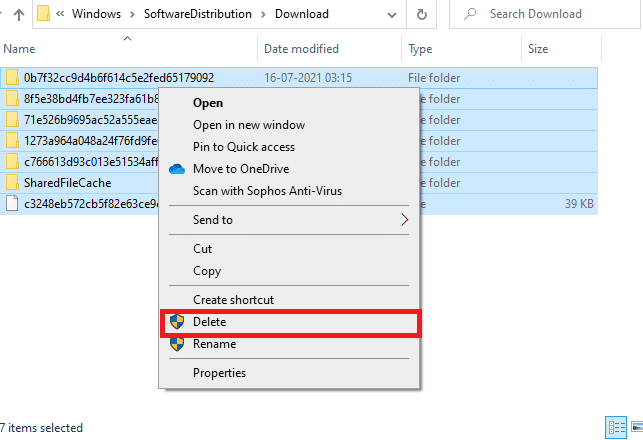
9. Ponovo, pređite na prozor Services i kliknite desnim tasterom miša na Windows Update, a zatim izaberite opciju Start.
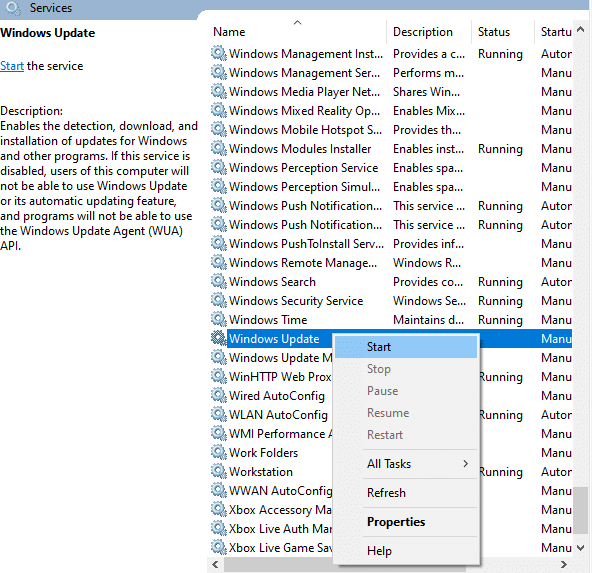
10. Sačekajte 3 do 5 sekundi, Windows pokušava da pokrene sledeću uslugu na lokalnom računaru…
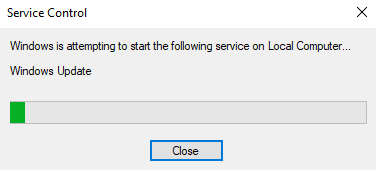
12. Na kraju, ponovo ste pokrenuli Windows Update usluge i time obrisali sadržaj u folderu Software Distribution. Proverite da li sada možete da instalirate najnovija ažuriranja na vaš Windows 10 računar.
Metod 7: Privremeno onemogućite antivirusni program (ako je primenjivo)
Antivirusni program ponekad može sprečiti instaliranje najnovijih ažuriranja na vašem računaru. Mnogi korisnici Windows-a su identifikovali razne probleme sa kompatibilnošću koje je teško rešiti. Antivirusni softver kao što su Norton i Avast može sprečiti bilo koje novo Windows ažuriranje, stoga preporučujemo da privremeno onemogućite bilo koji ugrađeni antivirusni softver ili antivirusni softver treće strane da biste to rešili. Pročitajte naš vodič o tome kako da privremeno onemogućite antivirusni program na Windows 10 i pratite uputstva za privremeno onemogućavanje antivirusnog programa na vašem računaru.
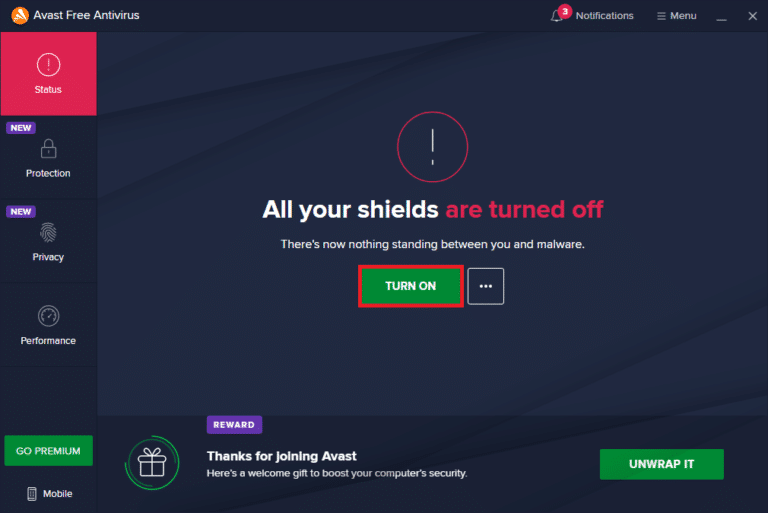
Nakon što popravite kod greške 0xc1900200 na vašem Windows 10 računaru, obavezno ponovo omogućite antivirusni program jer sistem bez bezbednosnog paketa uvek predstavlja pretnju.
Metod 8: Koristite Google DNS
Neki korisnici su izjavili da im je promena DNS adresa pomogla da poprave grešku ažuriranja 0xc1900200 na računarima sa Windows 10. Google DNS ima 8.8.8.8 i 8.8.4.4 IP adrese koje su jednostavne i lako se pamte, a koriste se za uspostavljanje sigurne DNS veze između klijenta i servera.
Evo našeg jednostavnog vodiča o tome kako promeniti DNS postavke u operativnom sistemu Windows 10, koji će vam pomoći da promenite svoje DNS adrese na računaru. Takođe možete da se prebacite na bilo koji Open DNS ili Google DNS na vašem Windows 10 računaru prateći naš vodič o tome kako se prebaciti na OpenDNS ili Google DNS na Windowsu. Pratite uputstva i proverite da li sada možete da instalirate kumulativna ažuriranja na svoj računar.
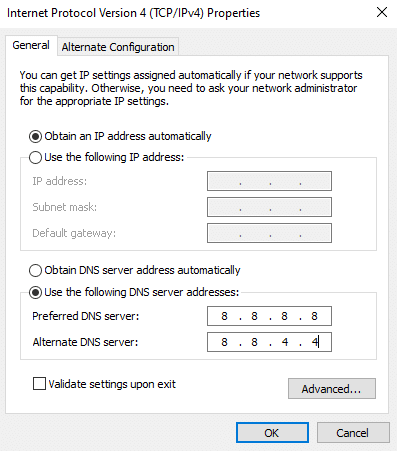
Metod 9: Deinstalirajte nedavna ažuriranja
Neka prethodna nekompatibilna ažuriranja na vašem Windows 10 računaru možda ne dozvoljavaju preuzimanje novih ažuriranja. Stoga vam savetujemo da deinstalirate nedavna ažuriranja koja su instalirana na vašem računaru kako biste rešili kod greške 0xc1900200. Zadatak je vrlo lako obaviti, a koraci su prikazani na sledeći način:
1. Pritisnite taster Windows i otkucajte Control Panel, a zatim kliknite na Open.
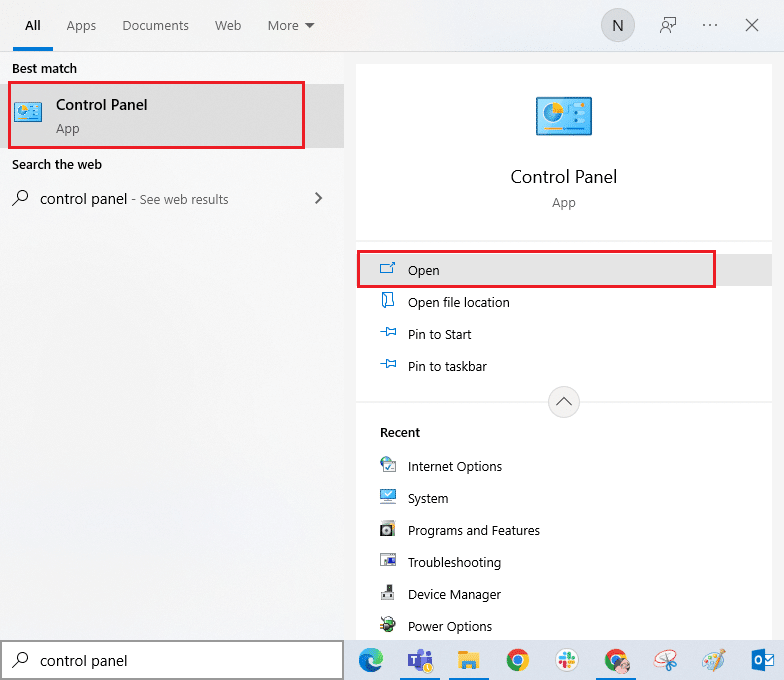
2. Sada kliknite na opciju Uninstall a program u meniju Programs, kao što je prikazano.
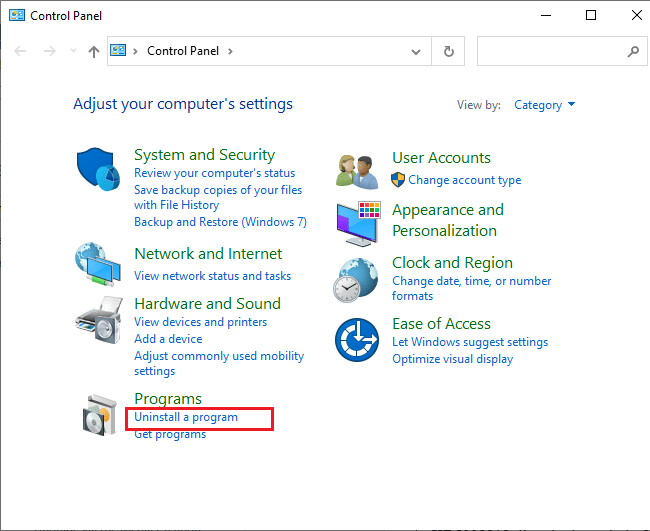
3. Sada kliknite na View installed updates u levom oknu, kao što je prikazano.
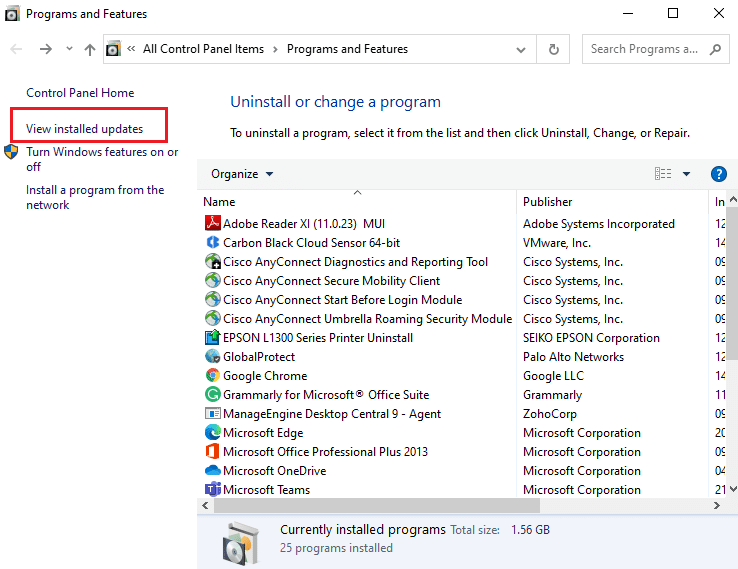
4. Sada pronađite i izaberite najnovije ažuriranje pozivajući se na Installed on date i kliknite na opciju Uninstall, kao što je prikazano ispod.

5. Na kraju, potvrdite sve upite i ponovo pokrenite računar.
Proverite da li ste popravili grešku ažuriranja 0xc1900200 Windows 10.
Metod 10: Proširite sistemsku particiju
Ako nema dovoljno prostora na sistemskoj particiji, nećete moći da instalirate nova ažuriranja na vaš Windows 10 računar. Postoji nekoliko drugih načina da povećate memorijski prostor na vašem računaru, ali oni vam možda neće pomoći uvek. Potrebno je proširiti sistemsku rezervisanu particiju kako biste popravili grešku ažuriranja 0xc1900200. Iako postoji mnogo alata nezavisnih proizvođača za povećanje sistemske rezervisane particije, mi radije to radimo ručno prateći naš vodič Kako proširiti particiju sistemskog diska (C:) u Windows 10.
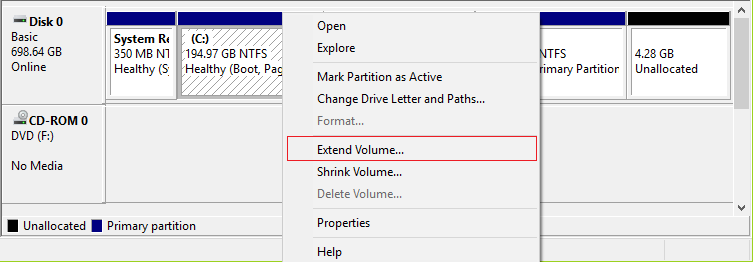
Metod 11: Izvršite čišćenje diska
Ako na vašem računaru nema prostora na disku za instaliranje novih aplikacija iz Microsoft Store-a, suočićete se sa greškom ažuriranja 0xc1900200. Zato, prvo proverite prostor na disku i po potrebi obrišite privremene datoteke.
Korak I: Proverite prostor na disku
Da biste proverili prostor na disku na vašem Windows 10 računaru, pratite korake navedene u nastavku:
1. Pritisnite i držite Windows + E tastere zajedno da biste otvorili File Explorer.
2. Sada kliknite na This PC sa levog ekrana.
3. Proverite prostor na disku pod Devices and drivers, kao što je prikazano. Ako su crvene boje, razmislite o brisanju privremenih datoteka.
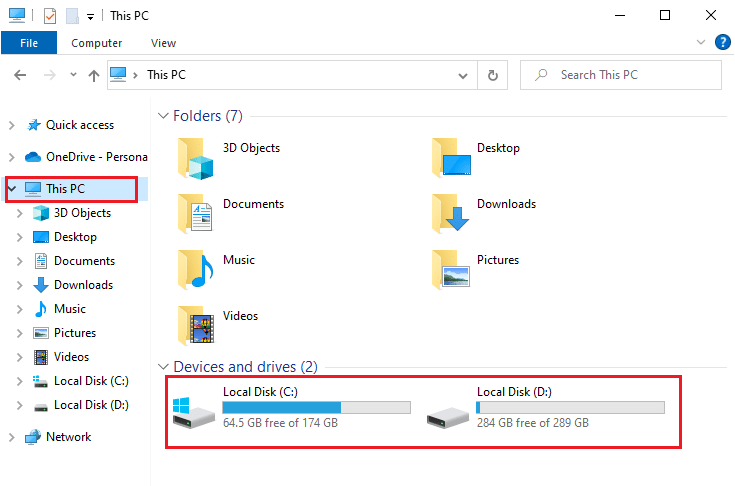
Korak II: Obrišite privremene datoteke
Ako na računaru postoji minimalno raspoloživog prostora, što doprinosi grešci ažuriranja 0xc1900200, pratite naš vodič 10 načina za oslobađanje prostora na čvrstom disku na Windows-u koji će vam pomoći da obrišete sve nepotrebne datoteke na računaru.
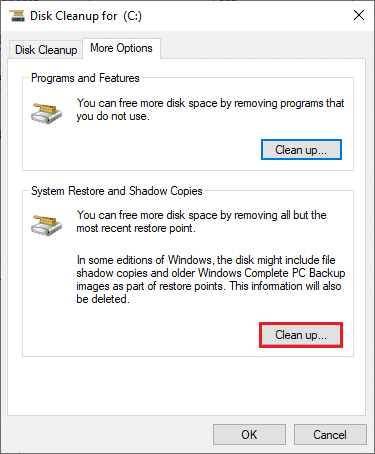
Metod 12: Resetujte Windows Update komponente
Efikasan način da popravite kod greške 0xc1900200 jeste resetovanje komponenti za ažuriranje Windows operativnog sistema ako nijedna druga opcija nije pomogla. Sve datoteke ažuriranja za Windows se čuvaju na vašem računaru, i ako su oštećene ili nekompatibilne, možete se suočiti sa raznim problemima. Da biste popravili oštećene Windows Update komponente, pratite naš vodič o tome kako da resetujete Windows Update komponente na Windows 10.
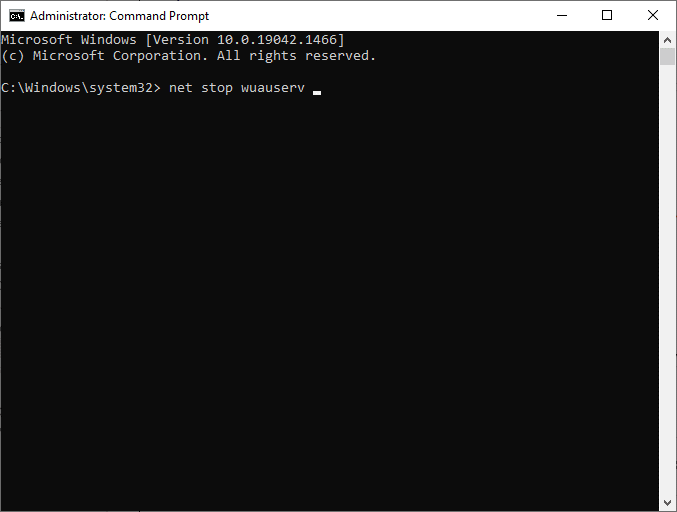
Ovaj jednostavan proces uključuje pokretanje niza komandi u komandnoj liniji, kako bi se sve ključne Windows usluge ponovo pokrenule na vašem Windows 10 računaru. Nakon što izvršite sve komande, proverite da li sada možete da instalirate kumulativna ažuriranja.
Napomena: Možete koristiti automatizovani alat za popravku da rešite grešku ažuriranja 0xc1900200 Windows 10.
Metod 13: Ručno instalirajte ažuriranja
Ako sva druga rešenja u ovom vodiču ne funkcionišu, još uvek možete ručno da preuzmete potrebno ažuriranje. Web stranica istorije ažuriranja za Windows 10 sadrži svu istoriju ažuriranja objavljenih za vaš Windows računar. Pratite uputstva u nastavku da biste instalirali ažuriranja:
1. Pritisnite istovremeno tastere Windows + I da biste otvorili Settings.
2. Sada kliknite na Update & Security.
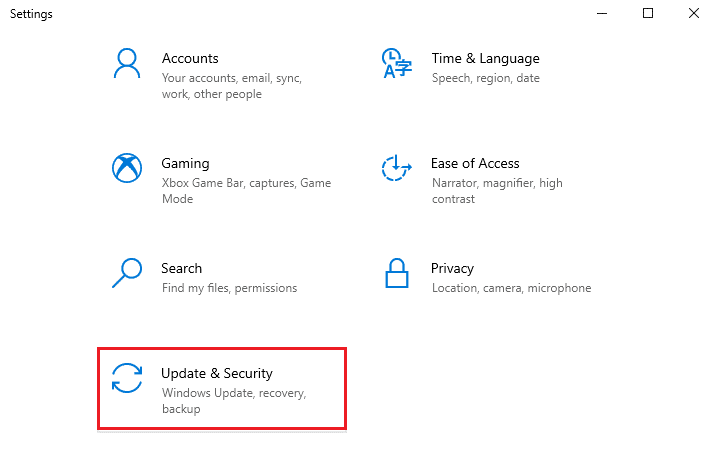
3. Sada izaberite opciju View update history, kao što je prikazano.
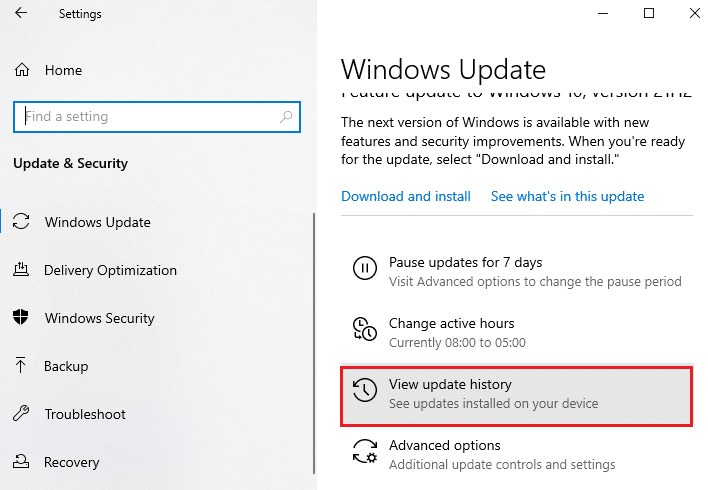
4. Na listi proverite da li se KB broj čeka na preuzimanje zbog greške.
5. Unesite ovde KB broj u traku za pretragu Microsoft Update Catalog.
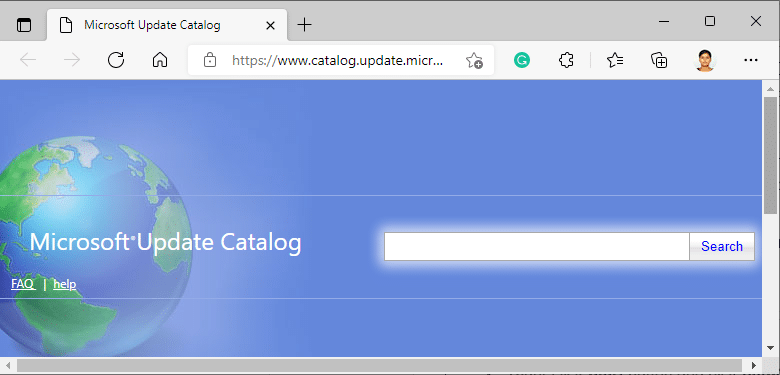
6. Na kraju, kliknite na Download pored ažuriranja koje odgovara vašem, i pratite uputstva na ekranu da biste završili proces.
<img class=“alignnone wp-image-96090″ width=“700″ height=“506″ src=“https://wilku.top/wp-content/uploads/2022/05/1651660751_160_Fix-Windows-10-Update-Error-0XC1900200.png“ loading=“lazy“ decoding=“