Može se desiti da se susretnete sa greškom Windows prodavnice 0x80072ee7 nakon što ažurirate operativni sistem Windows, ili kada pokušavate da instalirate neku novu aplikaciju iz Microsoft Store-a. Ova greška se obično povezuje sa problemima prilikom ažuriranja Windows-a ili sa greškama Microsoft ažuriranja. Ponekad uzrok može biti u DNS postavkama ili u statičkim DNS zapisima unutar HOSTS datoteke. Neki korisnici su primetili da je reinstalacija Windows 10 sistema rešila problem greške 0x80072ee7 u Microsoft Store-u na njihovom računaru.
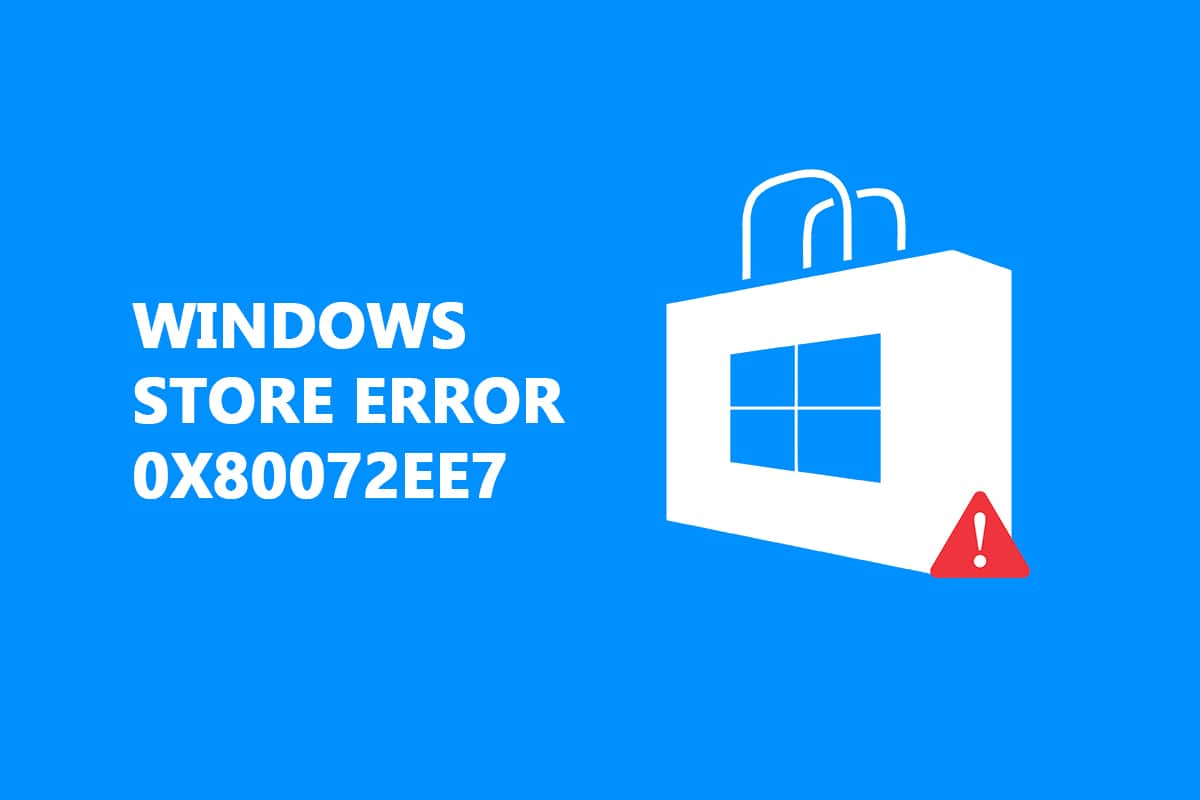
Kako popraviti grešku 0x80072ee7 u Windows prodavnici?
U ovom tekstu, saznaćete koji su potencijalni uzroci greške 0x80072ee7 u Microsoft prodavnici i kako da je rešite. Ova greška se često manifestuje na sledeći način:
Proverite svoju internet vezu.
Microsoft prodavnica zahteva aktivnu internet vezu. Čini se da trenutno nemate konekciju. Kod greške: 0x80072f30
Pre nego što pređemo na konkretna rešenja, važno je da analiziramo razloge koji mogu dovesti do pojave greške 0x80072ee7 na vašem Windows 10 računaru. Razumevanje uzroka će vam pomoći da primenite najefikasnije metode za rešavanje problema.
- Problemi sa podešavanjima proksi servera.
- Nekompatibilne DNS adrese.
- Prisustvo virusa ili malvera na sistemu.
- Zastareli ili nekompatibilni drajveri.
- Konflikti u samoj aplikaciji Microsoft Store.
U nastavku se nalaze detaljna uputstva za rešavanje problema koja će vam pomoći da popravite grešku u Microsoft Store-u. Preporučuje se da pratite korake navedenim redosledom kako biste postigli najbolje rezultate.
1. Metod: Pokrenite alatku za rešavanje problema sa aplikacijama u Windows prodavnici
Najefikasniji pristup za rešavanje problema u Microsoft Store-u je upotreba ugrađene alatke za rešavanje problema. Ova alatka će automatski detektovati i popraviti sve nepravilnosti vezane za rad prodavnice na vašem računaru.
1. Istovremeno pritisnite tastere Windows + I da biste otvorili podešavanja sistema.
2. Kliknite na opciju „Ažuriranje i bezbednost“, kao što je prikazano.

3. U levom meniju izaberite opciju „Rešavanje problema“.
4. Odaberite opciju „Windows Store aplikacije“, a zatim kliknite na dugme „Pokreni alatku za rešavanje problema“, kao što je označeno na slici ispod.
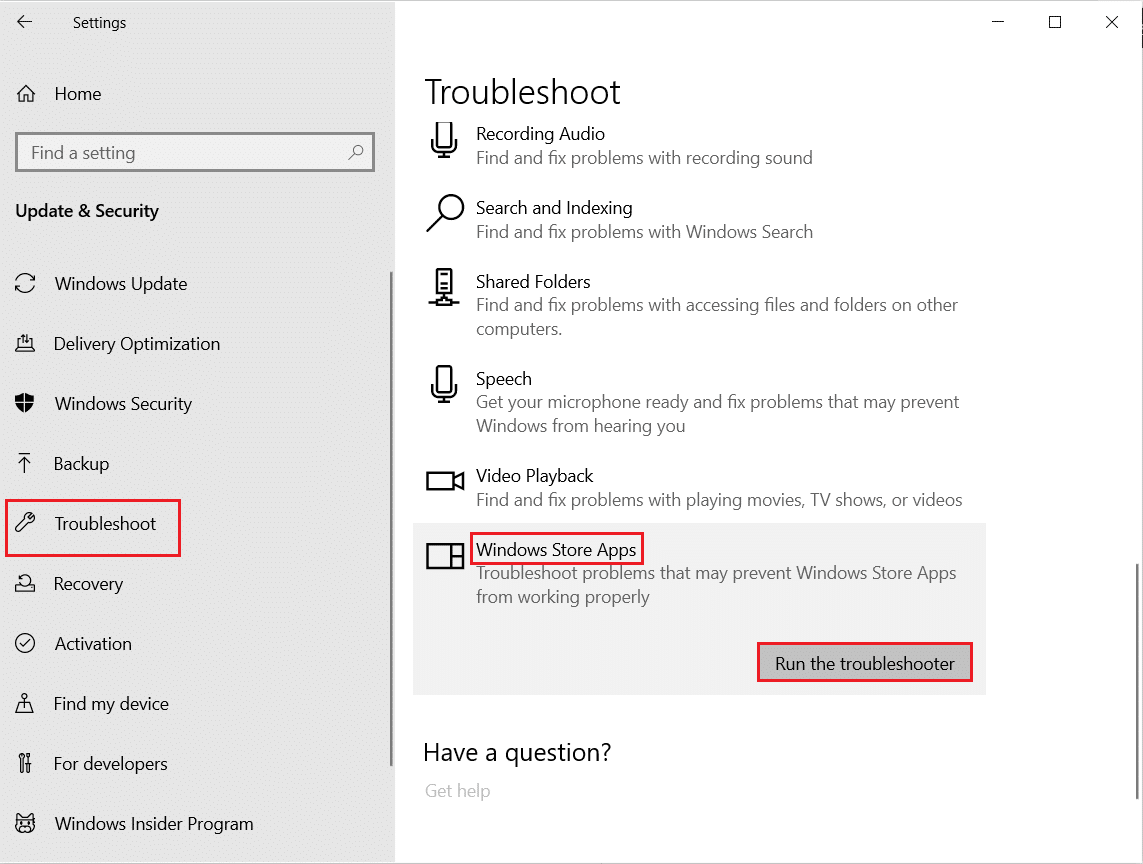
5. Sačekajte nekoliko minuta dok alatka ne završi detekciju problema.

6. Prateći uputstva na ekranu, rešite pronađene probleme. Nakon završetka procesa, restartujte računar.
Metod 2: Isključite VPN
Virtuelne privatne mreže (VPN) mogu se koristiti za zaštitu podataka i privatnosti prilikom korišćenja interneta. Međutim, one mogu prouzrokovati grešku 0x80072ee7 u Microsoft prodavnici. Proverite naš vodič za isključivanje VPN-a u Windows 10 operativnom sistemu.
Metod 3: Isključite proksi server
Proksi serveri mogu ubrzati internet konekciju i sačuvati protok. Ipak, preporučuje se da isključite proksi kako biste rešili grešku 0x80072ee7 u Windows prodavnici. Detaljnije informacije o isključivanju proksi adrese možete naći u našem članku.
Metod 4: Skenirajte računar na malver
Ako je vaš računar zaražen virusom, malverom ili drugim zlonamernim programom, možete imati problema sa otvaranjem Microsoft prodavnice, što može dovesti do greške 0x80072ee7. Pročitajte naš članak i naučite kako da izvršite skeniranje računara na viruse.
Metod 5: Resetujte LAN podešavanja
Problemi sa mrežnom vezom mogu dovesti do greške 0x80072ee7 u Microsoft Store-u. Možete ih popraviti resetovanjem podešavanja lokalne mreže (LAN), kao što je objašnjeno u nastavku.
1. U meniju za pretragu unesite „Control Panel“ i kliknite na „Otvori“.
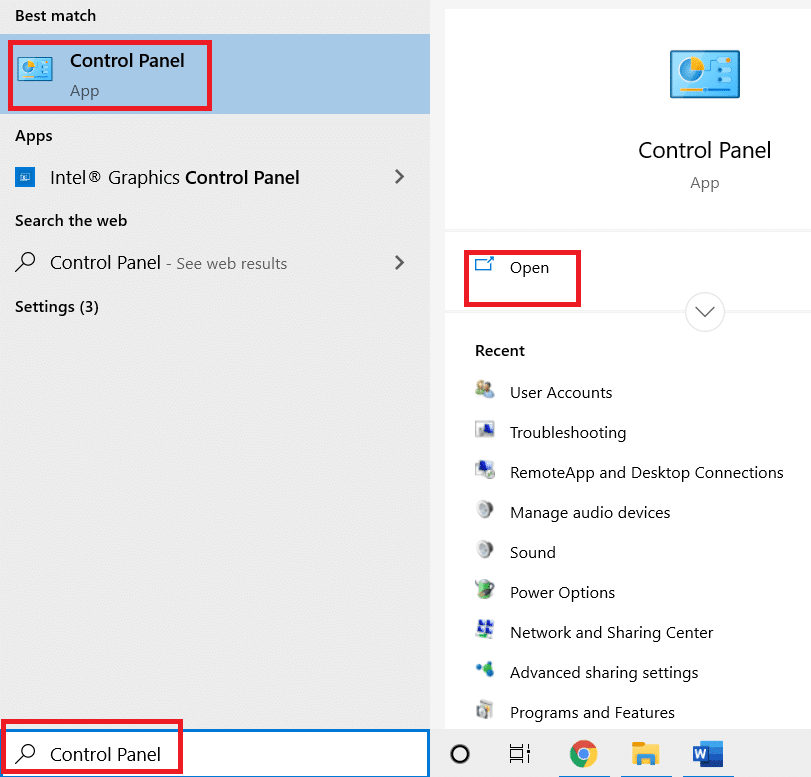
2. Podesite opciju „Prikaži po“ na „Kategorija“ i izaberite „Mreža i Internet“.
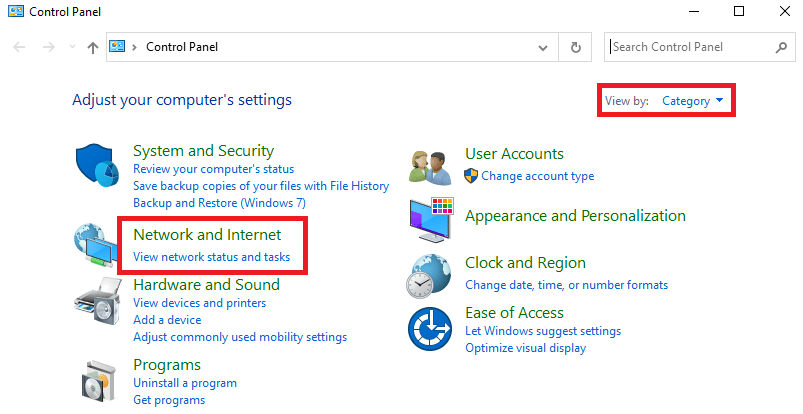
3. Kliknite na „Internet opcije“.
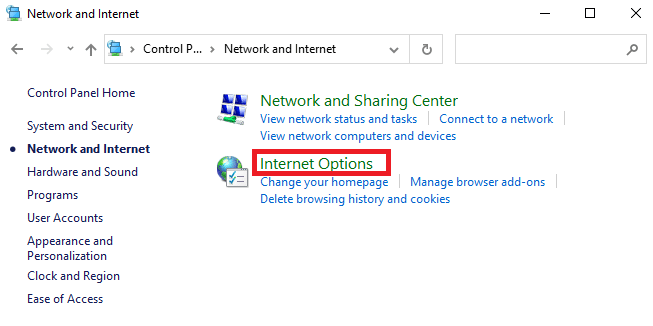
4. Pređite na karticu „Veze“ i izaberite „LAN podešavanja“.
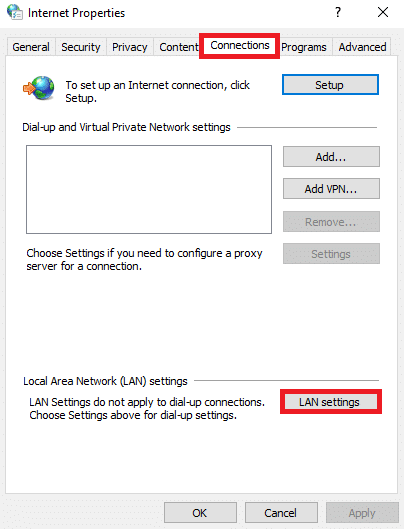
5. Označite polje „Automatski otkrij podešavanja“ i proverite da li je polje „Koristi proksi server za vaš LAN“ isključeno (osim ako ga namerno ne koristite).
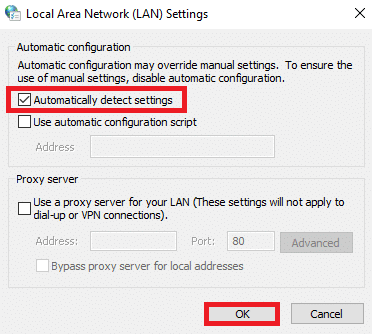
6. Na kraju, kliknite na „OK“ da biste sačuvali izmene i proverili da li je problem rešen.
Takođe pročitajte: Kako resetovati Windows 10 bez gubitka podataka
Metod 6: Uklonite statičke IP adrese iz hosts fajla
Neki programi, kao što su DNS akceleratori i alati za keširanje, mogu dodavati statičke IP adrese u HOSTS datoteku. To može prouzrokovati grešku 0x80072ee7 u Windows prodavnici na vašem Windows 10 računaru. Da biste rešili ovaj problem, preporučuje se da uklonite statičke IP adrese iz HOSTS datoteke prateći uputstva u nastavku.
1. Istovremeno pritisnite tastere Windows + E da biste otvorili Windows Explorer.
2. Pređite na karticu „Prikaz“ i u okviru „Prikaži/Sakrij“ označite polje „Skrivene stavke“.
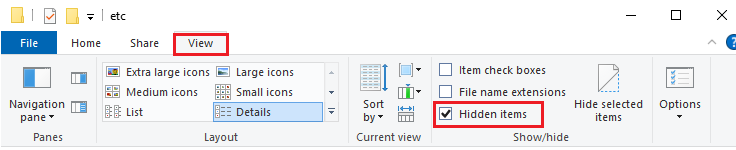
3. Sada kopirajte i nalepite sledeću putanju u adresnu liniju File Explorer-a:
C:\Windows\System32\drivers\etc
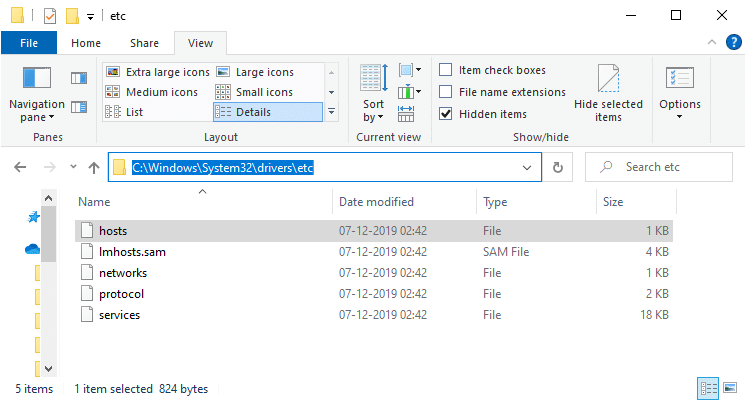
4. Izaberite i kliknite desnim tasterom miša na datoteku „hosts“ i odaberite opciju „Otvori sa“.
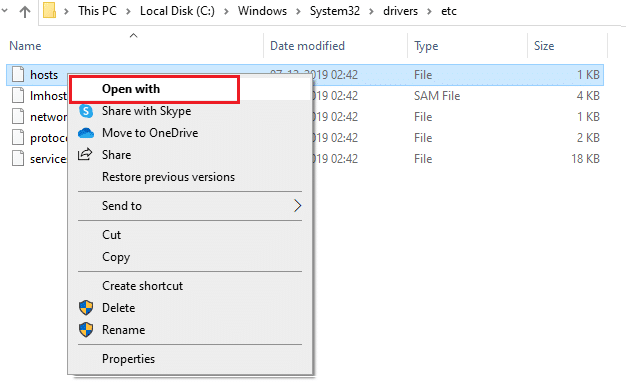
5. Sa liste izaberite opciju „Notepad“. Kliknite na „OK“.
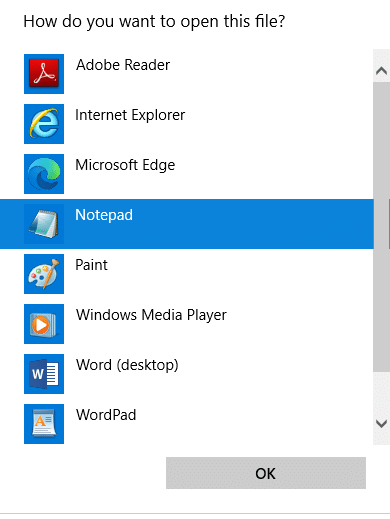
6. Datoteka hosts će se otvoriti u Notepadu.
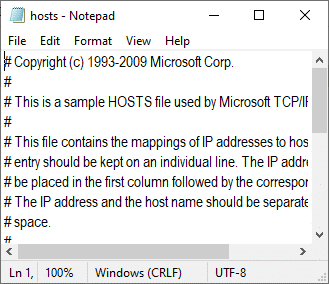
7. Prođite kroz datoteku HOSTS i potražite statičke IP adrese, na primer 171.10.10.5.
8A. Ako pretraga ne pronađe nikakve rezultate, to znači da na vašem računaru nema oštećenih statičkih IP adresa. Pređite na sledeći metod.
8B. Ako pronađete statičke IP adrese, kliknite desnim tasterom miša na njih i izbrišite ih.
9. Sačuvajte datoteku pritiskom na tastere Ctrl + S.
10. Zatvorite Notepad i proverite da li je greška u Microsoft Store-u 0x80072ee7 popravljena.
Metod 7: Privremeno isključite antivirusni program
U nekim slučajevima, antivirusni program može ometati proces ažuriranja operativnog sistema Windows, uzrokujući grešku 0x80072ee7. Pročitajte naš članak da biste saznali kako privremeno da isključite antivirusni program i rešite problem.
Metod 8: Promenite DNS adresu
DNS adrese usmeravaju vaš internet saobraćaj ka odredištu. Ako su DNS postavke pogrešno konfigurisane, to može dovesti do greške 0x80072ee7 pri ažuriranju Windows-a. Pročitajte naš članak da biste saznali kako da promenite DNS adresu u Windows 10 operativnom sistemu.
Takođe pročitajte: Kako rešiti probleme sa mrežnom vezom u Windows 10
Metod 9: Ažurirajte ili ponovo instalirajte upravljačke programe
Ako na vašem Windows 10 računaru imate zastarele ili nekompatibilne drajvere, možete se susresti sa greškom 0x80072ee7 u Microsoft Store-u. Zato se preporučuje da ažurirate ili ponovo instalirate drajvere prema uputstvima u nastavku. Pročitajte naš članak da biste saznali kako da ažurirate drajvere mrežnog adaptera na Windows 10. To će pomoći u otklanjanju greške 0x80072ee7 u Windows prodavnici.
Ako ažuriranje drajvera ne reši problem, ponovo ih instalirajte. Pročitajte naš članak da biste saznali kako da deinstalirate i ponovo instalirate mrežni drajver.
Metod 10: Isključite zaštitni zid (nije preporučljivo)
Ako bezbednosni paket Windows Defender firewall blokira neke od funkcija vašeg Windows računara, evo kako da to rešite. Pročitajte članak i saznajte kako da isključite Windows 10 zaštitni zid i rešite problem.
Metod 11: Pokrenite Windows alatku za popravku
Windows alatka za popravku sistema je sigurna i efikasna za rešavanje raznih problema u Microsoft okruženju. Iako nije direktno povezana sa Microsoftom, može pomoći u popravljanju greške 0x80072ee7 u Windows prodavnici. Sve što treba da uradite je da preuzmete alatku i pokrenete instalacioni fajl prema uputstvima u nastavku.
1. Prvo, preuzmite instalacioni fajl za Windows Repair All In One.
2. Dvaput kliknite na preuzetu datoteku i pokrenite je.
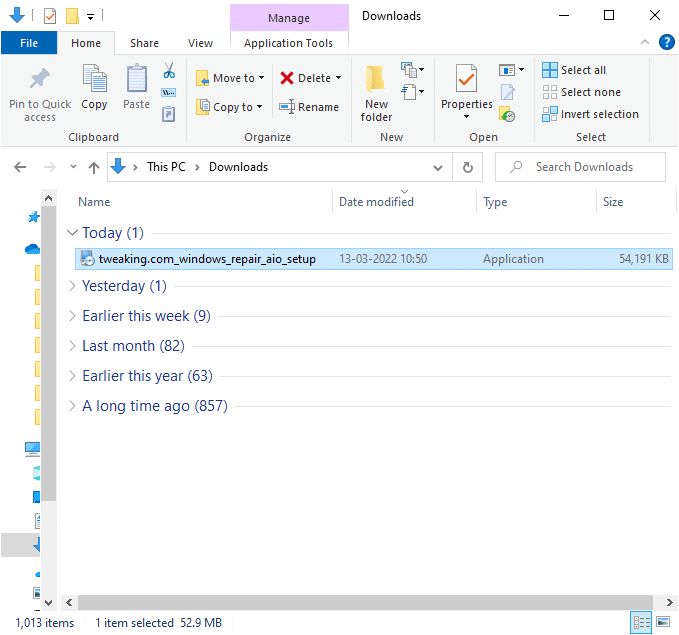
3. Potvrdite zahtev za kontrolu korisničkog naloga klikom na „Da“.
4. Kliknite na „Next“.
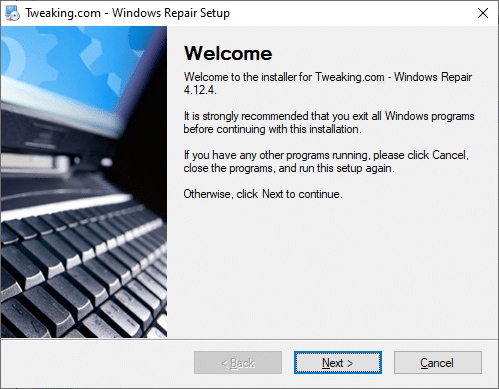
5. Ponovo kliknite na „Next“.
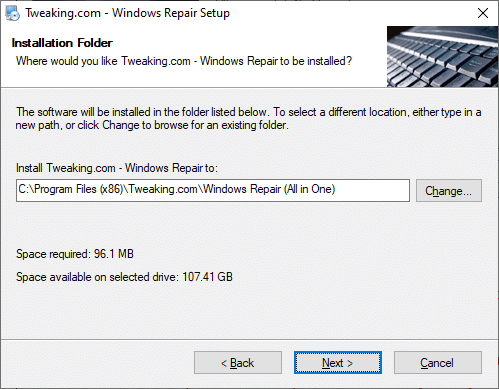
6. Proverite fasciklu sa prečicama i kliknite na „Next“.
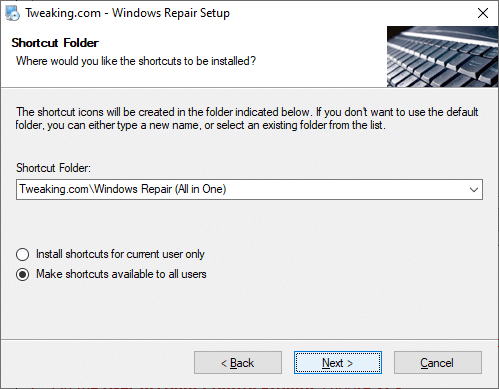
7. Kliknite na „Next“, a zatim na „Finish“ da biste nastavili sa instalacijom.
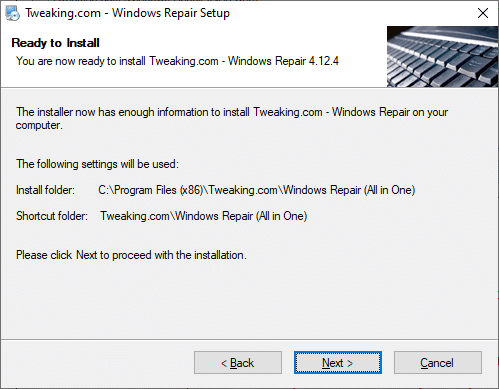
8. Pređite na karticu „Repairs“ i kliknite na „Open Repairs“.
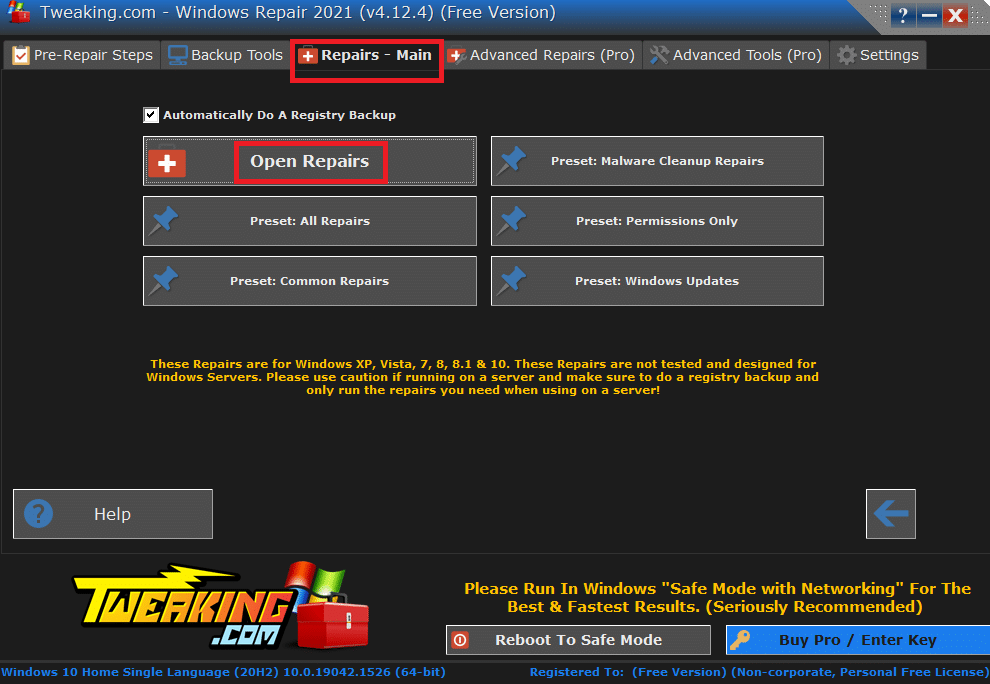
9. Sada poništite izbor svih komponenti na listi osim „Popravi Windows ažuriranja“. Zatim kliknite na „Start Repairs“.
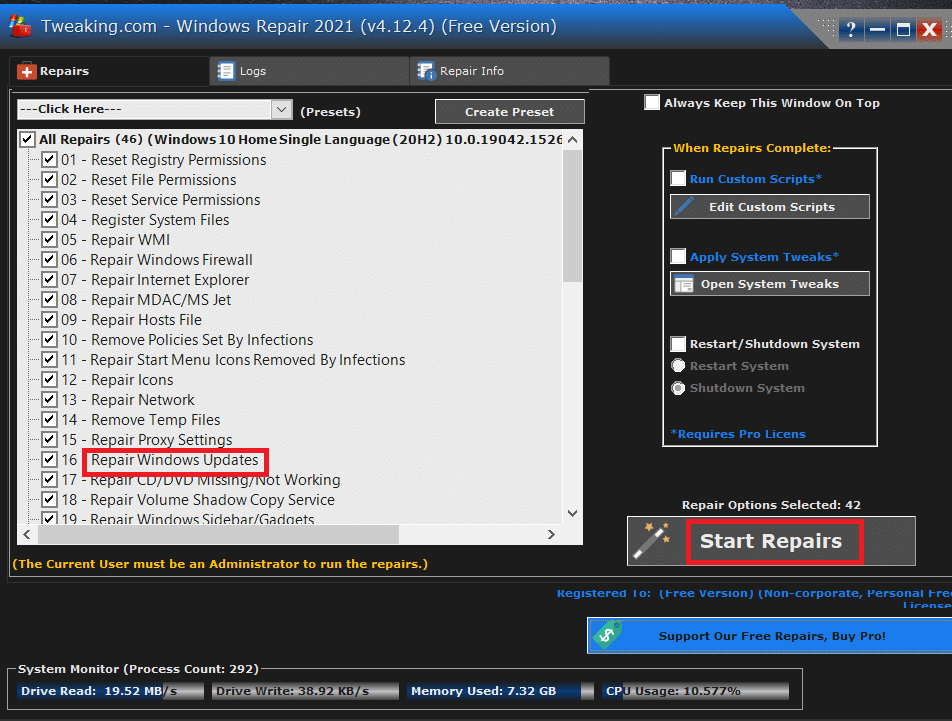
10. Sačekajte da se instalacija završi i proverite da li je greška u Windows prodavnici 0x80072ee7 popravljena.
Takođe pročitajte: Ispravite grešku preuzimanja Windows Update 0x800f0984 2H1
Metod 12: Popravite Microsoft Store
Ako niste uspeli da pronađete rešenje primenom gore navedenih metoda, popravka Microsoft Store-a bi vam mogla pomoći. Veoma je lako popraviti i resetovati alatku. Imajte na umu da popravka Microsoft Store-a neće obrisati podatke ili podešavanja aplikacije. Pratite dole navedene korake.
1. Pritisnite taster Windows i ukucajte Microsoft Store. Izaberite „Podešavanja aplikacije“.
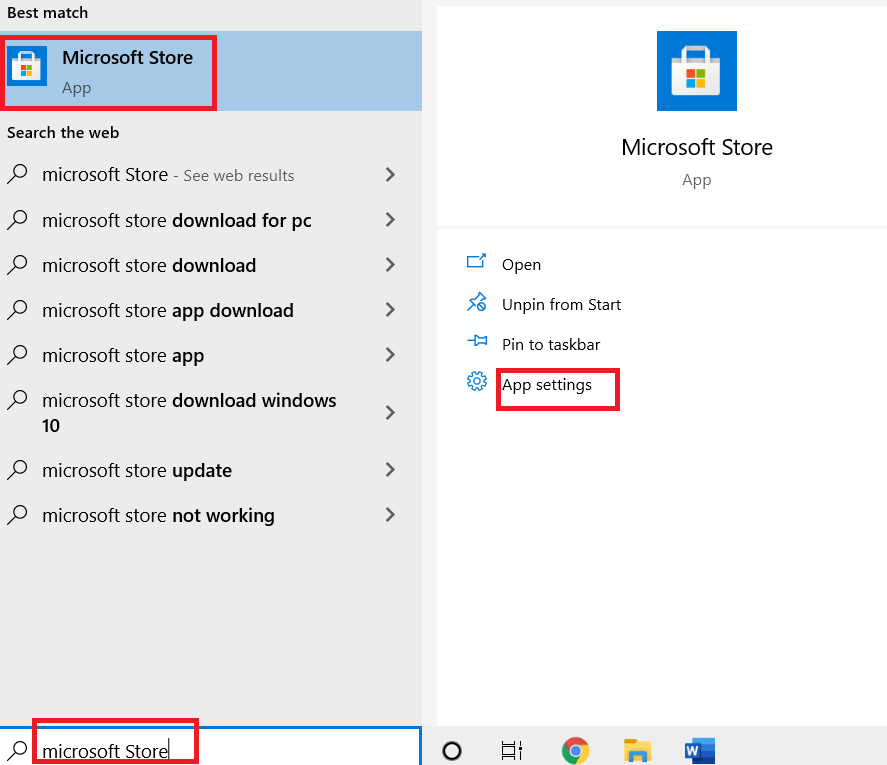
2. Skrolujte nadole po ekranu sa podešavanjima i kliknite na opciju „Popravi“.
Napomena: Ovo neće uticati na podatke vaše aplikacije.
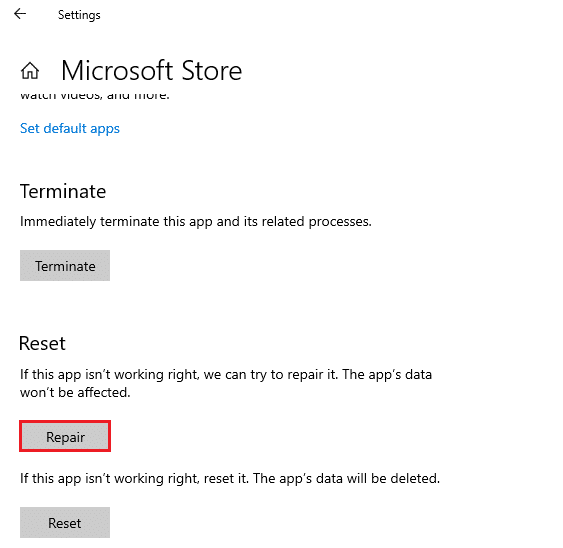
3. Proverite da li je problem rešen. U suprotnom, pokušajte da popravite unose u registru Microsoft Store-a pomoću komandnih linija. Pritisnite taster Windows i ukucajte PowerShell. Zatim kliknite na „Pokreni kao administrator“.
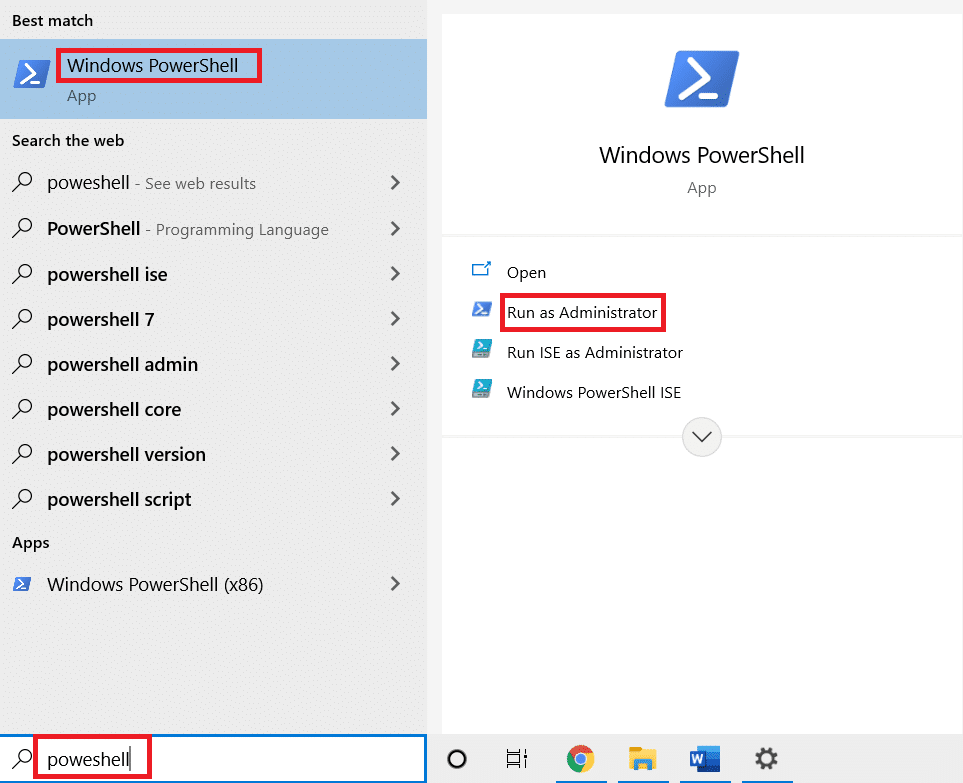
4. Sada nalepite sledeću komandu i pritisnite taster Enter.
PowerShell -ExecutionPolicy Unrestricted -Command “& {$manifest = (Get-AppxPackage Microsoft.WindowsStore).InstallLocation + ‘AppxManifest.xml’ ; Add-AppxPackage -DisableDevelopmentMode -Register $manifest}”
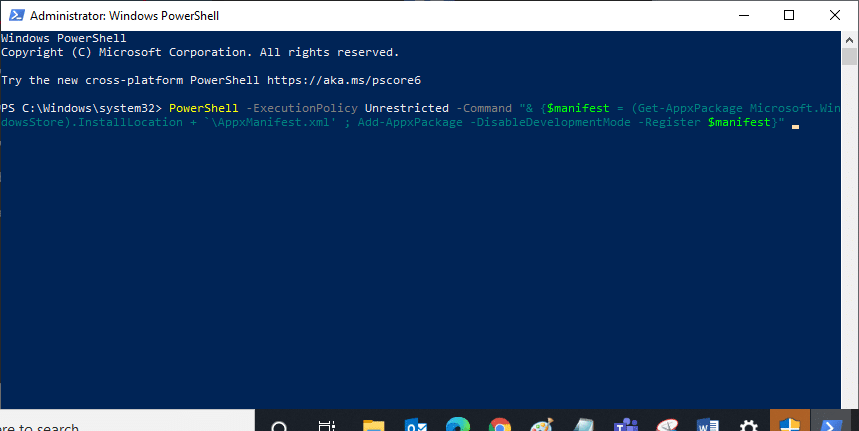
5. Sačekajte da se komandna linija izvrši, a zatim ponovo pokrenite računar.
Metod 13: Resetujte Microsoft Windows Store
Resetovanje Windows prodavnice može pomoći u rešavanju greške 0x80072ee7. Postoji nekoliko načina za resetovanje. Imajte na umu da će resetovanje Microsoft Windows prodavnice izbrisati sve njene podatke. Ipak, i dalje ćete moći da instalirate aplikacije iz Microsoft Store-a.
1. Pritisnite i držite tastere Windows + R da biste otvorili prozor Run.
2. Sada ukucajte wsreset.exe i pritisnite Enter.
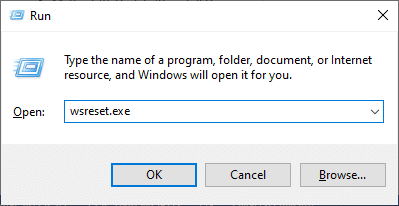
3. Sačekajte nekoliko sekundi. Sada će sva keš memorija, detalji za prijavu, podešavanja i preference biti izbrisani i Microsoft Store će se automatski otvoriti.
Napomena: Takođe možete resetovati Microsoft Store prateći korake 1-3 kao što ste to učinili u 12. metodu i kliknuti na „Reset“ umesto na „Popravi“. Sada možete instalirati nove aplikacije iz Microsoft Store-a bez ikakvih grešaka.
Metod 14: Ponovo registrujte Microsoft Store
Pošto je Microsoft Store ugrađena aplikacija, ne možete je u potpunosti ukloniti sa računara i deinstalirati. Umesto toga, možete ponovo registrovati Microsoft Store prema uputstvima u nastavku.
1. Pritisnite taster Windows i ukucajte Windows PowerShell. Kliknite na „Pokreni kao administrator“.
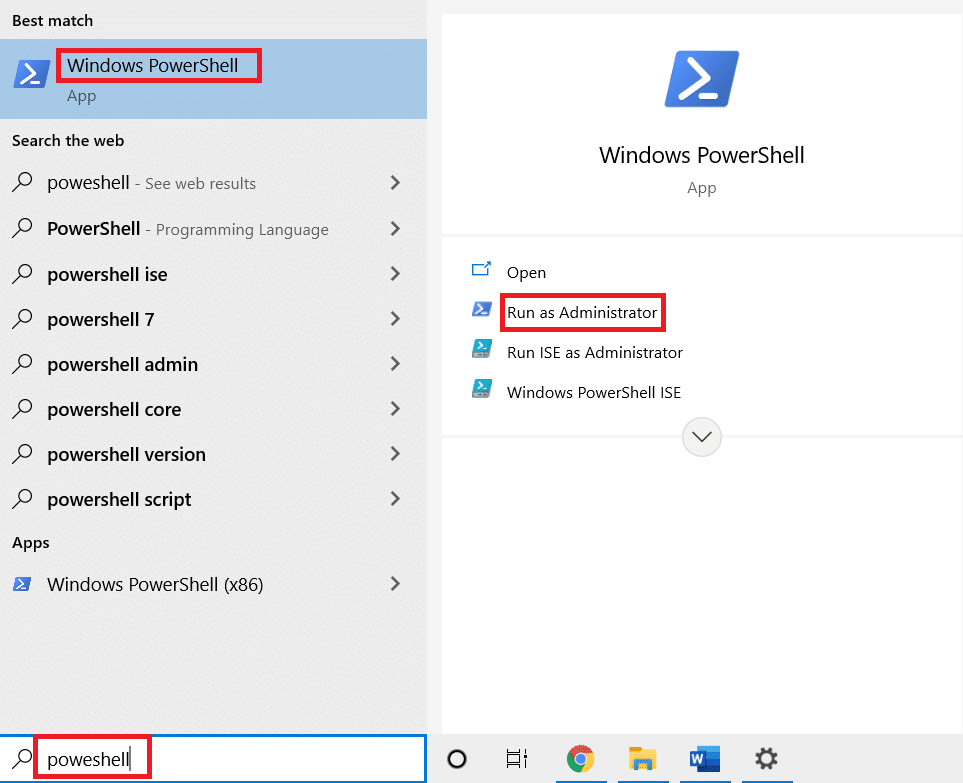
2. Zalepite sledeću komandu u Windows PowerShell i pritisnite Enter.
PowerShell -ExecutionPolicy Unrestricted -Command "& {$manifest = (Get-AppxPackage Microsoft.WindowsStore).InstallLocation + 'AppxManifest.xml' ; Add-AppxPackage -DisableDevelopmentMode -Register $manifest}
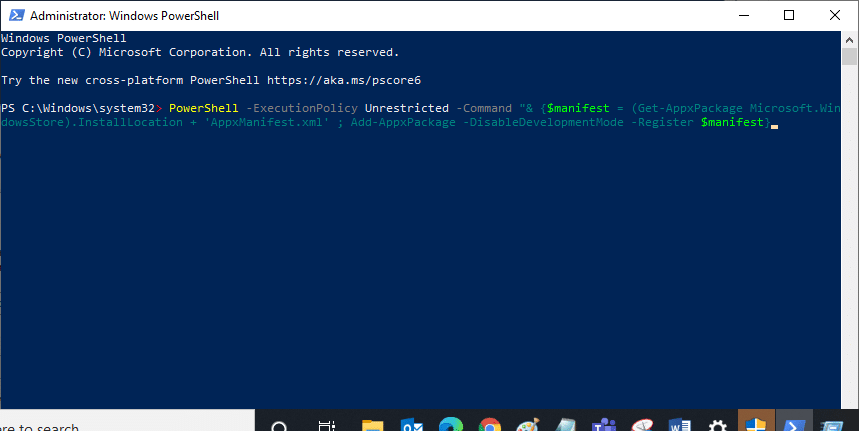
3. Sačekajte da se komanda izvrši i pokušajte da otvorite Microsoft Store. Sada bi greška 0x80072ee7 trebalo da bude otklonjena.
Metod 15: Ponovo instalirajte Microsoft Store
Ovu metodu bi trebalo da isprobate kao poslednju opciju ako ne postoje drugi načini za rešavanje greške 0x80072ee7. Koraci za ponovnu instalaciju Microsoft Store-a nisu tako jednostavni kao što to obično radite preko podešavanja ili kontrolne table. Morate je primeniti koristeći PowerShell komande prema uputstvima u nastavku.
1. Pritisnite taster Windows i ukucajte Windows PowerShell. Kliknite na „Pokreni kao administrator“.
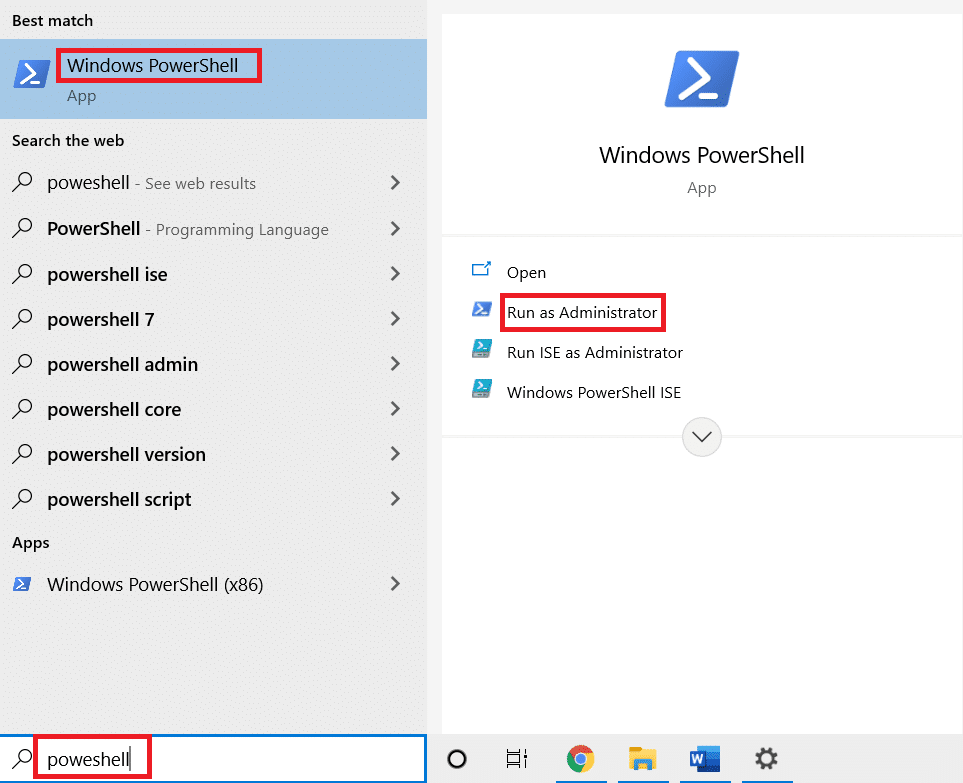
2. Sada otkucajte komandu get-appxpackage –allusers i pritisnite taster Enter.
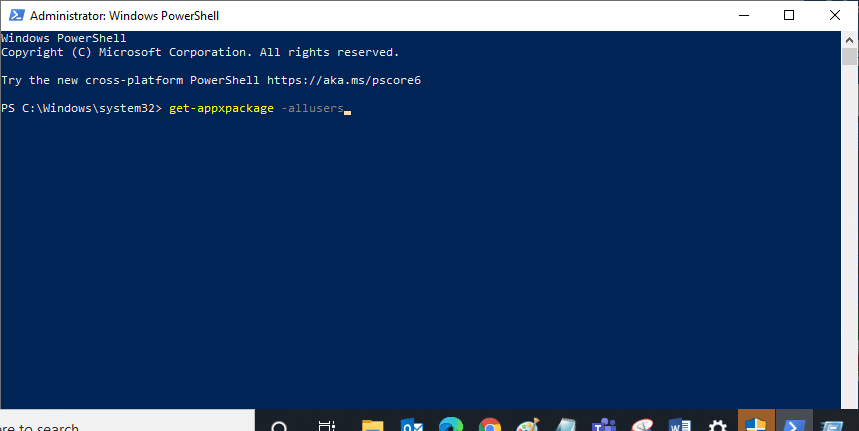
3. Potražite ime „Microsoft.WindowsStore“ i kopirajte unos „PackageFullName“.
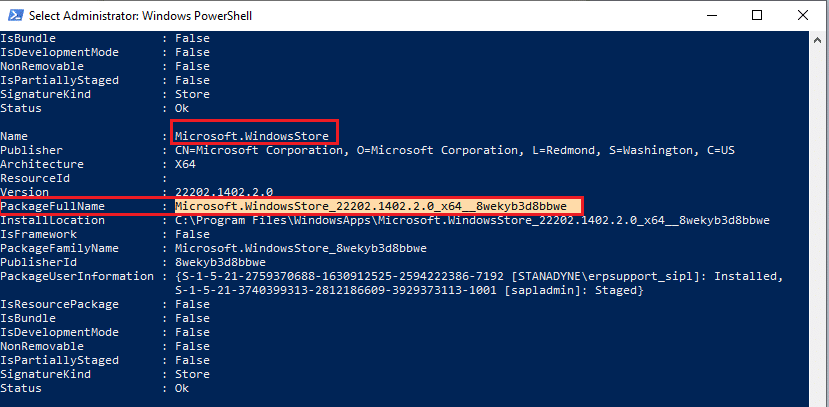
4. Idite na novi red u prozoru PowerShell-a i ukucajte remove-appxpackage praćeno razmakom i nizom koji ste kopirali u prethodnom koraku.
Trebalo bi da izgleda ovako:
remove-appxpackage Microsoft.WindowsStore_22202.1402.2.0_x64__8wekyb3d8bbwe
Napomena: Komanda se može malo razlikovati u zavisnosti od verzije Windows operativnog sistema koji koristite.
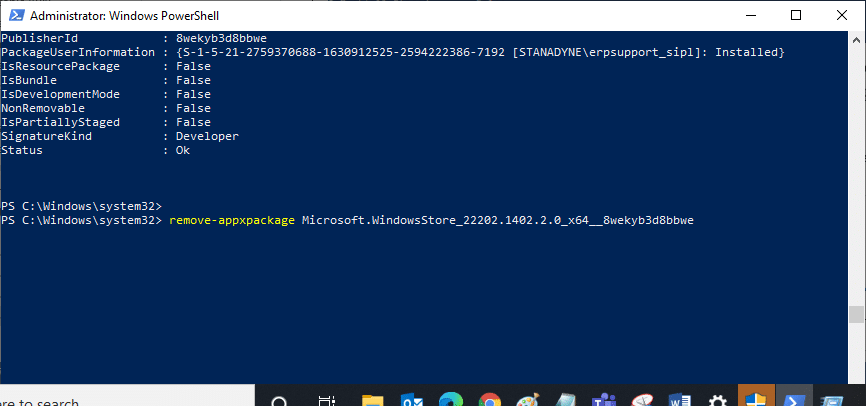
5. Kada se komanda izvrši, Microsoft Store će biti uklonjen sa vašeg računara. Sada ponovo pokrenite računar.
6. Da biste ga ponovo instalirali, ponovo otvorite Windows PowerShell kao administrator i ukucajte sledeću komandu:
Add-AppxPackage -register "C:\Program Files\WindowsApps\Microsoft.WindowsStore_11804.1001.8.0_x64__8wekyb3d8bbwe\AppxManifest.xml" –DisableDevelopmentMode
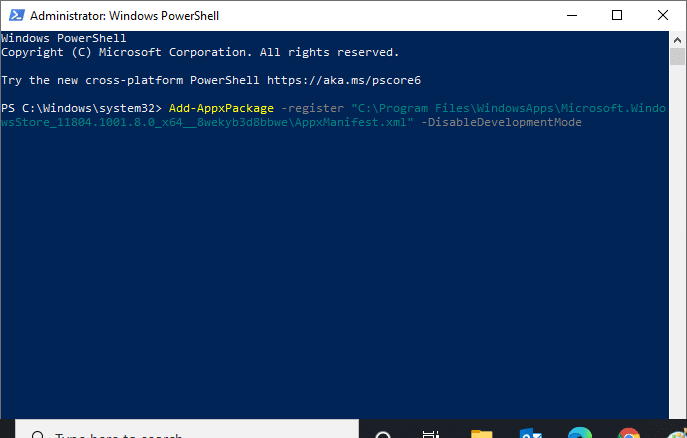
Microsoft Store će biti ponovo instaliran na vašem računaru i više nećete imati grešku 0x80072ee7.
***
Nadamo se da vam je ovaj vodič bio koristan i da ste uspeli da popravite grešku 0x80072ee7 u Windows prodavnici. Slobodno nam se obratite sa vašim pitanjima i predlozima putem odeljka za komentare ispod.