Može se desiti da prilikom pokušaja instaliranja novih ažuriranja u Microsoft Store-u, naiđete na neočekivan problem sa kodom greške 0x80246019. Ova greška se takođe može pojaviti na vašem Windows 10 računaru prilikom nadogradnje operativnog sistema. U takvim situacijama, možete potražiti stručnu pomoć, ali to može potrajati. Stoga, potrebno je da sami rešite ovu grešku uz pomoć tehničkih metoda. Ako se nalazite u ovakvoj situaciji, ovaj vodič će vam pružiti korisne informacije. Sadrži efikasne načine za rešavanje i sprečavanje pojave greške 0x80246019 u Microsoft Store-u na vašem računaru.

Kako ispraviti grešku 0x80246019 u Microsoft Store-u
Greška o kojoj govorimo može se pojaviti na vašem računaru iz različitih razloga. U nastavku su navedeni neki od potencijalnih uzroka. Preporučujemo da ih pažljivo analizirate kako biste mogli primeniti odgovarajuće metode za rešavanje problema bez ikakvih poteškoća.
- Oštećen direktorijum $WINDOWS.~BT.
- Oštećena keš memorija Microsoft Store-a.
- Smetnje od strane zaštitnog zida i antivirusnog programa.
- Nedovoljno prostora za instaliranje novih aplikacija.
- Oštećene komponente Windows Update-a.
- Nekoliko važnih usluga na računaru je onemogućeno.
- Oštećene sistemske datoteke i programi.
- Zastareli operativni sistem.
- Netačna podešavanja datuma i vremena.
Sada pređite na sledeći odeljak kako biste rešili pomenutu grešku. U ovom odeljku smo pripremili listu metoda za rešavanje problema koji će vam pomoći da ispravite grešku „Nešto se neočekivano dogodilo“ (kod 0x80246019) u Microsoft Store-u na vašem Windows 10 računaru. Pratite ih istim redosledom za najbolje rezultate.
Metod 1: Isključite spoljne uređaje
Ako ste na računar povezali previše USB uređaja, možda ćete naići na ovu grešku. Neki USB uređaji mogu ometati aplikacije i programe na vašem računaru i sprečiti vas da preuzmete nova ažuriranja. Preporučujemo da bezbedno uklonite sve spoljne uređaje sa računara, prema sledećim uputstvima.
1. Prvo isključite sve spoljne USB uređaje povezane sa računarom.
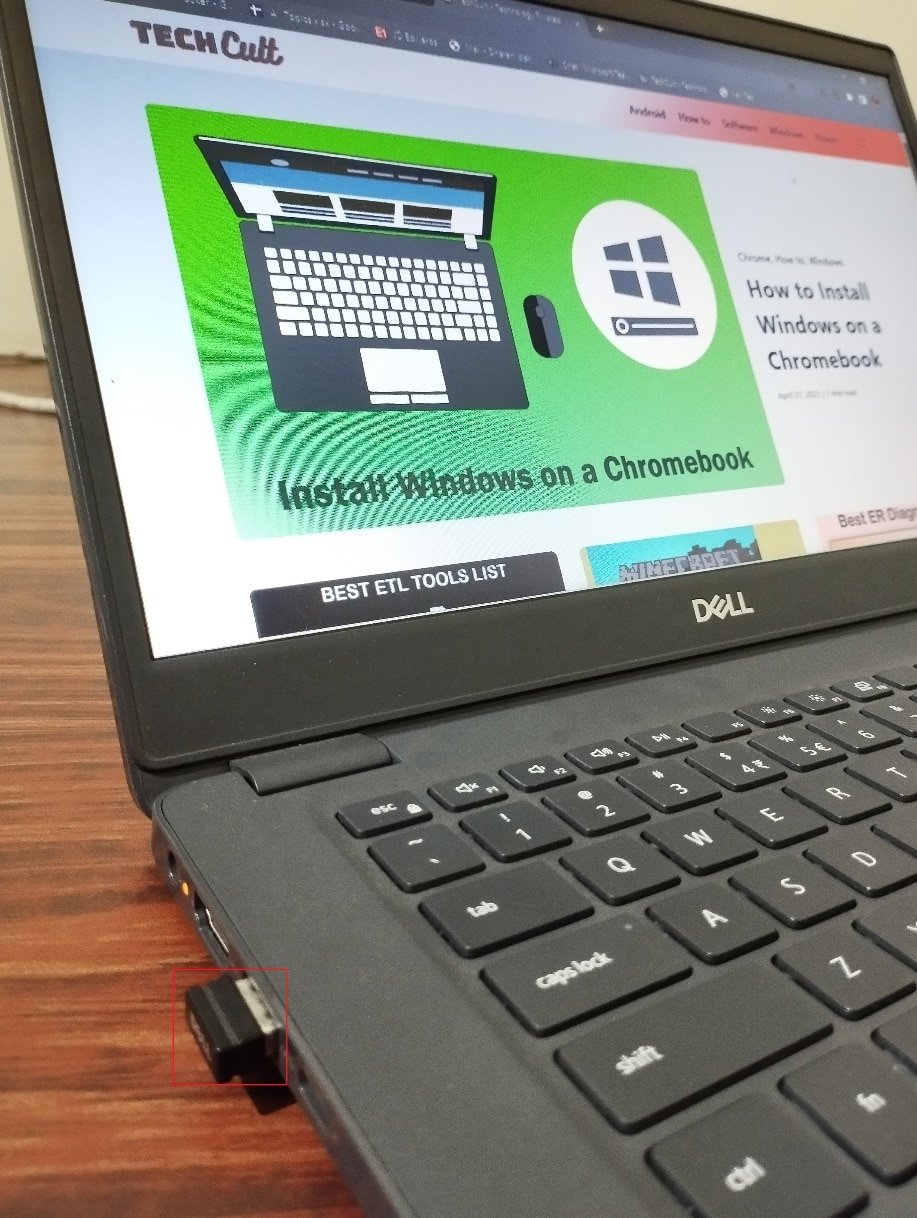
2. Zatim isključite web kamere, štampače i druge periferne uređaje, i ostavite samo najneophodnije priključene.
Metod 2: Instalirajte ažuriranja aplikacija
Ako postoji veći broj ažuriranja na čekanju, nećete moći da instalirate nijedno novo ažuriranje. Možete se suočiti sa mnogim greškama tokom procesa instalacije u Microsoft Store-u. Evo uputstava za instaliranje ažuriranja aplikacija i programa u Microsoft Store-u.
1. Pritisnite taster Windows i ukucajte Microsoft Store. Zatim kliknite na Otvori.
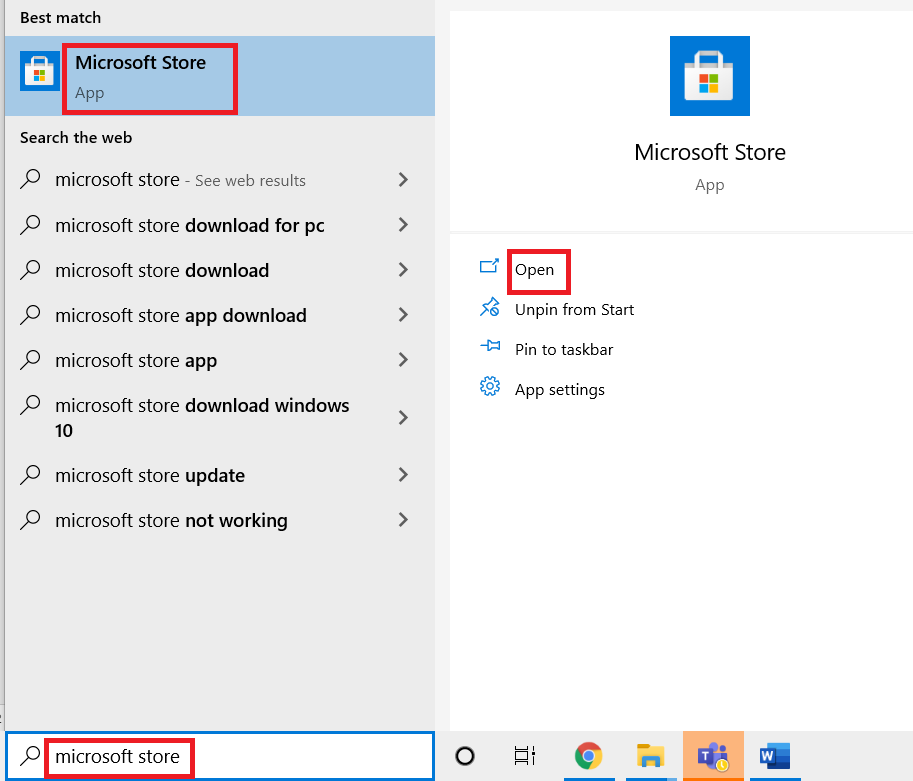
2. Zatim kliknite na ikonu Biblioteka u donjem levom uglu.
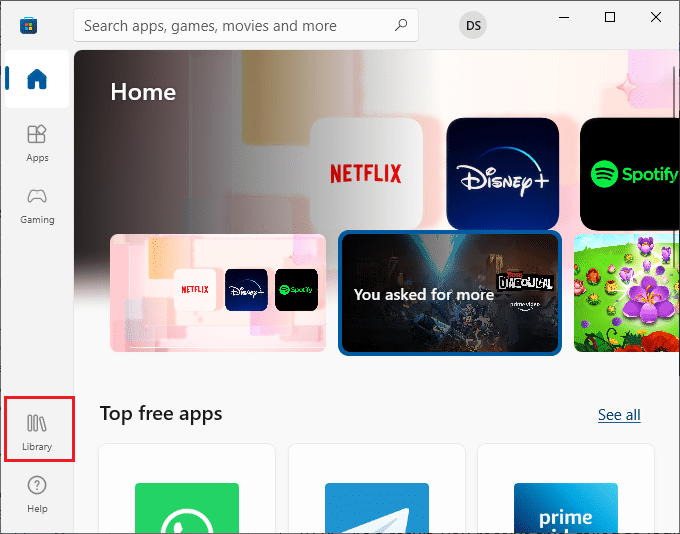
3. Zatim kliknite na dugme Preuzmi ažuriranja (Get updates), kao što je prikazano.
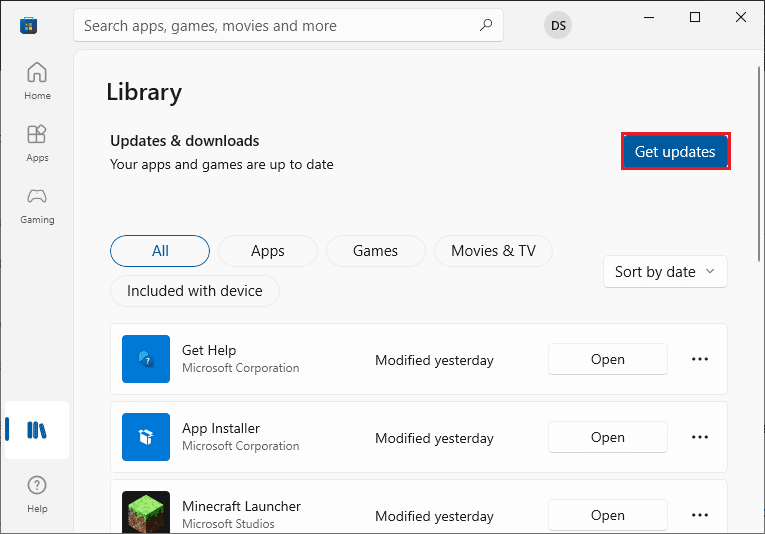
4. Zatim kliknite na dugme Ažuriraj sve (Update all), kao što je istaknuto.
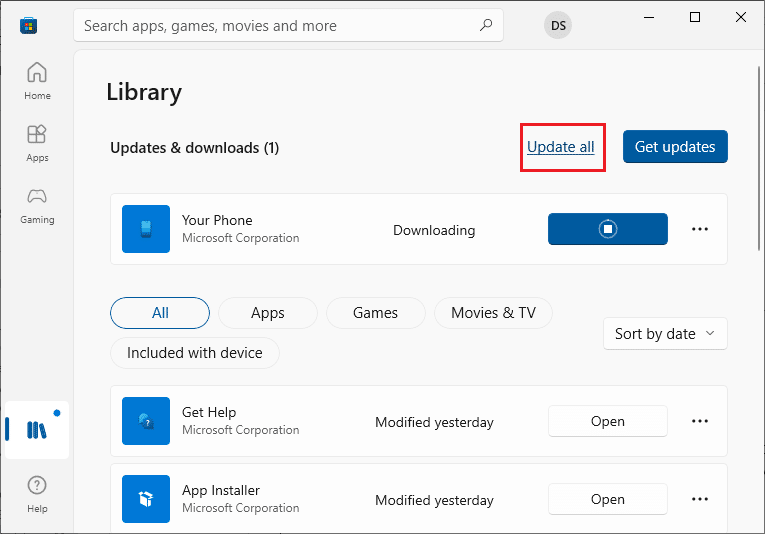
5. Sačekajte da se ažuriranja preuzmu na vaš Windows 10 računar i uverite se da ste dobili obaveštenje o ažuriranju aplikacija i igara.
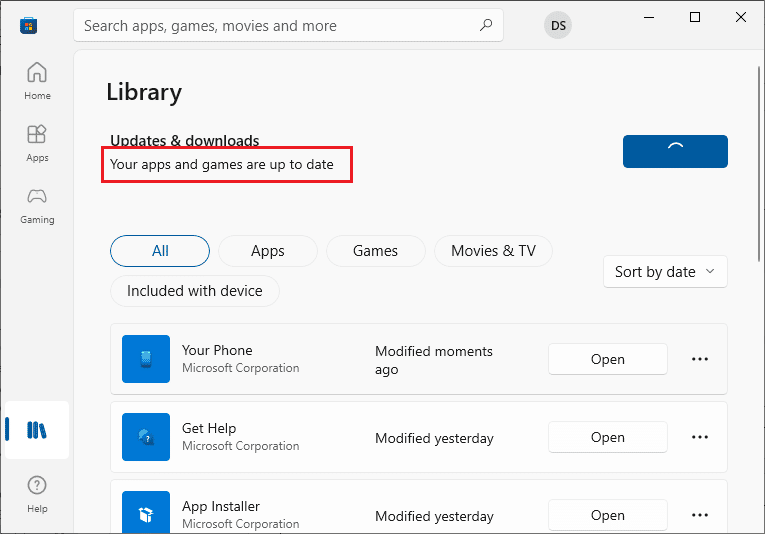
Metod 3: Resetujte keš memoriju MS prodavnice
Kao i Windows alat za rešavanje problema, Microsoft ima ugrađen uslužni program za resetovanje Microsoft prodavnice. Ovaj metod će potencijalno popraviti sve oštećene datoteke u aplikaciji. Da biste resetovali Microsoft Store, pratite sledeće korake.
1. Pokrenite dijalog Pokreni istovremenim pritiskom tastera Windows + R.
2. Sada ukucajte wsreset.exe i pritisnite taster Enter.
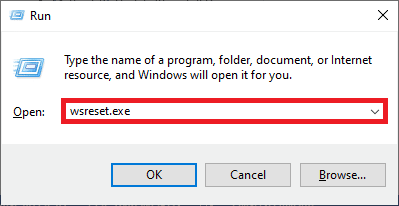
Ovo će automatski resetovati keš memoriju Microsoft Store-a i pokrenuti Microsoft Store.
Metod 4: Resetujte Microsoft Store
Brisanje aplikacije i keša povezanih sa Microsoft Store-om pomoći će da se popravi kod greške o kojem se govori. Ovaj proces uklanja keš Windows prodavnice, podatke za prijavu, podešavanja i preference. Ipak, aplikacije instalirane iz Microsoft Store-a će ostati na vašem Windows 10 računaru.
1. Pritisnite taster Windows i ukucajte Microsoft Store, a zatim kliknite na Podešavanja aplikacije.
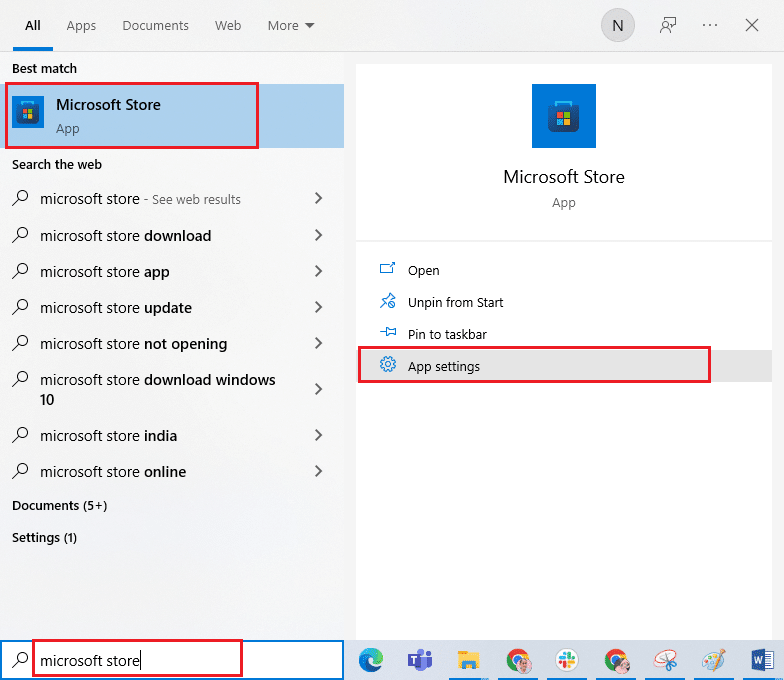
3. Pomerite se nadole i kliknite na opciju Resetuj, kao što je istaknuto.
Napomena: Podaci vaše aplikacije biće izbrisani tokom resetovanja Microsoft Store-a.

4. Sada potvrdite upit klikom na Resetuj.
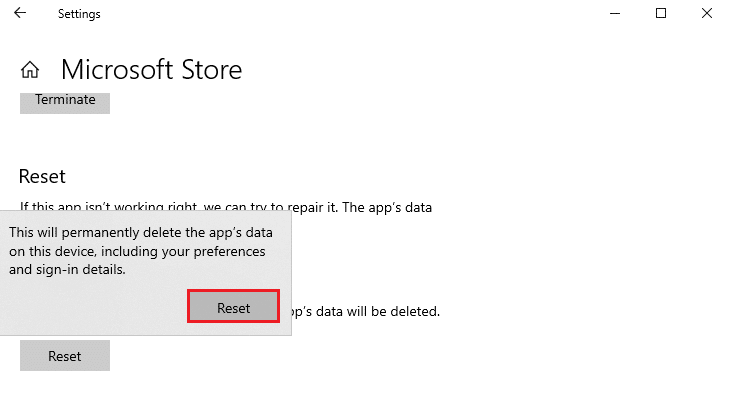
5. Na kraju, ponovo pokrenite računar.
Metod 5: Ponovo registrujte Microsoft Store
Najverovatnije će resetovanje Microsoft Store-a popraviti grešku 0x80246019. Ipak, razmislite o ponovnoj registraciji Microsoft prodavnice ako se i dalje suočavate sa istim problemom, prema sledećim uputstvima.
1. Pritisnite taster Windows i ukucajte Windows PowerShell, a zatim kliknite na Pokreni kao administrator.
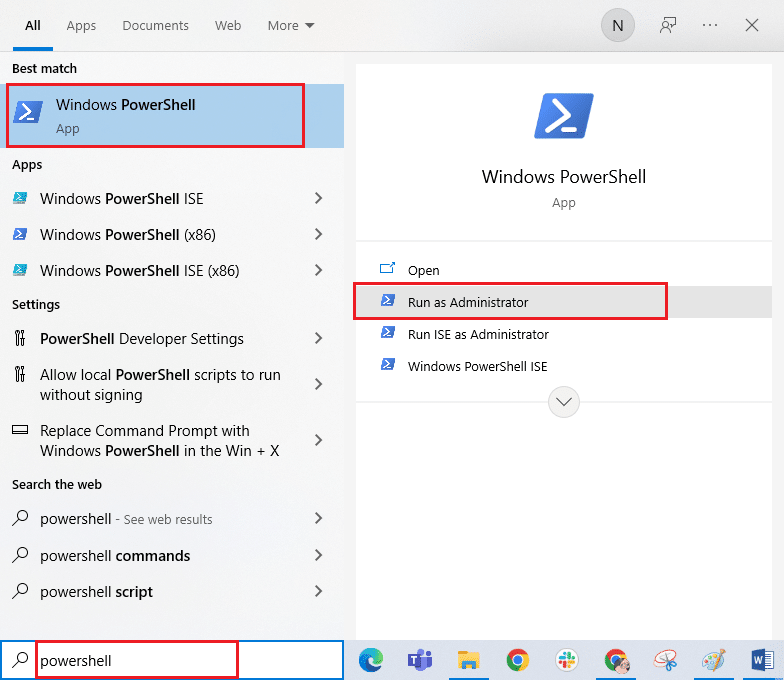
3. Kliknite na Da u promptu Kontrola korisničkog naloga.
4. Sada ukucajte sledeću komandu i pritisnite taster Enter.
PowerShell -ExecutionPolicy Unrestricted -Command "& {$manifest = (Get-AppxPackage Microsoft.WindowsStore).InstallLocation + 'AppxManifest.xml' ; Add-AppxPackage -DisableDevelopmentMode -Register $manifest}
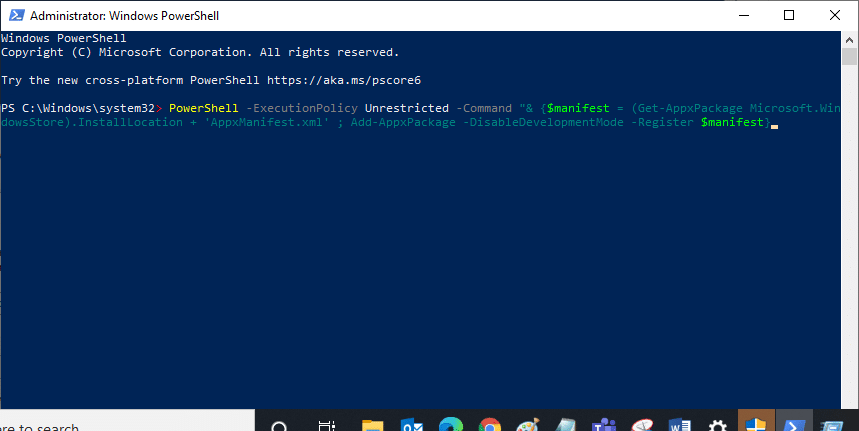
5. Sačekajte dok se komande ne izvrše i problem bi trebalo da bude rešen.
Metod 6: Ponovo instalirajte Microsoft Store
Ako se i dalje suočavate sa istom greškom, moguće je da je vaša Microsoft prodavnica oštećena i da je potrebno ponovo je instalirati. Ponovna instalacija Microsoft Store-a nije moguća pomoću podešavanja ili kontrolne table, ali se može izvršiti pomoću PowerShell komandi, prema sledećim uputstvima.
1. Otvorite PowerShell sa administratorskim pravima, kao što je gore navedeno.
2. Sada ukucajte get-appxpackage –allusers i pritisnite taster Enter.
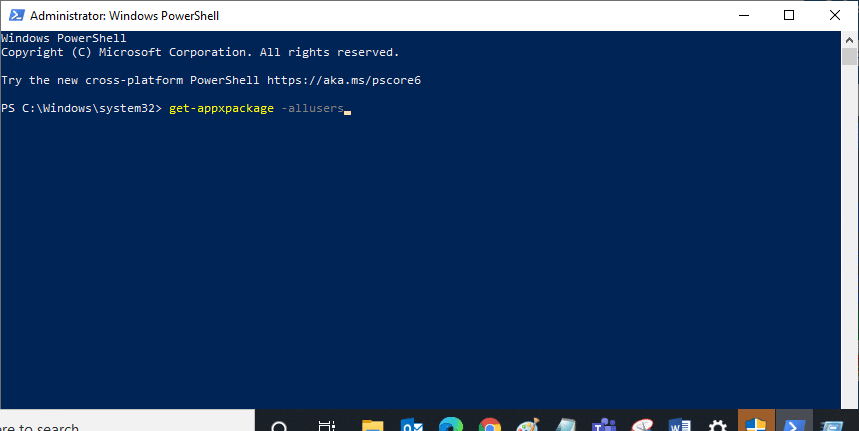
3. Sada pronađite unos Microsoft.WindowsStore i kopirajte vrednost iz kolone PackageFullName.
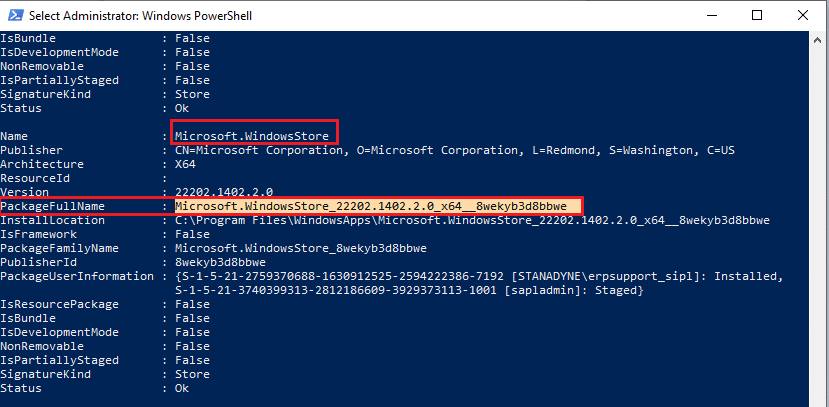
4. Sada pređite u novi red u prozoru PowerShell-a i ukucajte remove-appxpackage, zatim razmak, i zatim unesite vrednost koju ste kopirali u prethodnom koraku. Na primer:
remove-appxpackage Microsoft.WindowsStore_22202.1402.2.0_x64__8wekyb3d8bbwe
Napomena: Komanda se može malo razlikovati u zavisnosti od verzije operativnog sistema Windows koju koristite.
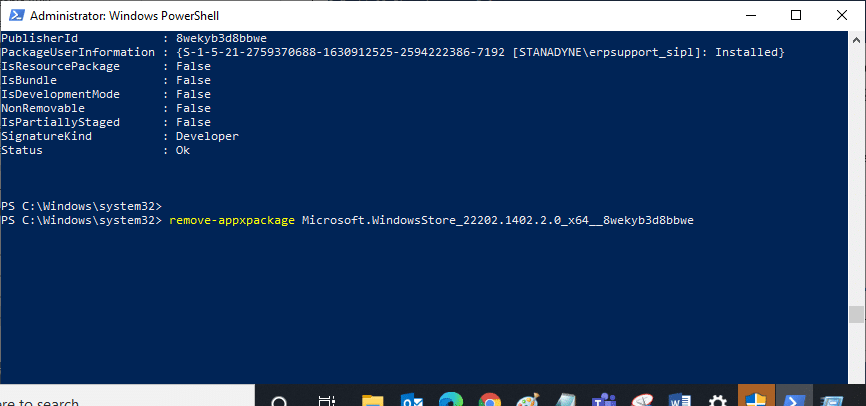
5. Sada će Microsoft prodavnica biti izbrisana sa vašeg računara. Zatim ponovo pokrenite računar.
6. Zatim, da biste je ponovo instalirali, ponovo otvorite Windows PowerShell kao administrator i ukucajte sledeću komandu.
Add-AppxPackage -register "C:Program FilesWindowsAppsMicrosoft.WindowsStore_11804.1001.8.0_x64__8wekyb3d8bbweAppxManifest.xml" –DisableDevelopmentMode
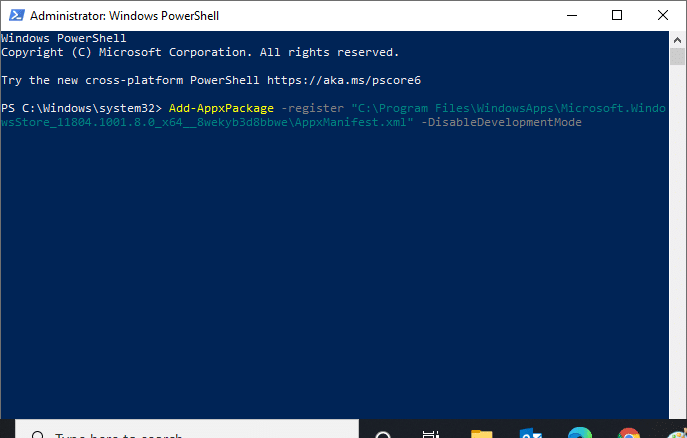
Metod 7: Sinhronizacija podešavanja datuma i vremena
Ako su podešavanja datuma i vremena na vašem računaru netačna, možete se suočiti sa kodom greške 0x80246019. Neki korisnici su prijavili da im je sinhronizacija podešavanja datuma, regiona i vremena pomogla da reše ovaj problem. Pratite sledeća uputstva.
1. Pritisnite i držite tastere Windows + I da biste otvorili podešavanja operativnog sistema Windows.
2. Sada izaberite opciju Vreme i jezik, kao što je prikazano.

3. Zatim, na kartici Datum i vreme, uverite se da su opcije „Podesi vreme automatski“ i „Automatski podesi vremensku zonu“ uključene.
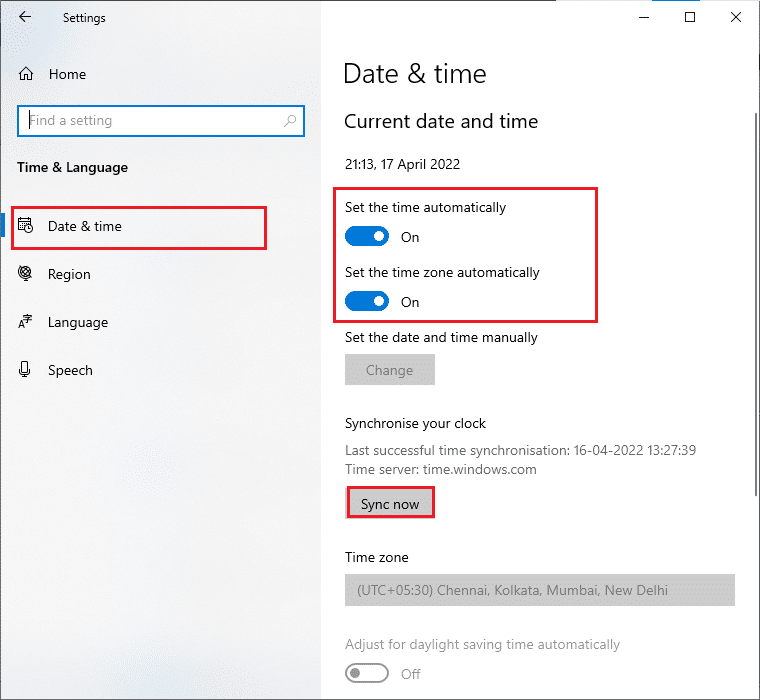
4. Zatim kliknite na Sinhronizuj sada, kao što je istaknuto iznad.
Metod 8: Pokrenite alatku za rešavanje problema sa aplikacijama u Windows prodavnici
Morate biti svesni ugrađene Windows alatke za rešavanje problema, koja pomaže u rešavanju problema vezanih za operativni sistem. Ako niste upoznati sa ovom alatkom, pročitajte naš vodič „Kako pokrenuti alatku za rešavanje problema sa ažuriranjem operativnog sistema Windows“ i primenite korake prema uputstvima. Kada završite sa alatkom za rešavanje problema sa Windows Update-om, preporučujemo da pokrenete alatku za rešavanje problema sa aplikacijama u Windows prodavnici, prateći slične korake kao i ranije.
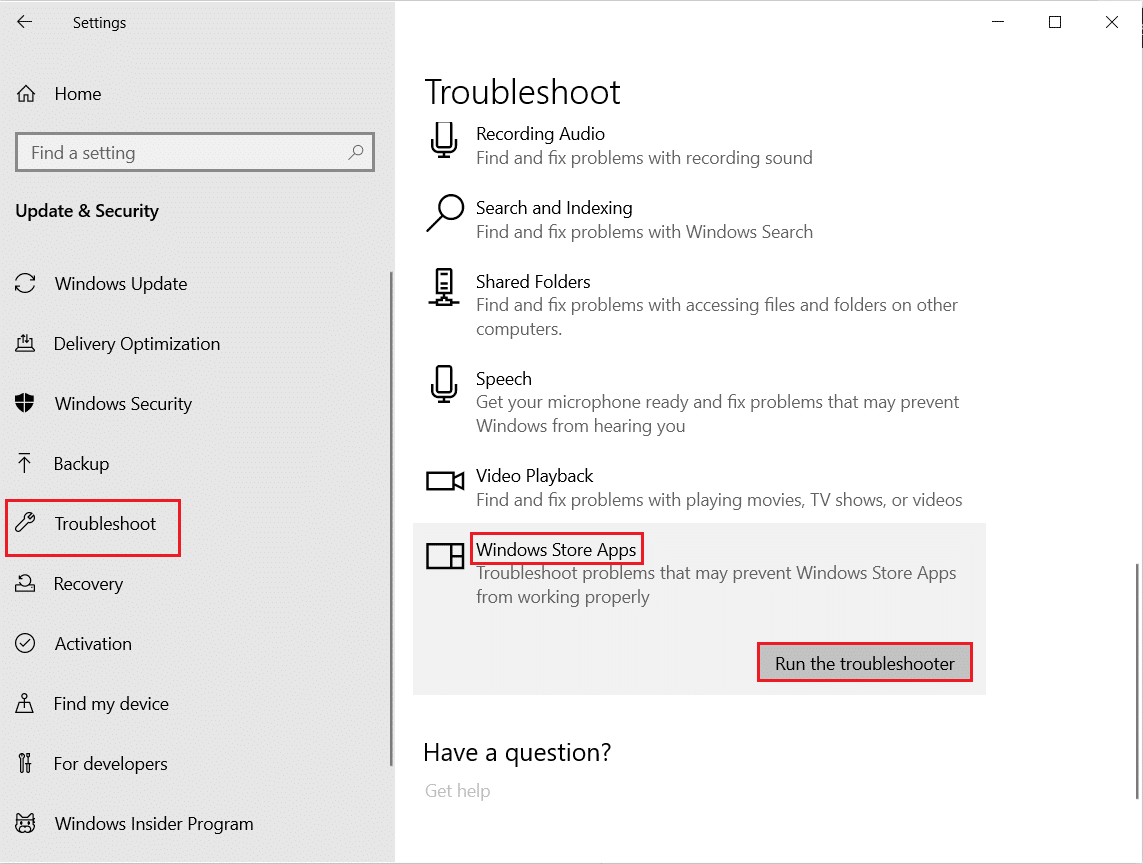
Pratite uputstva na ekranu da biste rešili probleme koje je prijavila alatka za rešavanje problema.
Pročitajte i: Gde Microsoft Store instalira igre?
Metod 9: Ažurirajte Windows
Uvek se uverite da koristite najnoviju verziju operativnog sistema Windows da biste izbegli probleme i kvarove na računaru. Ako su nove zakrpe spremne za instaliranje na vaš računar, koristite naš vodič „Kako da preuzmete i instalirate najnoviju ispravku za Windows 10“ da biste instalirali najnoviju ispravku za Windows.
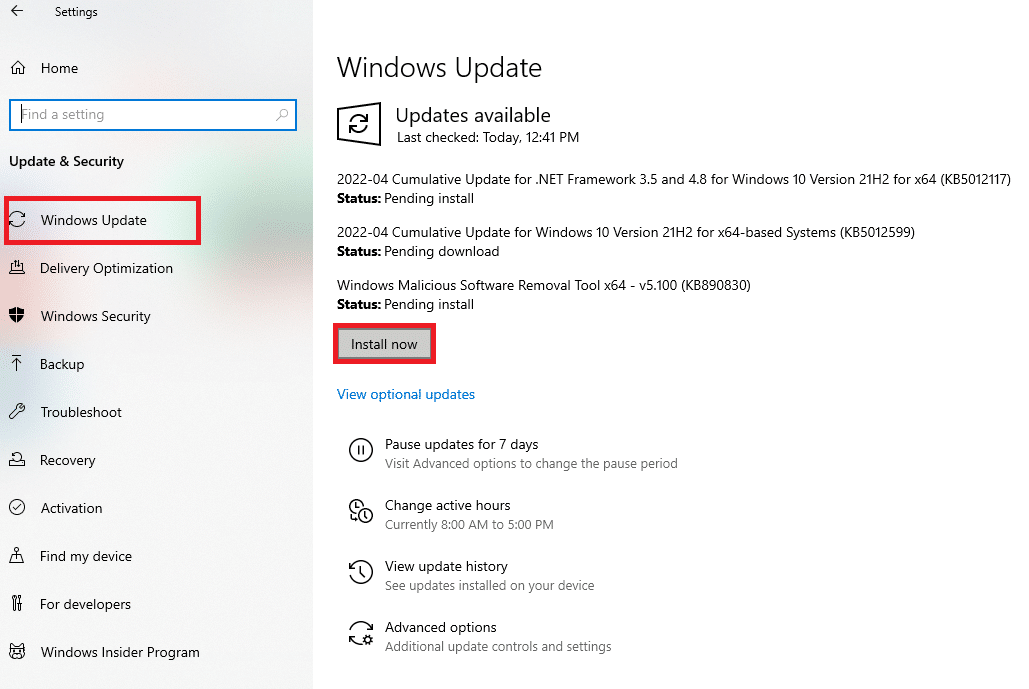
Kada ažurirate svoj Windows 10 operativni sistem.
Metod 10: Promenite podešavanja Insider programa
Ako se suočavate sa ovom greškom dok instalirate najnovije verzije, postoji mogućnost da je popravite promenom nekih postavki na računaru. Evo nekoliko uputstava za izmenu podešavanja u Insider programu.
1. Pritisnite istovremeno tastere Windows + I da biste otvorili Podešavanja.
2. Sada se pomerite nadole i kliknite na Ažuriranje i bezbednost.
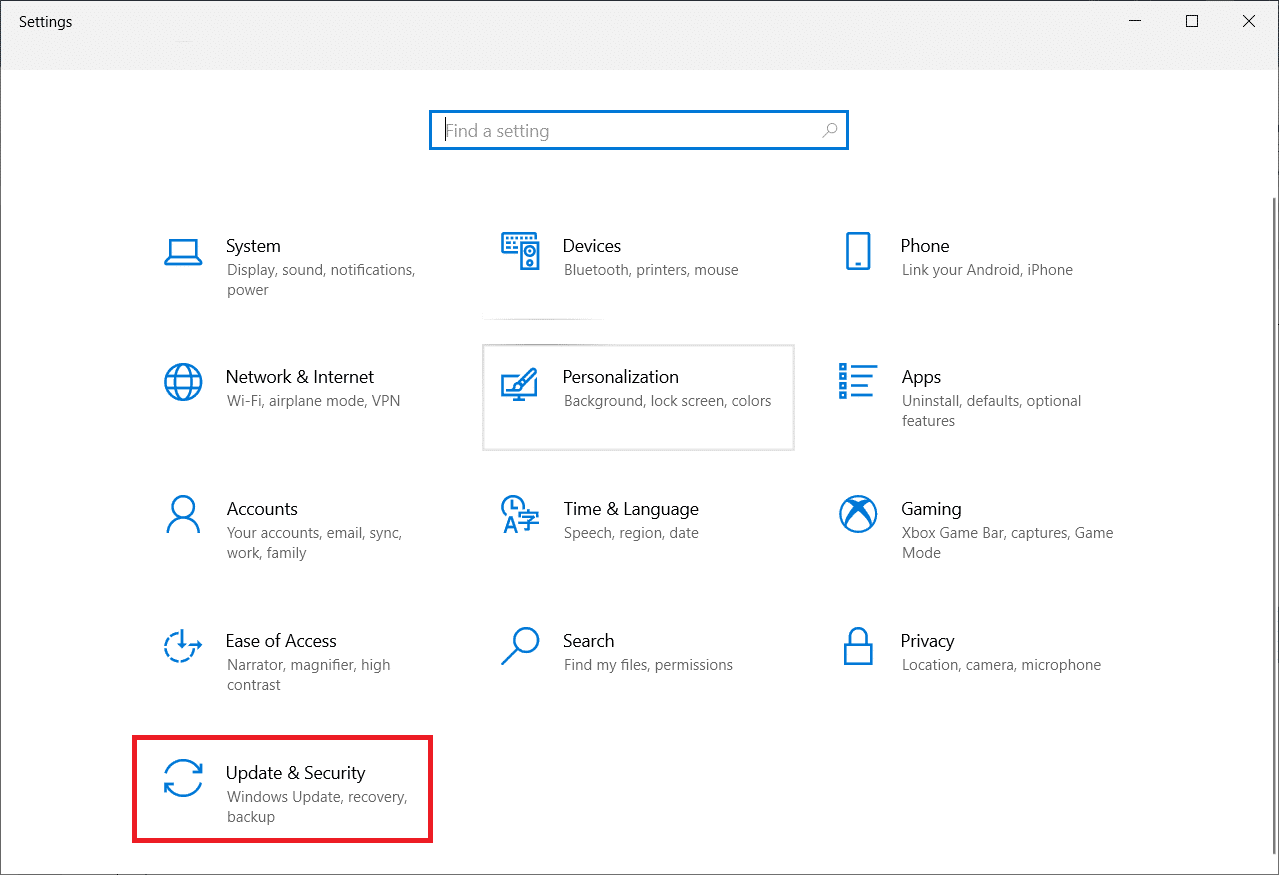
3. Zatim kliknite na Windows Insider program, kao što je prikazano.
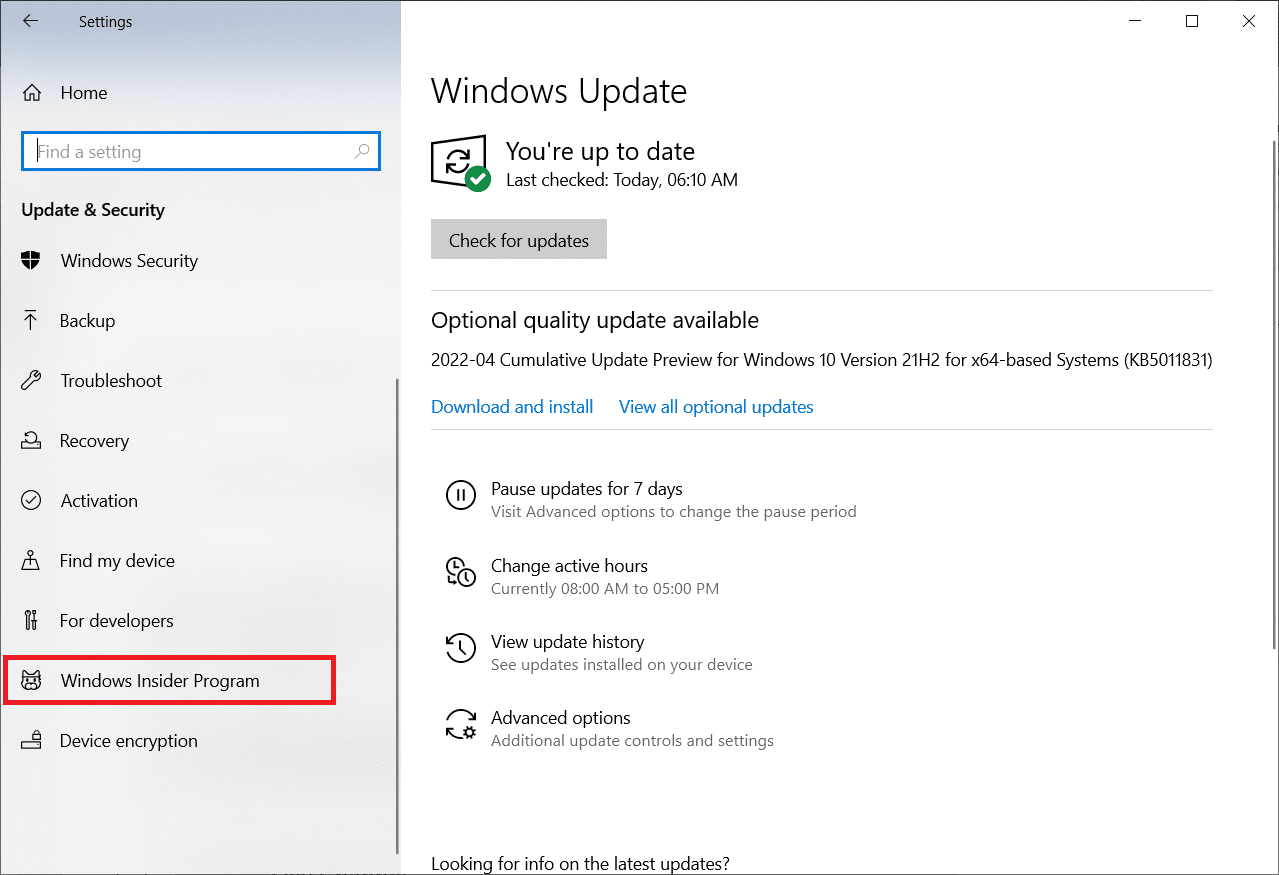
4. Pomerite se nadole i isključite prekidač za opciju „Zaustavi primanje preglednih verzija“, kao što je prikazano.
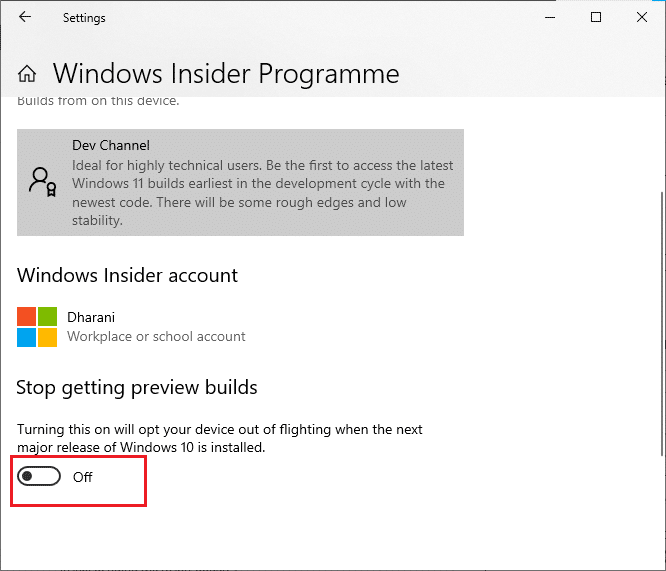
5. Na kraju, potvrdite upit, ako postoji, i ponovo pokrenite računar.
Metod 11: Popravite oštećene datoteke
Ako vas ovaj kod greške i dalje iritira, moguće je da je uzrok oštećenje sistemskih datoteka. Ako vaš računar ima oštećene sistemske datoteke, to možete rešiti pokretanjem uslužnih programa SFC (System File Checker) i DISM (Deployment Image Servicing and Management). Ovi ugrađeni alati će proveriti sve sistemske datoteke na vašem računaru i potvrditi da li su oštećene. Da biste popravili oštećene datoteke na računaru, pratite naš vodič „Kako da popravite sistemske datoteke na Windows 10“ i primenite iste korake.
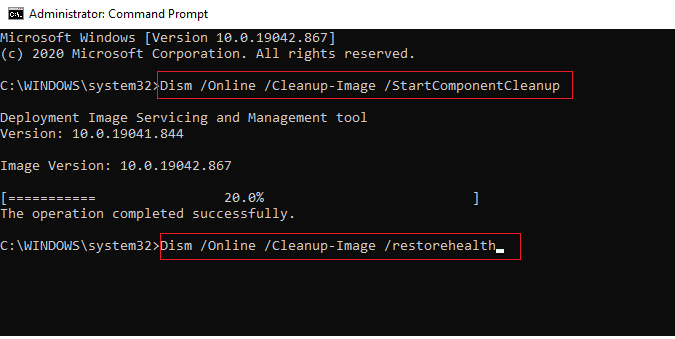
Kada popravite sve oštećene datoteke na računaru.
Pročitajte i: Ispravite grešku preuzimanja Windows Update-a 0x800f0984 2H1
Metod 12: Ponovo pokrenite važne usluge
Nekoliko usluga na vašem računaru mora biti podešeno na Automatski, a status mora biti Pokrenuto, kako bi se izbegli problemi. Budući da vas već nervira ova greška, pratite sledeće korake da biste ponovo pokrenuli nekoliko osnovnih usluga.
1. Pritisnite taster Windows, ukucajte Usluge i kliknite na Pokreni kao administrator.
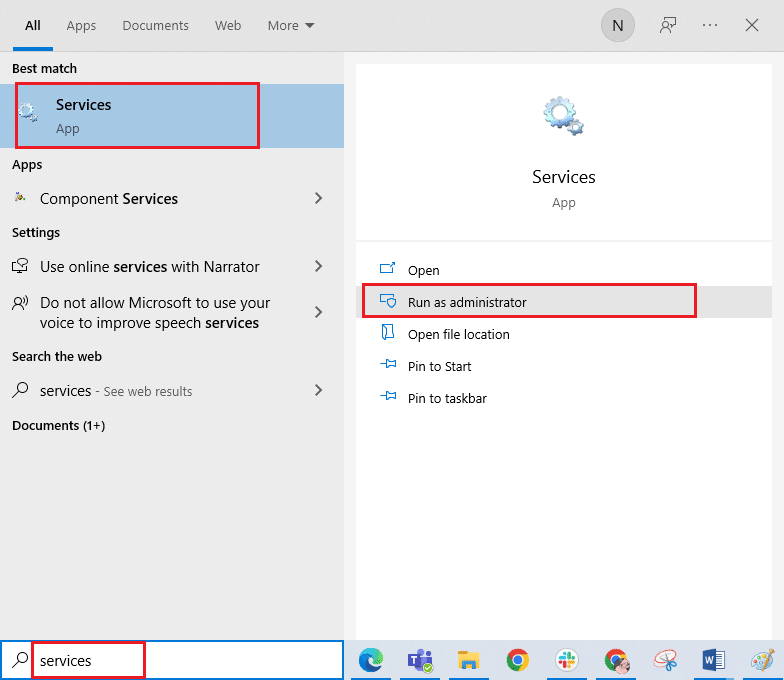
2. Sada se pomerite nadole i dvaput kliknite na uslugu Windows Update.
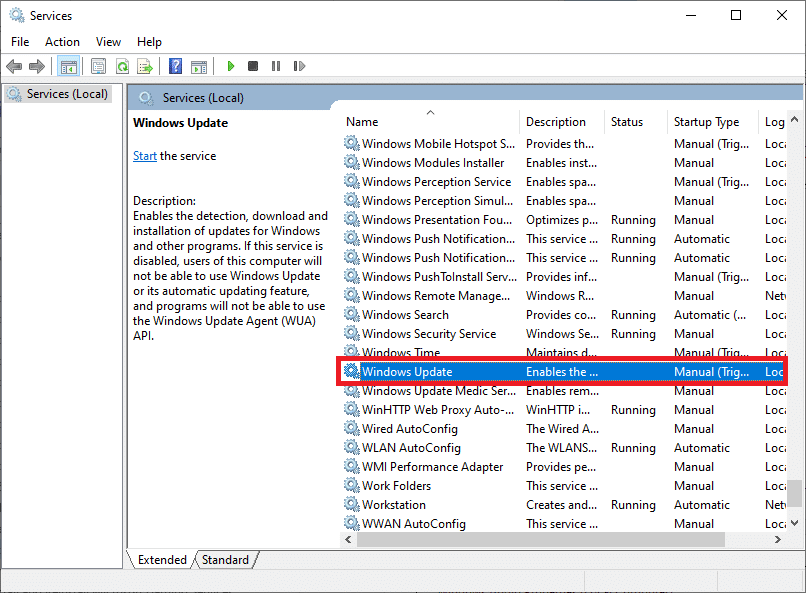
3. U prozoru Svojstva, izaberite tip pokretanja na Automatski, kao što je prikazano.
Napomena: Ako je status usluge Zaustavljeno, kliknite na dugme Start. Ako je status usluge Pokrenuto, kliknite na Zaustavi i ponovo je pokrenite.
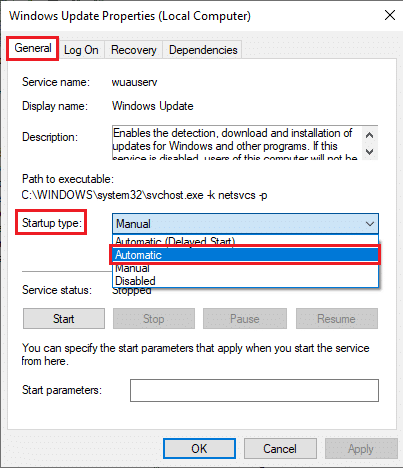
4. Kliknite na Primeni > U redu da sačuvate promene.
5. Ponovite gore navedene korake za sledeće Windows usluge:
- Usluga Windows menadžera licenci
- Kriptografske usluge
- Usluga prenosa obaveštajnih podataka u pozadini
- Usluga instalacije Microsoft prodavnice
Metod 13: Pokrenite čišćenje diska
Datoteka direktorijuma $WINDOWS.~BT čuva privremene datoteke komponenti Windows Update-a. Ali ponekad, kada je ova datoteka oštećena, vaš računar može imati mnoge probleme, poput greške 0x80246019 Microsoft Store-a. Preporučujemo da uklonite ovu datoteku direktorijuma, kao što je navedeno u nastavku.
1. Pritisnite taster Windows i ukucajte Disk cleanup. Zatim kliknite na Otvori.
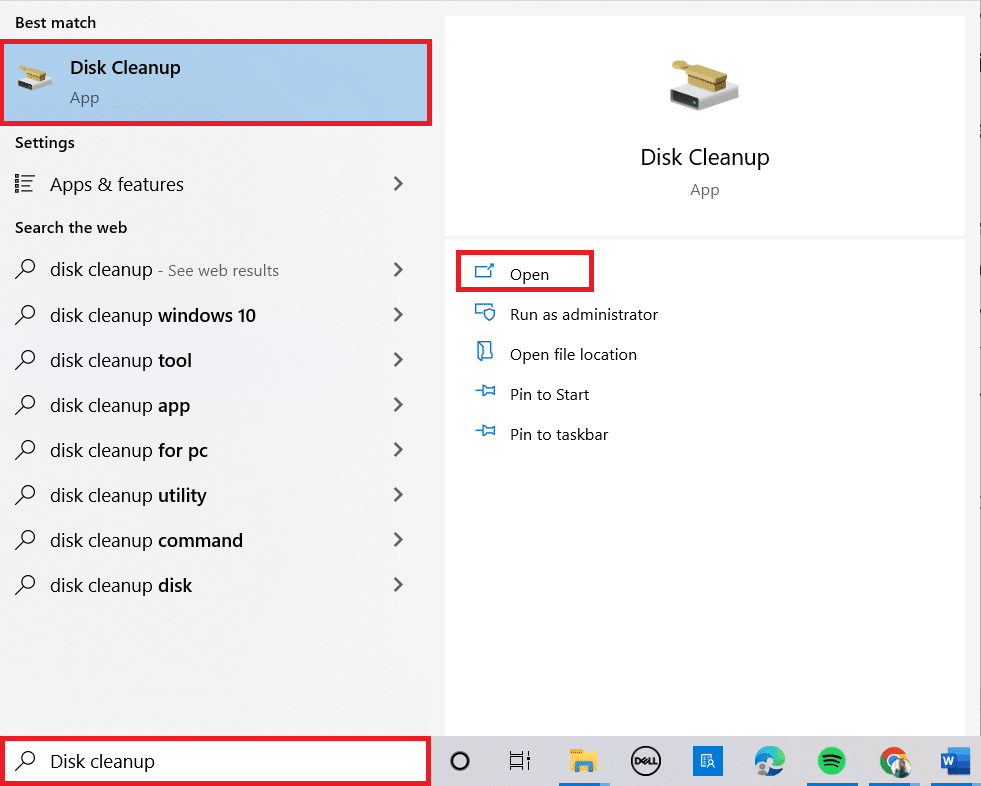
2. Sada izaberite disk koji želite da očistite. Ovde smo izabrali C: disk. Pritisnite Enter da nastavite.
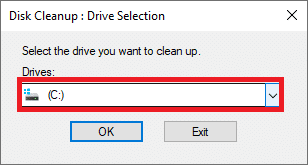
3. Kliknite na Očisti sistemske datoteke.
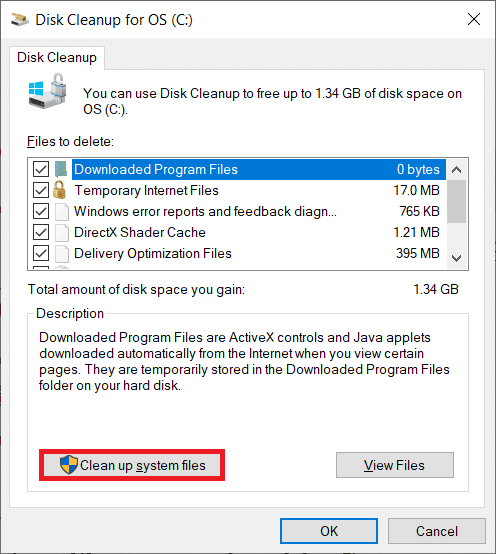
4. Sada potvrdite izbor u polju za potvrdu pored stavke Prethodna instalacija Windows-a ili Privremene datoteke.
5. Kliknite na OK i zatim Obriši datoteke (Delete files).
Metod 14: Obrišite privremene datoteke
Ako na vašem računaru nema dovoljno prostora na disku za instaliranje novih aplikacija iz Microsoft Store-a, možete se suočiti sa ovim kodom greške. Stoga prvo proverite prostor na disku i, ako je potrebno, očistite privremene datoteke.
Korak I: Proverite prostor na disku
Da biste proverili prostor na disku na računaru sa operativnim sistemom Windows 10, pratite sledeće korake.
1. Pritisnite i držite tastere Windows + E da biste otvorili File Explorer.
2. Sada kliknite na Ovaj računar.
3. Proverite prostor na disku u odeljku Uređaji i drajveri, kao što je prikazano. Ako su crvene boje, razmislite o brisanju privremenih datoteka.
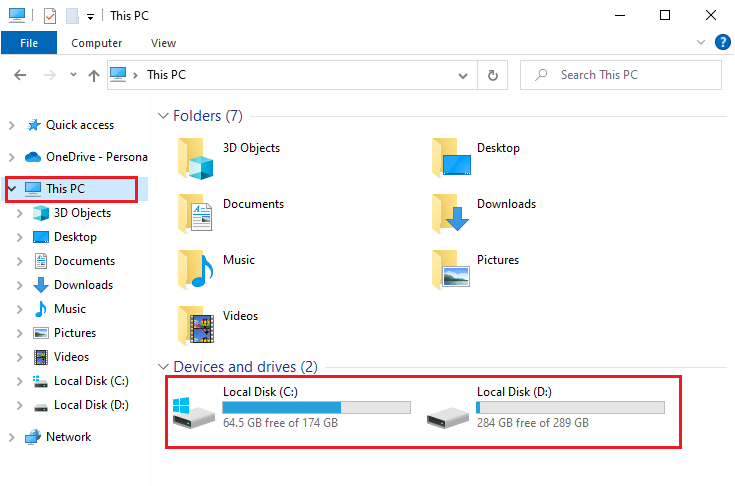
Korak II: Obrišite privremene datoteke
Ako postoji minimalni raspoloživi prostor na vašem računaru, što doprinosi ovoj grešci koda Microsoft Store-a, pratite naš vodič „10 načina da oslobodite prostor na čvrstom disku na Windows-u“, koji vam pomaže da obrišete sve nepotrebne datoteke sa računara.
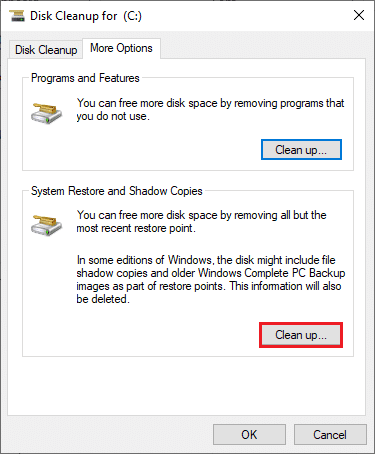
Metod 15: Onemogućite proksi i VPN
Ponekad, korišćenje proksi i virtuelnih privatnih mreža može izazvati nekompatibilnost između aplikacija, što može doprineti ovom kodu greške. Preporučujemo vam da onemogućite proksi i VPN usluge, prateći naš vodič „Kako da onemogućite VPN i proksi na Windows 10“.
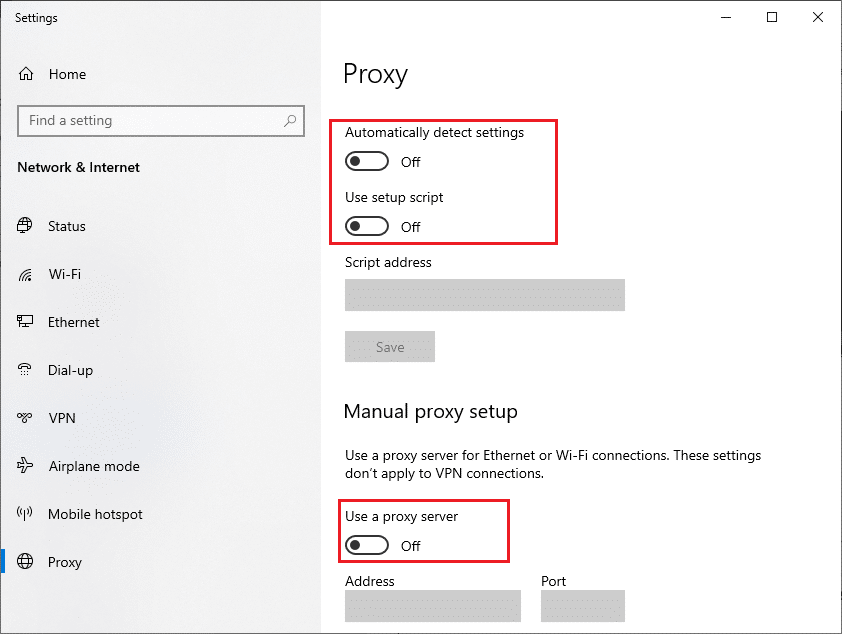
Ako se i dalje suočavate sa istom greškom, pokušajte da se povežete na mobilnu pristupnu tačku i proverite da li