Kumulativno ažuriranje (CU) predstavlja skup ažuriranja koja uključuju nova i prethodno objavljena poboljšanja. Međutim, neki korisnici imaju poteškoća prilikom instaliranja kumulativnog ažuriranja KB5008212, pri čemu proces preuzimanja ostaje zaglavljen na 0% ili 99%. Ako se i vi suočavate s ovim problemom, ovaj vodič će vam pomoći da rešite ovu grešku na vašem Windows 10 računaru.
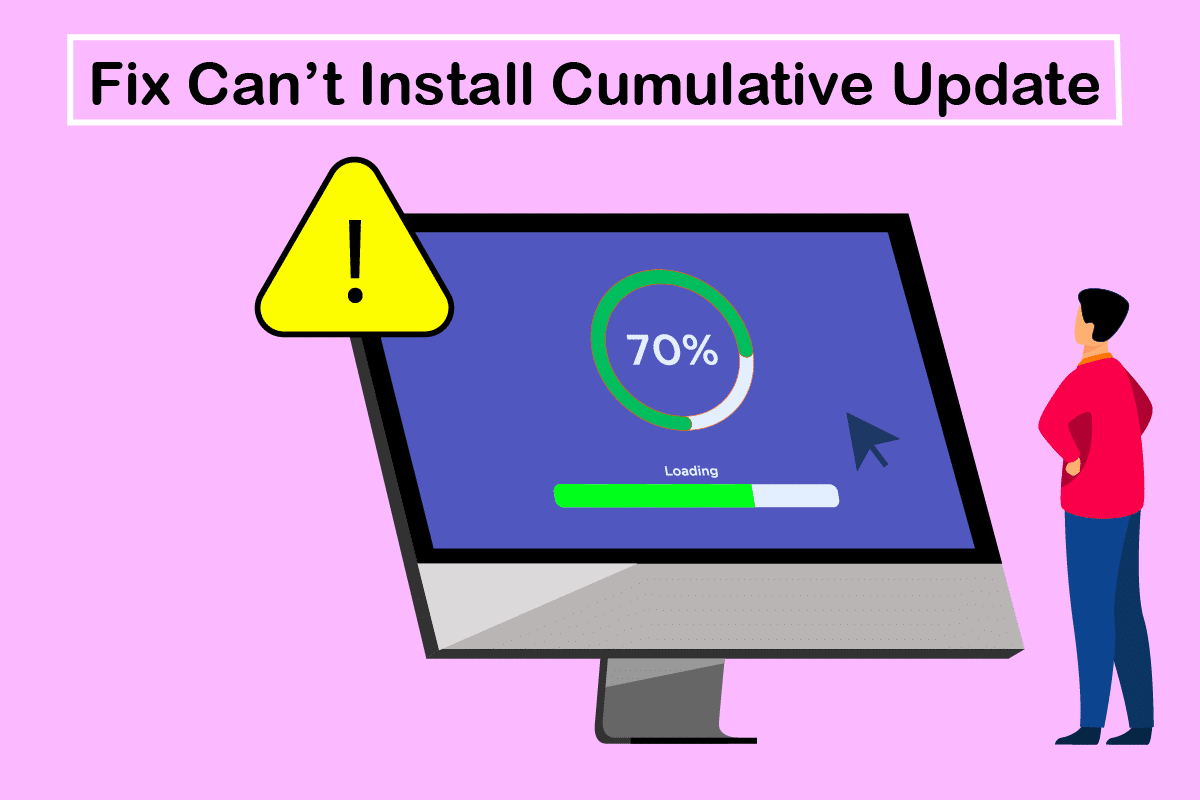
Rešavanje problema sa instalacijom kumulativnog ažuriranja KB5008212 u Windows 10
Ako imate problema sa instalacijom kumulativnog ažuriranja KB5008212, ili se susrećete sa poteškoćama tokom procesa, nekoliko faktora može biti uzrok. Razmotrite sledeće moguće uzroke kako biste odabrali odgovarajuće metode za rešavanje problema:
- Nekoliko ključnih servisa, poput Windows Update i servisa inteligentnog prenosa u pozadini, su onemogućeni na vašem Windows 10 računaru.
- Komponente Windows Update su oštećene ili nekompatibilne.
- Postojanje oštećenih ili nekompatibilnih sistemskih datoteka.
- Nedavna ažuriranja sprečavaju instalaciju novog ažuriranja na vašem računaru.
- Antivirus ili Windows Defender zaštitni zid blokiraju proces preuzimanja.
Pređite na sledeći odeljak da biste rešili grešku sa ažuriranjem KB5008212 na vašem Windows 10 računaru. Kumulativno ažuriranje Windows 10 KB5008212 je objavljeno 14. decembra 2021. za Windows 10 verzije 2004, 20H2, 21H1 i 21H2.
- Ovo je sigurnosna ispravka za rešavanje bezbednosnih propusta prijavljenih u prethodnim verzijama.
- Pored toga, ovo kumulativno ažuriranje ispravlja i druge probleme vezane za zakrpe na vašem Windows 10 računaru.
- Microsoft preporučuje korisnicima da redovno ažuriraju svoje sisteme na najnoviju verziju kako bi sprečili potencijalne greške i probleme.
U ovom delu teksta, sastavili smo listu metoda za rešavanje greške prilikom instaliranja kumulativnog ažuriranja KB5008212. Analizirajte ih detaljno i sledite ih po redosledu za optimalne rezultate.
Preporučujemo da kreirate tačku vraćanja sistema, kako biste mogli vratiti sistem na prethodnu verziju ako nešto pođe po zlu.
Metod 1: Pokretanje računara u sigurnom režimu
Bilo koji softver ili aplikacija treće strane na vašem Windows 10 računaru može ometati proces preuzimanja i doprineti grešci kumulativnog ažuriranja KB5008212. Pokrenite računar u sigurnom režimu kako biste identifikovali potencijalne konflikte s programima treće strane. Sledite naš vodič za čisto pokretanje u Windows 10 i primenite iste korake prema uputstvima.

Nakon pokretanja računara u sigurnom režimu, proverite možete li instalirati kumulativno ažuriranje. Ako uspete, deinstalirajte nedavno dodate programe ili aplikacije.
Metod 2: Pokretanje alatke za rešavanje problema Windows Update
Ako su komponente Windows Update oštećene, nećete moći instalirati nova ažuriranja. Za popravku grešaka u komponentama ažuriranja, koristite ugrađenu alatku u Windows 10. Pokretanje ove alatke će rešiti probleme sa mrežnom vezom, oštećene komponente Windows Update i neispravne ključeve registra. Ove greške mogu doprineti problemu sa instalacijom kumulativnog ažuriranja KB5008212. Sledite korake u našem vodiču za pokretanje alatke za rešavanje problema sa Windows Update.

Postupite prema uputstvima kako biste rešili probleme koje je identifikovala alatka za rešavanje problema.
Metod 3: Ponovno pokretanje ključnih Windows servisa
Nekoliko ključnih Windows servisa, kao što su Windows Update i servisi inteligentnog prenosa u pozadini, moraju biti omogućeni da biste izbegli probleme sa ažuriranjem. Ako su ovi servisi onemogućeni, veća je verovatnoća da ćete se susresti sa greškom prilikom instalacije kumulativnog ažuriranja KB5008212. Stoga, ponovo pokrenite osnovne Windows servise prateći dole navedena uputstva:
1. Pritisnite taster Windows, ukucajte „Usluge“ i kliknite na „Pokreni kao administrator“.

2. Skrolujte nadole i dvaput kliknite na „Background Intelligent Transfer Service“.

3. Izaberite „Automatski“ kao tip pokretanja, kao što je prikazano.
Napomena: Ako je status servisa „Zaustavljeno“, kliknite na dugme „Start“. Ako je status servisa „Pokrenuto“, kliknite na „Stop“ i ponovo ga pokrenite.

4. Kliknite na „Primeni“ > „U redu“ da sačuvate promene.

5. Ponovite sve ove korake za druge Windows servise kao što su „Cryptographic Services“, „MSI Installer“ i „Windows Update Services“.
Metod 4: Popravka sistemskih datoteka
Ponekad sistemske datoteke mogu biti oštećene iz različitih razloga, kao što su napad zlonamernog softvera, nepravilno gašenje, nepotpuna instalacija Windows ažuriranja itd. Ove oštećene datoteke mogu sprečiti instalaciju novih ažuriranja. Ako se suočavate s ovim problemom, preporučujemo vam da popravite oštećene datoteke. Na sreću, Windows 10 ima ugrađene alate za popravku, kao što su SFC (System File Checker) i DISM (Deployment Image Servicing and Management). Sledite naš vodič za popravku sistemskih datoteka u Windows 10 i primenite korake prema uputstvima za popravku oštećenih datoteka.

Metod 5: Brisanje foldera za distribuciju softvera
Ako ste sigurni da Windows Update servis radi, ali i dalje ne možete instalirati kumulativno ažuriranje, postoji još jedno jednostavno rešenje. Prvo, zaustavite Windows Update servis i izbrišite folder „SoftwareDistribution“ u File Exploreru. Zatim, ponovo pokrenite Windows Update servis. Sledite sledeća uputstva:
1. Otvorite prozor „Usluge“ kao administrator, kao što ste uradili u Metodu 3.
2. Skrolujte nadole i kliknite desnim tasterom miša na „Windows Update“.

3A. Ako status nije „Pokrenuto“, pređite na korak 4.
3B. Ako je status „Pokrenuto“, kliknite na „Zaustavi“ kao što je prikazano.

5. Otvorite File Explorer pritiskom na Windows taster + E.
6. Idite na sledeću putanju:
C:WindowsSoftwareDistributionDataStore

7. Pritisnite Ctrl + A da izaberete sve datoteke.
8. Kliknite desnim tasterom miša i izaberite „Izbriši“.

9. Idite na sledeću putanju:
C:WindowsSoftwareDistributionDownload

10. Izaberite sve datoteke i foldere pritiskom na tastere Ctrl + A.
11. Kliknite desnim tasterom miša i izaberite „Izbriši“.

12. Ponovo idite na prozor „Usluge“, kliknite desnim tasterom miša na „Windows Update“ i izaberite „Start“.

Metod 6: Privremeno onemogućavanje antivirusa
Vaš antivirusni program može greškom sprečiti instaliranje najnovijih ažuriranja. Antivirusni softver kao što su Norton i Avast može blokirati bilo koje Windows ažuriranje. Preporučujemo da privremeno onemogućite bilo koji ugrađeni ili antivirusni softver treće strane. Pogledajte naš vodič o privremenom onemogućavanju antivirusnog programa u Windows 10 i sledite uputstva.

Nakon instalacije kumulativnog ažuriranja, ponovo omogućite antivirusni program jer sistem bez zaštite predstavlja potencijalnu opasnost.
Metod 7: Korišćenje Google DNS
Sistem imena domena (DNS) je neophodan za uspostavljanje internet veze. Ponekad, DNS adrese koje isporučuje vaš internet provajder mogu biti spore i mogu prouzrokovati probleme sa instalacijom kumulativnog ažuriranja KB5008212. Google DNS koristi adrese 8.8.8.8 i 8.8.4.4, koje su jednostavne i lake za pamćenje, a obezbeđuju sigurnu DNS vezu.
Pogledajte naš vodič o promeni DNS postavki u Windows 10, koji će vam pomoći da promenite DNS adrese na vašem računaru. Takođe možete se prebaciti na OpenDNS ili Google DNS, prateći naš vodič o prelasku na OpenDNS ili Google DNS u Windows-u. Primenite uputstva i proverite možete li instalirati kumulativno ažuriranje.

Metod 8: Deinstaliranje nedavnih ažuriranja
Bilo koja prethodna nekompatibilna ažuriranja na vašem Windows 10 računaru mogu sprečiti preuzimanje novih ažuriranja. Stoga, preporučuje se deinstalacija nedavno instaliranih ažuriranja kako biste rešili grešku sa instalacijom kumulativnog ažuriranja KB5008212. Postupak je jednostavan, a koraci su navedeni u nastavku:
1. Pritisnite taster Windows i ukucajte „Control Panel“. Zatim kliknite na „Otvori“ kao što je prikazano.

2. Podesite „View by“ na „Category“.
3. Kliknite na opciju „Deinstaliraj program“ u meniju „Programs“ kao što je prikazano.

4. Kliknite na „View installed updates“ u levom oknu.

5. Pronađite i izaberite najnovije ažuriranje prema datumu instalacije i kliknite na opciju „Deinstaliraj“ kao što je prikazano ispod.

6. Na kraju, potvrdite sve zahteve i ponovo pokrenite računar.
Metod 9: Resetovanje komponenti Windows Update
Da biste osigurali stabilnost vašeg Windows 10 računara, važno je da nema oštećenih komponenti. Sve datoteke Windows ažuriranja se čuvaju na vašem računaru i ako su oštećene ili nekompatibilne, možete se suočiti sa problemima. Za popravku oštećenih komponenti Windows Update, pogledajte naš vodič o tome kako da resetujete komponente Windows Update u Windows 10.

Ovaj postupak uključuje pokretanje niza komandi u komandnoj liniji kako bi se ponovo pokrenuli svi ključni Windows servisi. Nakon izvršavanja svih komandi, proverite možete li instalirati kumulativno ažuriranje.
Metod 10: Ručna instalacija ažuriranja
Ako nijedno od gore navedenih rešenja ne funkcioniše, i dalje možete ručno preuzeti kumulativno ažuriranje KB5008212. Web stranica sa istorijom ažuriranja za Windows 10 sadrži kompletnu istoriju ažuriranja za vaš računar. Sledite donja uputstva za instalaciju ažuriranja KB5008212:
1. Pritisnite i držite tastere Windows + I istovremeno da biste otvorili podešavanja sistema.
2. Kliknite na „Ažuriranje i bezbednost“.

3. Izaberite opciju „Prikaz istorije ažuriranja“ kao što je označeno ispod.

4. Na listi proverite da li je KB broj (KB5008212) na čekanju zbog konfliktne greške.
5. Unesite KB broj u polje za pretragu kataloga Microsoft Update.

6. Na kraju, kliknite na „Preuzmi“ koji odgovara vašem najnovijem ažuriranju KB5008212 i sledite uputstva na ekranu.

Metod 11: Korišćenje alatke za kreiranje medija
Ako ne možete ručno da instalirate kumulativno ažuriranje KB5008212, možete pokušati da ga instalirate pomoću alatke za kreiranje medija. Ovo je zvanična platforma za preuzimanje koju preporučuje Microsoft za ispravljanje svih grešaka u ažuriranju. Pratite korake u nastavku da biste to uradili:
1. Otvorite bilo koji pretraživač i pokrenite zvaničnu stranicu za preuzimanje alatke za kreiranje medija.
2. Kliknite na dugme „Preuzmi odmah“ pod „Kreiraj instalacioni medij za Windows 10“.

3. Kliknite na datoteku za podešavanje da biste pokrenuli instalater i kliknite na „Da“ u dijalogu Kontrola korisničkog naloga (UAC), ako se pojavi.

4. Kliknite na dugme „Prihvati“ u prozoru za podešavanje Windows 10.

5. Sačekajte da se proces skeniranja završi, izaberite opciju „Nadogradi ovaj računar odmah“ i kliknite na dugme „Dalje“.

6. Sačekajte dok se Windows ISO ne preuzme na vaš računar i kliknite na „Prihvati“.
Napomena: Morate da sačekate dok se sva ažuriranja na čekanju ne instaliraju kako bi alatka za kreiranje medija mogla da ažurira vaš operativni sistem na najnoviju verziju.
7. Na kraju, kliknite na „Instaliraj“ da biste dovršili proces.
Metod 12: Vraćanje sistema u prethodno stanje
Ako niste zadovoljni nijednom od prethodnih metoda, jedina preostala opcija je vraćanje računara na prethodnu verziju. Pratite naš vodič o korišćenju vraćanja sistema u Windows 10. Na kraju, vaš računar će se vratiti u prethodno stanje u kom nije bilo grešaka.

Nakon što vratite vaš Windows 10 računar u prethodno stanje, proverite možete li instalirati kumulativno ažuriranje KB5008212.
Metod 13: Resetovanje računara
Ako se i dalje suočavate sa ovim problemom, poslednja opcija je ponovna instalacija sistemskih datoteka, što je moguće putem procesa koji se zove „Čista instalacija“. Ovim postupkom brišete prethodni operativni sistem, podatke sačuvane u programima, podešavanja i sve vaše lične datoteke. Novi operativni sistem će biti instaliran sa svim najnovijim ažuriranjima. Međutim, možete resetovati Windows 10 bez gubitka podataka. Sledite naš vodič o resetovanju Windows 10 bez gubitka podataka.

Nakon instalacije popravke, vaš operativni sistem će biti ažuriran na najnoviju verziju.
***
Nadamo se da je ovaj vodič bio od pomoći i da ste uspešno popravili problem nemogućnosti instaliranja kumulativnog ažuriranja KB5008212 na Windows 10. Slobodno nam se obratite sa vašim upitima i predlozima putem odeljka za komentare ispod.