Kvalitet zvuka i slike su zagarantovani kada koristite HDMI vezu između vašeg računara i monitora ili televizora. Povezivanje putem HDMI kabla i odabir odgovarajućeg ulaznog i izlaznog izvora često omogućava lako dodavanje spoljnog ekrana. Međutim, možete se suočiti sa situacijom da vaš Windows 10 računar ne prepoznaje monitor, iako je to uobičajeno jednostavan proces.

Srećom, postoji nekoliko rešenja za ovaj problem. U ovom tekstu ćemo razmotriti različite metode koje vam mogu pomoći da rešite problem nemogućnosti detekcije monitora od strane vašeg Windows računara putem HDMI veze.
Mogući razlozi zašto Windows ne prepoznaje monitor preko HDMI-ja
Postoji više mogućih uzroka zašto vaš računar ne uspeva da detektuje monitor povezan putem HDMI kabla. Čak i ako niste sigurni u tačan razlog, uzmite u obzir sledeće preporuke:
- Proverite da li je HDMI podešen kao primarna video i audio izlazna veza.
- Pokušajte da pokrenete računar dok je HDMI veza već priključena na monitor.
- Upalite računar dok je televizor isključen, a zatim ga uključite.
Kako rešiti problem kada Windows ne otkriva monitor putem HDMI veze
Ponovno pokretanje računara
Najjednostavniji način da rešite problem sa tim što Windows 11/10 ne prepoznaje HDMI TV jeste ponovno pokretanje računara dok je HDMI kabl povezan i televizor uključen. Prvo, proverite da li je monitor ispravno povezan sa računarom.
Ručno detektovanje ekrana
Ako koristite Windows 11/10 računar sa starijim monitorom ili televizorom, možete se suočiti sa ovim problemom, jer Windows možda neće automatski prepoznati HDMI TV. U tom slučaju, jedino rešenje je ručno lociranje ekrana. Evo kako to možete uraditi:
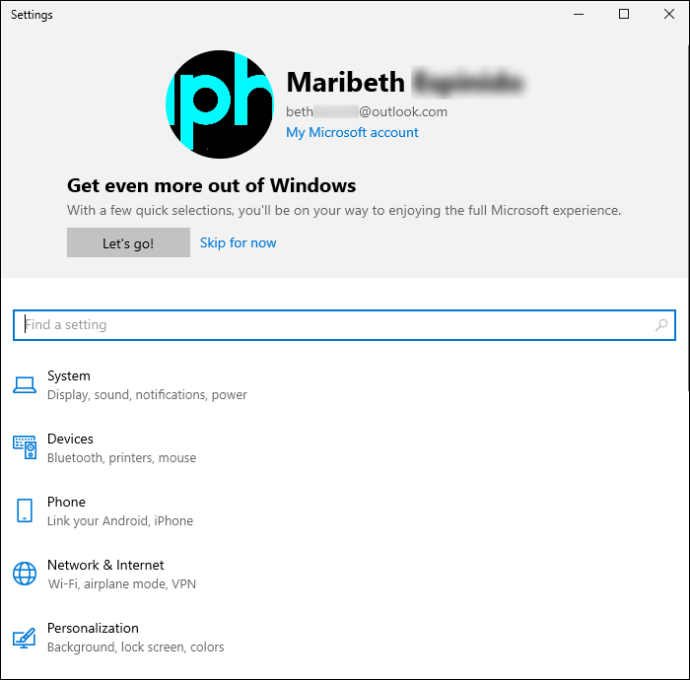
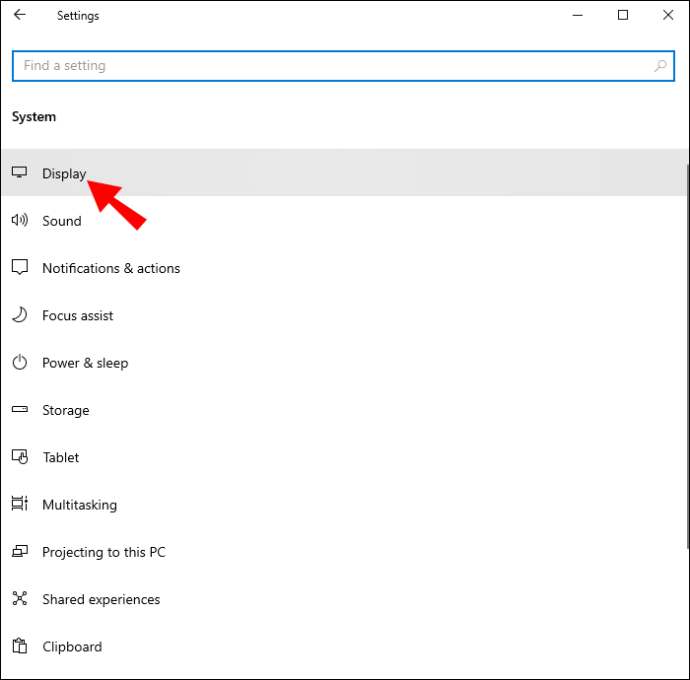
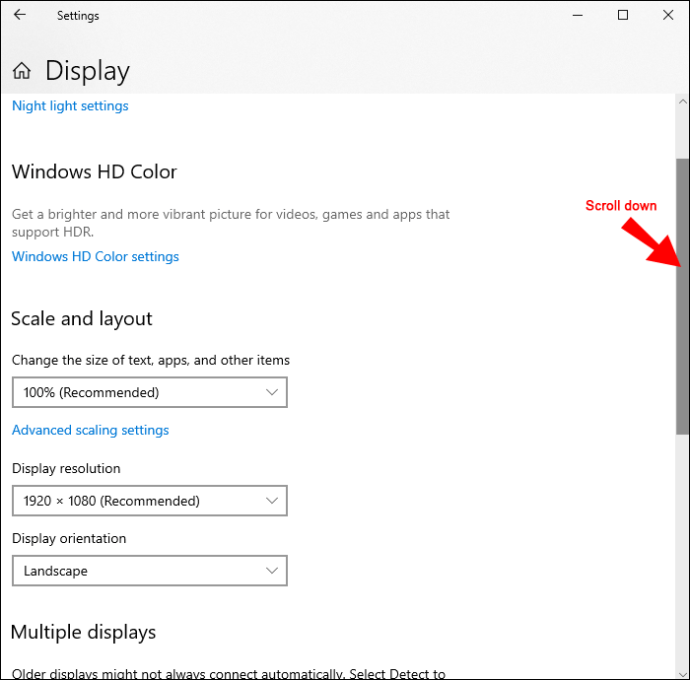
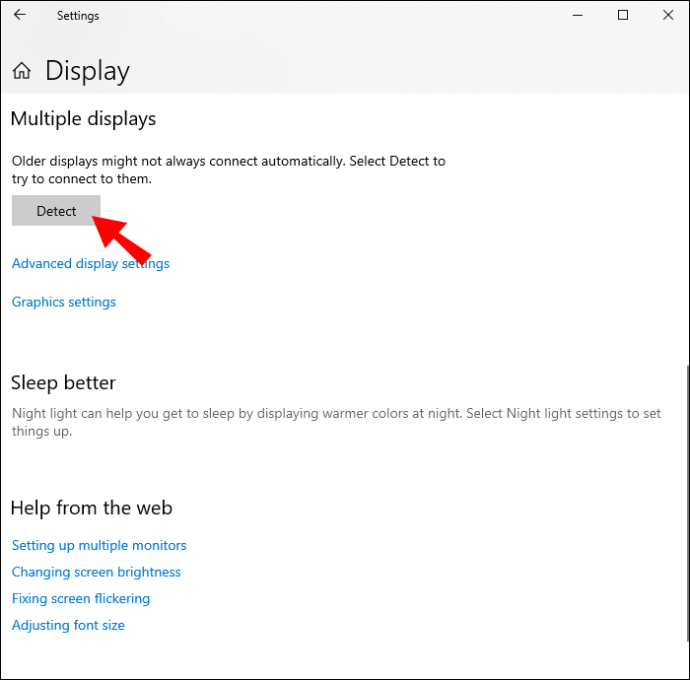
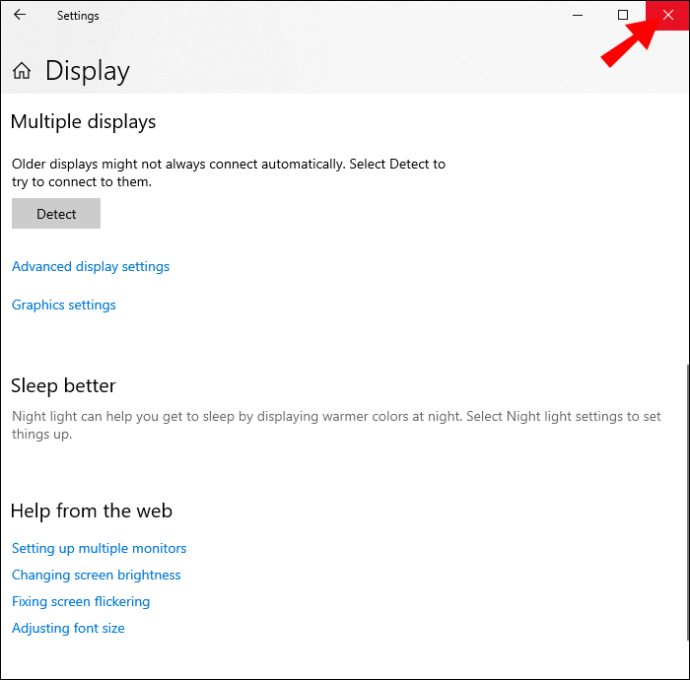
Nakon ovoga, možete proveriti da li vaš računar sada prepoznaje HDMI televizor koji ste povezali. Ako i dalje ne radi, pokušajte sa nekom od sledećih opcija.
Podešavanje projekcije
U operativnim sistemima Windows 10 i 11, imate mogućnost podešavanja projekcije ekrana na samo ekran računara, proširenje, dupliranje ili samo drugi ekran. Promena podešavanja projekcije može pomoći u rešavanju problema. Sledite ove korake:
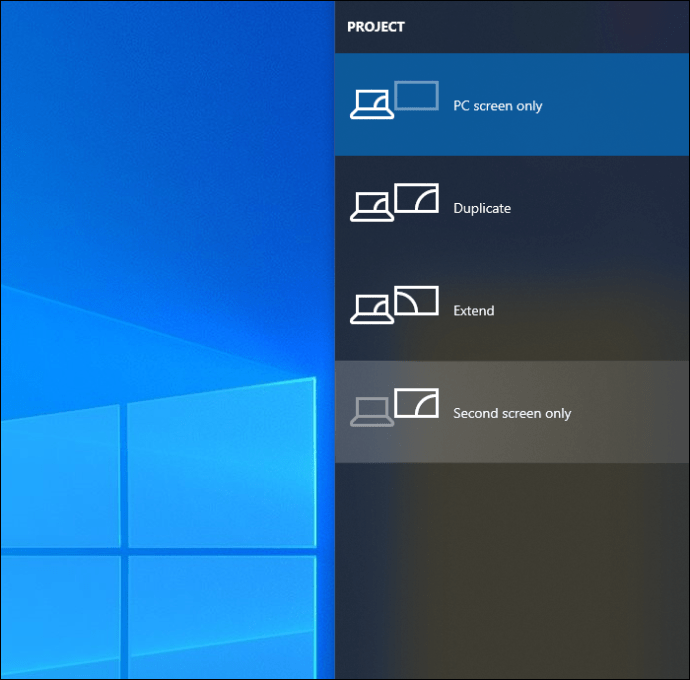
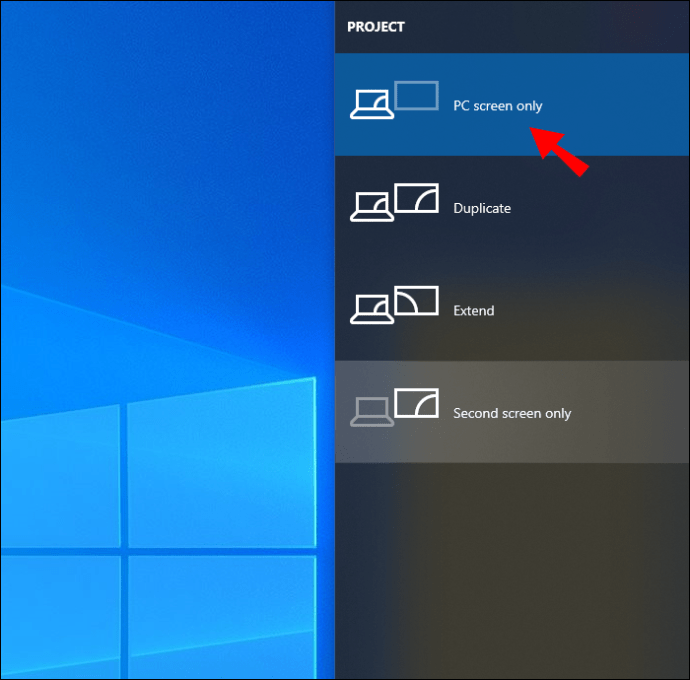
Ako je to slučaj, a i dalje imate problema, pređite na sledeći korak.
Ažuriranje drajvera za ekran
Ovaj metod zahteva da ažurirate drajver za ekran vašeg Windows 11/10 računara pre nego što rešite problem. Ako ste prethodno nabavili .inf ili .sys datoteku za drajver, možete je ručno ažurirati koristeći Upravljač uređajima ili komandnu liniju.
Takođe, možete preuzeti najnoviji drajver sa zvanične web stranice proizvođača grafičke kartice, koji se obično nalazi u odeljku Opciona ažuriranja unutar Windows Update-a. Kao alternativu, možete koristiti neki od mnogih dostupnih besplatnih programa za automatsko ažuriranje drajvera vašeg sistema.
Evo kako da ažurirate drajvere za ekran preko upravljača uređajima:
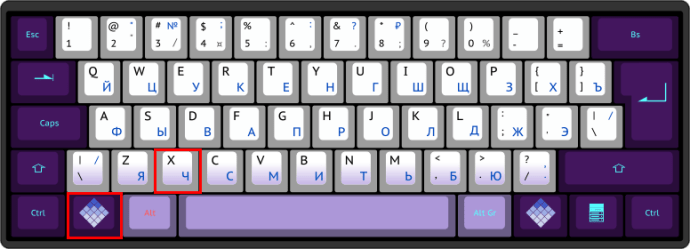
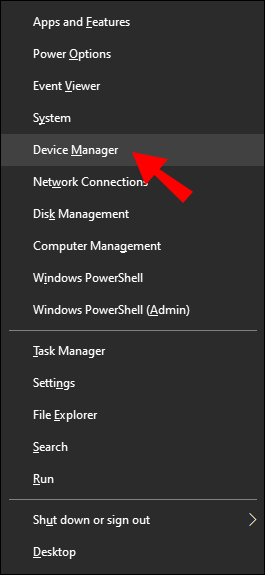
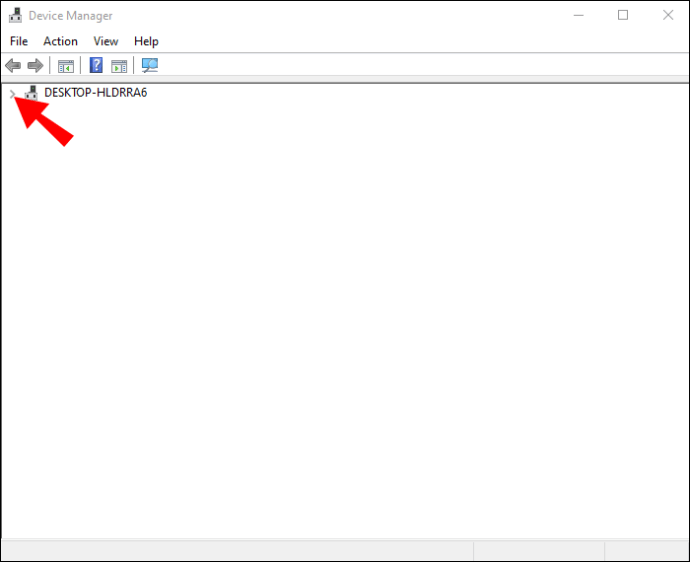
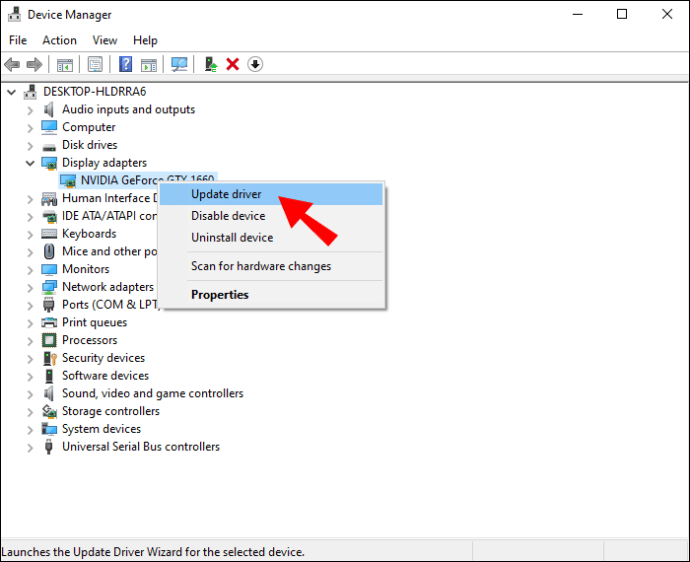
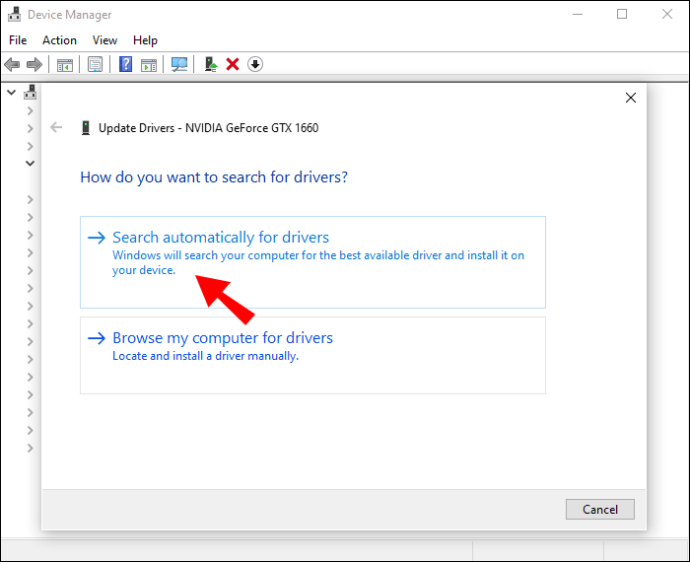
Alternativno, možete koristiti Microsoftov osnovni adapter za ekran. Izaberite opciju „Pretraži na mom računaru softver drajvera“. Ovo se savetuje ako je drajver ekrana na vašem računaru već ažuriran ili ako nemate stabilnu internet vezu. Odavde, pratite ove korake:
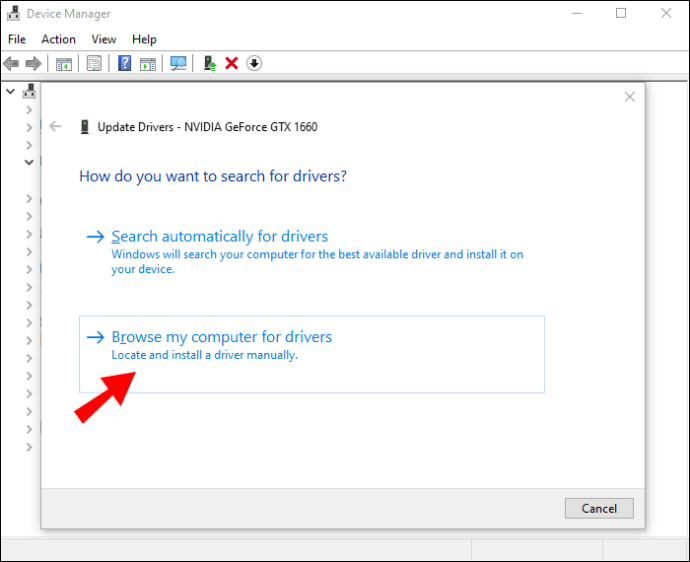
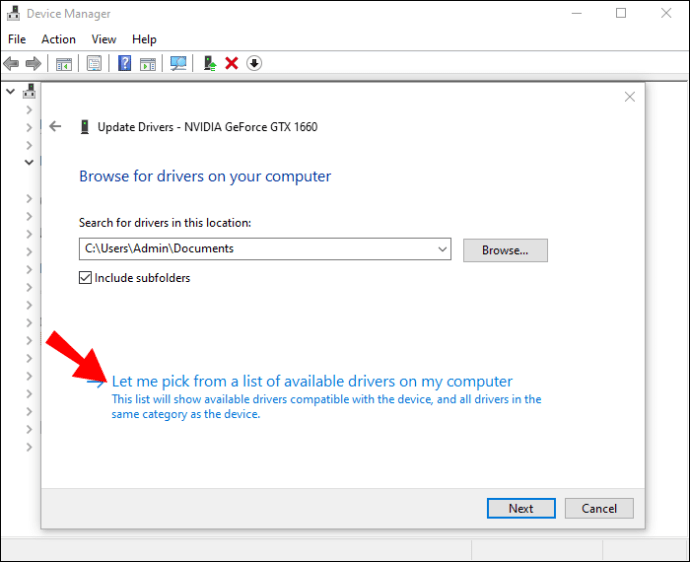
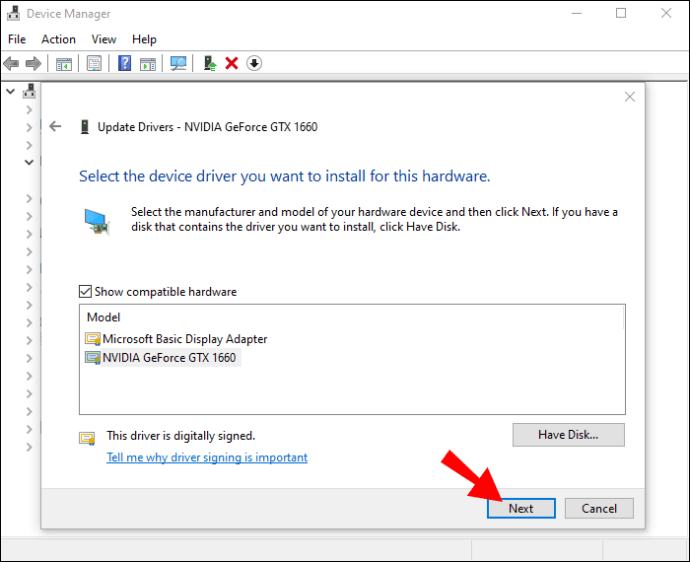
Promena režima rada sa više ekrana
Koristeći Intel grafičku kontrolnu tablu, možete ručno prilagoditi režim rada sa više ekrana na vašem računaru. Evo kako:
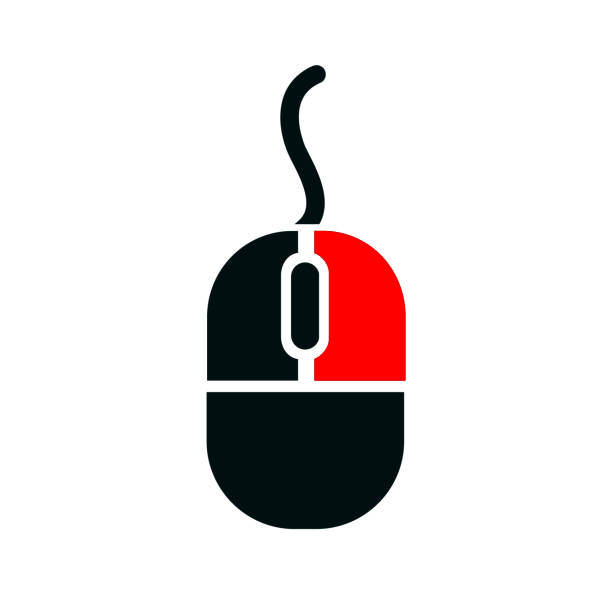
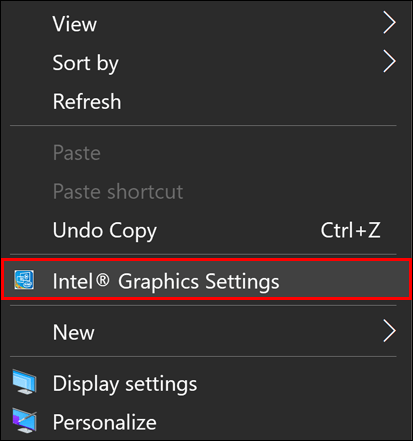
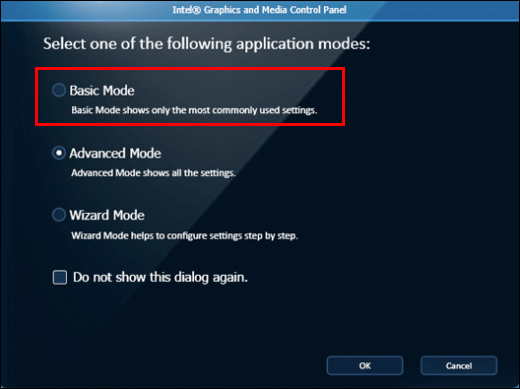
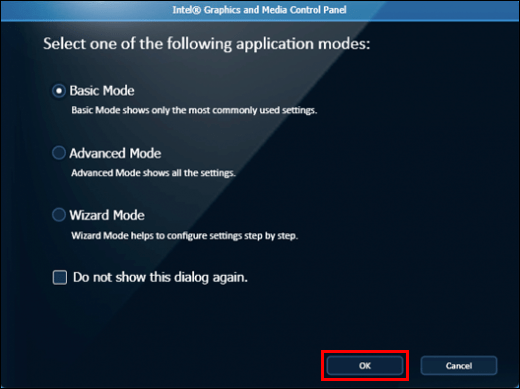
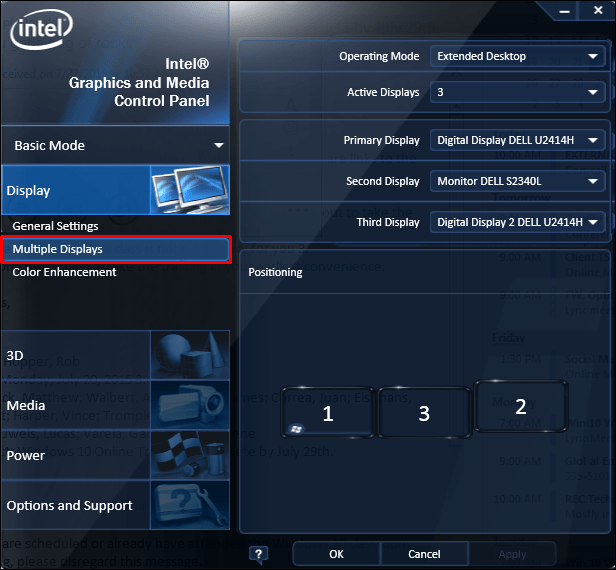
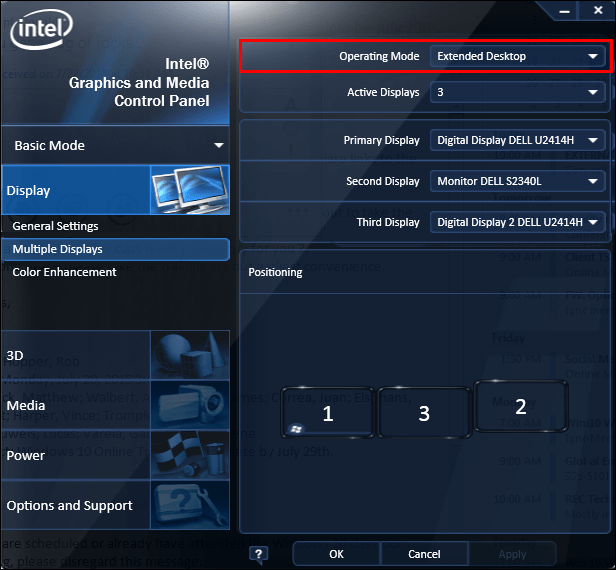
HDMI monitor bi sada trebalo da bude naveden na ovoj kontrolnoj tabli, pa proverite. Ako je to slučaj, imaćete opciju da proširite ili duplirate ekran.
Ako koristite NVIDIA grafičku karticu, možete instalirati NVIDIA kontrolnu tablu iz Microsoft Store-a i isprobati ovaj metod.
Pokretanje alatke za rešavanje problema
Ovaj metod zahteva da pokrenete alatku za rešavanje problema sa hardverom i uređajima kako biste popravili neispravne uređaje i isključili neispravan HDMI televizor ili monitor. Čak i ako problem nije uzrokovan novom tehnologijom, možda ćete morati da zamenite HDMI televizor da bi ponovo radio.
Uživajte u svom većem ekranu
Možete povezati svoj računar sa monitorom ili televizorom preko HDMI veze da biste dobili veću i detaljniju sliku onoga što želite da prikažete. Ako vaš Windows 10 računar ne prepoznaje ili se ne povezuje sa HDMI ekranom, pokušajte sa nekom od gore navedenih metoda.
Međutim, ako ništa od navedenog ne funkcioniše, problem može biti u samom HDMI kablu ili portu. U tom slučaju, pokušajte sa novim HDMI kablom ili neka vaš HDMI port proveri profesionalac.
Da li ste se ikada susreli sa problemima prilikom povezivanja monitora putem HDMI kabla? Da li ste uspeli da rešite problem? Koji metod vam je pomogao? Obavestite nas u odeljku za komentare ispod!