Tastatura je ključni uređaj za unos podataka. Ona funkcioniše čak i kada ste u okruženju za pokretanje sistema ili u BIOS-u. Drajveri za ovaj uređaj retko stvaraju probleme, a da li koristite QWERTY ili Dvorak raspored, žičanu ili bežičnu tastaturu, ona bi trebalo da radi bez poteškoća.
Tasteri na tastaturi su uglavnom standardizovani, osim ako niste nabavili tastaturu specifičnu za određeni jezik. Na primer, tastatura može imati arapska slova ili određene engleske znakove sa akcentima. Bez obzira na to šta je odštampano na fizičkoj tastaturi, jednostavna promena u operativnom sistemu Windows 10 omogućava da je koristite kao standardnu englesku tastaturu.

Tastatura unosi pogrešna slova
Iako je tastatura jednostavan hardverski uređaj, postoji mnogo različitih varijacija u unosu, u zavisnosti od regiona. Na primer, američka tastatura ima simbol dolara na tasteru broj 4, dok engleska ima simbol funte. Ovakve male razlike ukazuju na to gde je tastatura prvobitno bila namenjena za upotrebu. Ponašanje tastature prilikom unosa se takođe može modifikovati promenom jezika unosa u Windows 10 operativnom sistemu ili pokretanjem skripti koje će je remapirati.

Kako rešiti problem sa tastaturom koja unosi pogrešna slova
Ako vaša tastatura kuca pogrešna slova ili znakove u odnosu na one koji su odštampani na fizičkim tasterima, isprobajte sledeće korekcije:
1. Proverite raspored tastature
Windows 10 određuje raspored tastature, ali je moguće da je otkrio pogrešan raspored. Možete ga promeniti u onaj koji odgovara vašoj tastaturi.
Otvorite aplikaciju „Podešavanja“ (prečica na tastaturi Win+I).
Idite na „Vreme i jezik“.
Odaberite karticu „Jezik“.
Izaberite jezik koji ste dodali i kliknite na „Opcije“.
Proverite da li je dodat ispravan raspored tastature.
Da biste dodali drugi raspored, kliknite na dugme „Dodaj“.
Izaberite drugi raspored sa liste.
Uklonite netačan raspored.
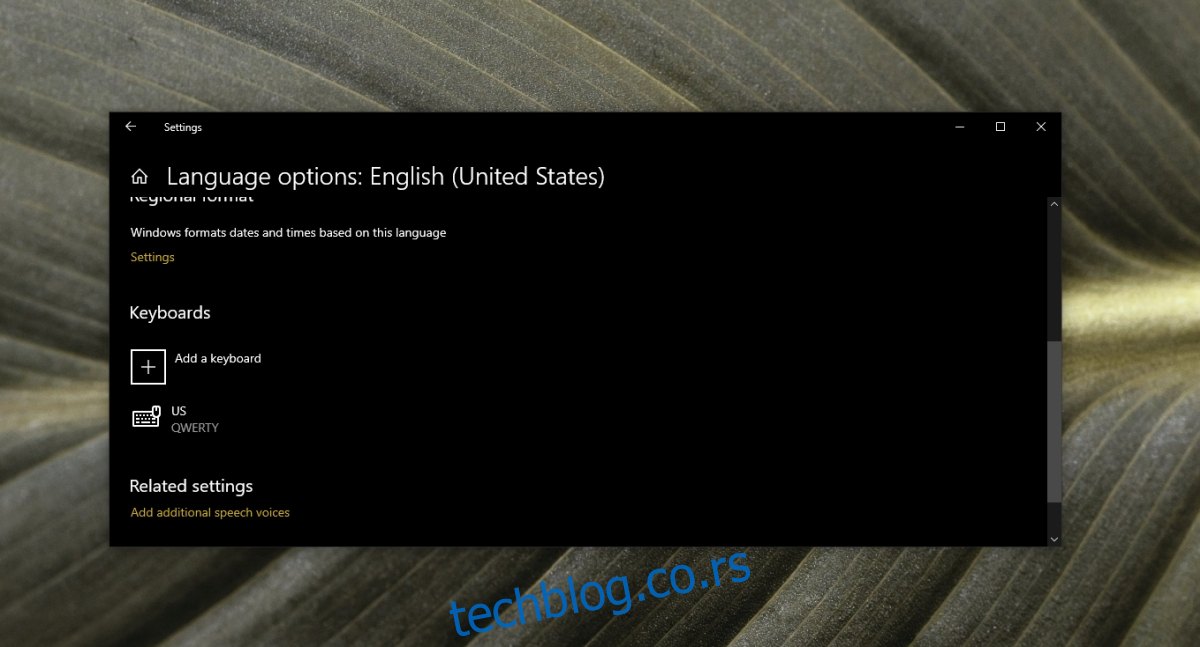
2. Proverite jezička podešavanja
Moguće je da ste prešli na drugi jezik, a unos sa tastature mu odgovara.
Otvorite aplikaciju „Podešavanja“ (prečica na tastaturi Win+I).
Idite na „Vreme i jezik“.
Odaberite karticu „Jezik“.
Proverite da li su navedeni neki jezici osim onih koje inače koristite za kucanje.
Odaberite jezik za uklanjanje.
Kliknite na dugme „Ukloni“.
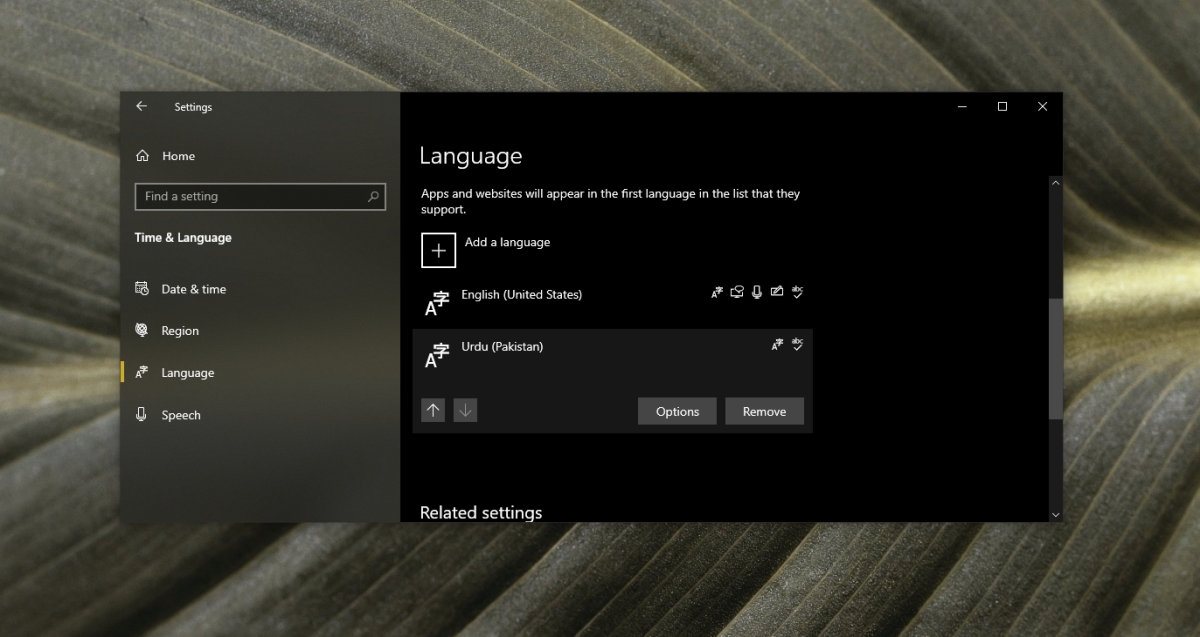
3. Onemogućite skripte i aplikacije
Ako su pokrenute aplikacije i/ili skripte koje menjaju funkcije tastera na tastaturi ili ih remapiraju, zatvorite ih sve. Moguće je da su pogrešno konfigurisane i da uzrokuju unos pogrešnih znakova. AutoHotkey skripte se često koriste za remapiranje tastera. Prekinite AHK skripte ako su aktivne.
U tom slučaju, isključite taster Num Lock. Tastatura može unositi različite znakove ako je Num Lock uključen.
4. Pokrenite alatku za rešavanje problema sa tastaturom
Pokrenite alatku za rešavanje problema sa tastaturom. Ona može otkriti da li nešto, osim skripte ili jezičkih podešavanja, ometa rad tastature.
Otvorite aplikaciju „Podešavanja“ (prečica na tastaturi Win+I).
Idite na „Ažuriranje i bezbednost“.
Odaberite karticu „Rešavanje problema“.
Kliknite na „Dodatni alati za rešavanje problema“.
Pokrenite alatku za rešavanje problema sa tastaturom i primenite sve preporuke.
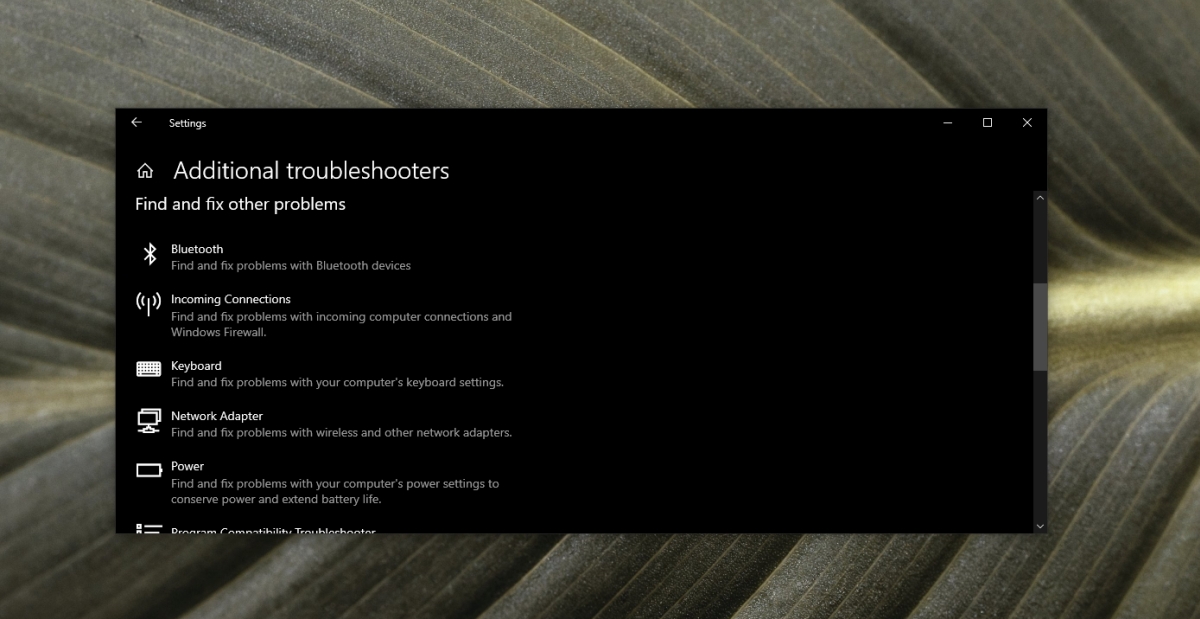
5. Deinstalirajte i ponovo instalirajte tastaturu
Iako su tastature jednostavni plug & play uređaji, postoji drajver koji je zadužen za njihov ispravan rad. Deinstaliranje i ponovna instalacija uređaja može rešiti probleme s njim, a ujedno će ponovo instalirati i njegove drajvere.
Otvorite „Upravljač uređajima“.
Proširite „Tastature“.
Kliknite desnim tasterom miša na tastaturu i odaberite „Deinstaliraj uređaj“.
Ponovo pokrenite sistem.
Tastatura i njeni drajveri biće ponovo instalirani prilikom pokretanja.
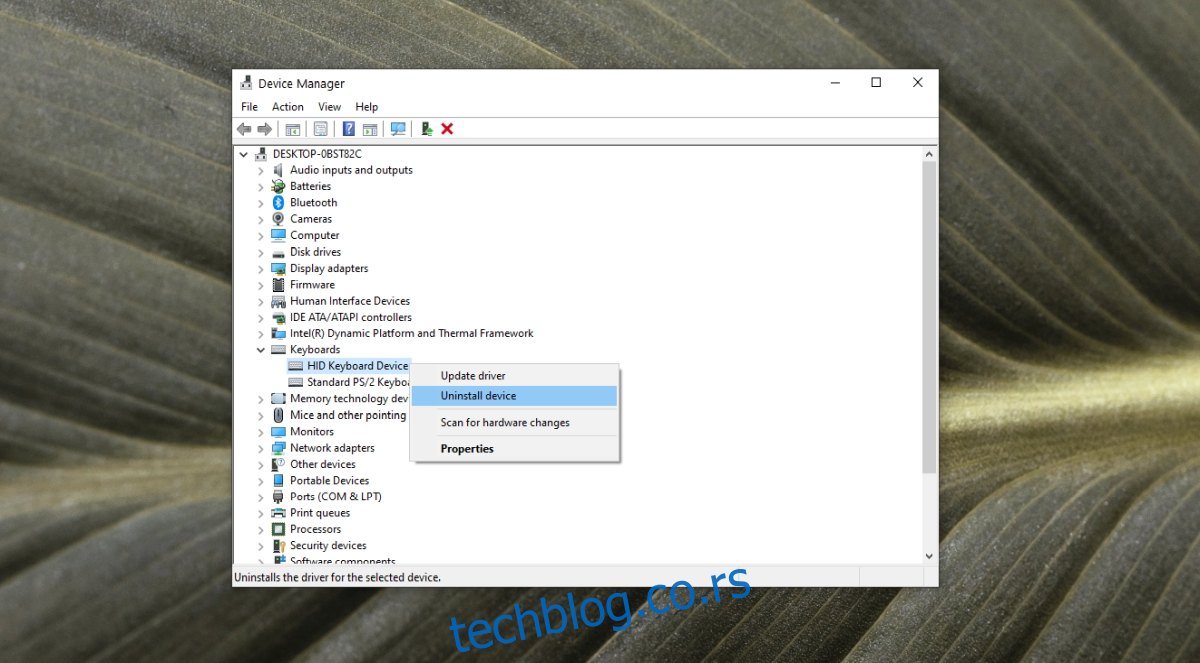
6. Problemi specifični za aplikaciju
Ako tastatura unosi pogrešna slova ili znakove u određenoj aplikaciji, postoji velika verovatnoća da ta aplikacija uzrokuje problem. Proverite sve tastere na tastaturi u osnovnoj aplikaciji kao što je Notepad. Ako se slova i znakovi unose pravilno, problem je verovatno u aplikaciji u kojoj pokušavate da unosite tekst.
Proverite podešavanja fonta u aplikaciji da biste se uverili da nije izabran font kao što je Webdings.
Ako pokušavate da izvedete prečicu na tastaturi, moguće je da je prečica blokirana u operativnom sistemu Windows 10, remapirana ili ne radi u određenoj aplikaciji. Proverite tastaturu u različitim aplikacijama da biste utvrdili da li je problem specifičan za određenu aplikaciju.
7. Isprobajte drugu tastaturu
Ako ništa od navedenog ne pomogne, pokušajte sa drugom tastaturom. Tastature su dostupne u različitim cenovnim rangovima. Možete nabaviti jeftiniju tastaturu ili pozajmiti od nekoga da biste proverili da li je problem hardverske prirode.
Zaključak
Problemi sa tastaturom su retki i obično se svode na taster koji prestane da reaguje. Pogrešno uneti znakovi su problem koji se može rešiti koristeći gore navedene korake. Ako ništa drugo ne uspe, možete koristiti skriptu za remapiranje tastera i unošenje željenog znaka.