Apple-ova univerzalna funkcija međuspremnika omogućava besprekorno kopiranje i lepljenje sadržaja između različitih uređaja. Bilo da se radi o tekstu, slikama, video zapisima ili čak URL adresama, možete ih lako prenositi između svog iPhone-a i Mac-a. Međutim, možda ste primetili da univerzalni međuspremnik ponekad ne radi kako bi trebalo, ili čak uopšte ne funkcioniše. Bez obzira na problem sa kojim se suočavate, postoji rešenje. Predstavljamo 9 metoda za rešavanje problema kada univerzalni međuspremnik ne radi između iPhone-a i Mac-a.
9 načina da rešite problem sa univerzalnim međuspremnikom koji ne radi između iPhone-a i Mac-a
Kao i kod većine problema koji se javljaju na iPhone-u ili Mac-u, postoji nekoliko koraka koje možete preduzeti da biste popravili univerzalni međuspremnik. Rešenja su poređana po redosledu od najjednostavnijih do onih koji zahtevaju više vremena. Preporučujemo da pratite ovaj vodič korak po korak, ali možete i preskočiti na bilo koje rešenje koje želite da probate.
1. Proverite da li su vaš iPhone, iPad i Mac kompatibilni
Prvo i najvažnije, uverite se da su vaši Apple uređaji kompatibilni sa univerzalnim međuspremnikom.
iPhone i iPad modeli koji podržavaju univerzalni međuspremnik
- iPhone 5 i noviji modeli
- iPad 4. generacije i noviji modeli
- iPad Air (svi modeli)
- iPad Pro (svi modeli)
- iPad mini 2 i noviji modeli
- iPod touch 6. generacije i noviji modeli
Napomena: Proverite da li vaš iPhone, iPad ili iPod touch koristi iOS 10 ili noviju verziju.
Mac modeli koji podržavaju univerzalni međuspremnik
- MacBook 2015 i noviji modeli
- MacBook Pro 2012 i noviji modeli
- MacBook Air 2012 i noviji modeli
- Mac mini 2012 i noviji modeli
- Mac Pro 2013 i noviji modeli
- iMac 2012 i noviji modeli
- iMac Pro (svi modeli)
- Mac Studio
Uverite se da vaš Mac koristi macOS High Sierra ili noviju verziju. Takođe je važno napomenuti da univerzalni međuspremnik zahteva da uređaji budu u blizini. Stoga, držite uređaje blizu jedan drugog.
2. Isključite i ponovo uključite Wi-Fi i Bluetooth
Pošto su i Wi-Fi i Bluetooth neophodni za pravilno funkcionisanje univerzalnog međuspremnika, dobra je ideja da ih „soft resetujete“.
- Na iPhone-u i iPad-u: Idite na aplikaciju Podešavanja -> Wi-Fi/Bluetooth, zatim isključite i ponovo uključite Wi-Fi i Bluetooth.
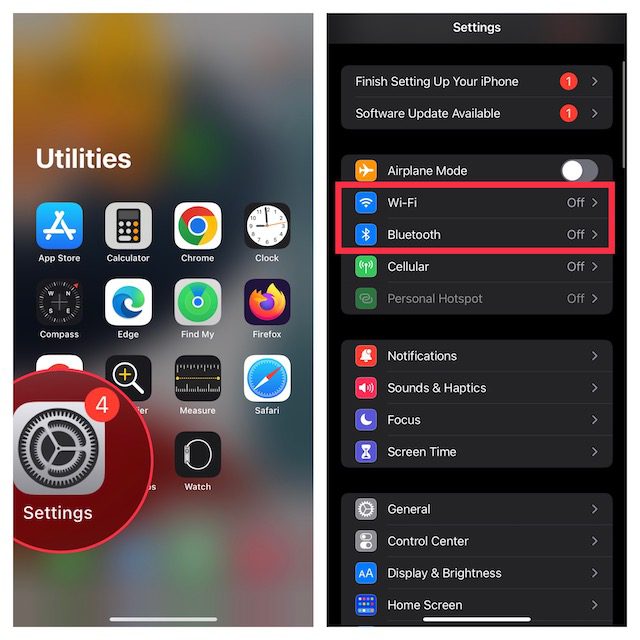
- Na Mac-u: Kliknite na Wi-Fi i Bluetooth menije u gornjem desnom uglu trake sa menijima, zatim isključite i ponovo uključite prekidače.
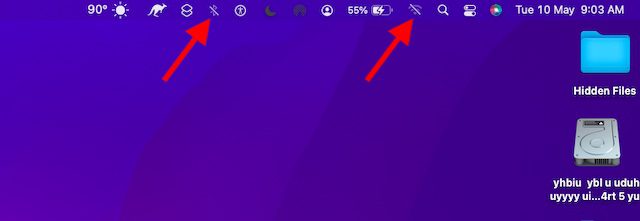
- Sada ponovo pokrenite sve svoje uređaje i pokušajte ponovo da kopirate i nalepite sadržaj kako biste proverili da li univerzalni međuspremnik ponovo radi ispravno. Ako ne radi, pređite na sledeći korak.
3. Omogućite Bluetooth deljenje na vašem Mac računaru
S obzirom na to da Bluetooth igra ključnu ulogu u funkcionisanju univerzalnog međuspremnika, aktiviranje deljenja putem Bluetooth-a na Mac-u može rešiti problem.
- Otvorite aplikaciju Sistemske postavke (alternativno, kliknite na Apple meni u gornjem levom uglu ekrana i izaberite Sistemske postavke) i kliknite na Deljenje.

- Sada proverite da li je polje levo od „Bluetooth deljenje“ označeno.

Pokušajte da kopirate nešto na svom iPhone-u i nalepite na svoj Mac. Ako radi, univerzalni međuspremnik je popravljen. Ako ne, pogledajte sledeće rešenje.
4. Isključite/uključite Handoff
Ponekad je sve što treba da uradite da biste rešili probleme sa univerzalnim međuspremnikom da jednostavno isključite/uključite Handoff. Za one koji nisu upoznati, Handoff vam omogućava da započnete nešto na jednom uređaju i nastavite to na drugim uređajima koji su sinhronizovani sa istim iCloud nalogom. Tako možete neprimetno prelaziti sa jednog uređaja na drugi.
- Na iPhone-u i iPad-u, idite na aplikaciju Podešavanja i dodirnite Opšte.

- Sada dodirnite AirPlay & Handoff, zatim isključite prekidač.

- Na Mac-u pokrenite Sistemske postavke i kliknite na Opšte.

- Sada poništite izbor u polju za potvrdu levo od „Dozvoli Handoff između ovog Mac-a i vaših iCloud uređaja“.

- Zatim ponovo pokrenite sve svoje uređaje i zatim omogućite Handoff.
Univerzalni međuspremnik bi sada trebalo da radi, zajedno sa svim drugim Handoff funkcijama koje ranije nisu funkcionisale. Međutim, ako i dalje imate problema sa kopiranjem sadržaja između iPhone-a i Mac-a, nastavite da čitate.
5. Resetujte Bluetooth podešavanja
Mac računari su poznati po svojim čudnim Bluetooth problemima. Stoga postoji mogućnost da univerzalni međuspremnik ne radi između vašeg iPhone-a i Mac-a zbog nasumične greške Bluetooth-a. Resetovanje Bluetooth podešavanja na vašem Mac-u može da reši takve probleme. Evo kako da to uradite.
- Otvorite Finder na svom Mac-u. Zatim, kliknite na meni Idi na vrhu. Sada držite pritisnut taster alt/option i kliknite na Biblioteka u meniju.

- Sada izaberite folder Preferences.

- Zatim unesite „bluetooth“ u polje za pretragu u gornjem desnom uglu i kliknite na „Preferences“.
- Nakon toga, izaberite sve datoteke sa podešavanjima (Command+A) i prebacite ih u smeće.

- Kada ispraznite smeće, ponovo pokrenite Mac.
6. Resetujte mrežna podešavanja
Ako vaš iPhone ima problema sa mrežom, univerzalni međuspremnik možda neće raditi. Najlakši način da rešite probleme sa mrežom na iOS-u je resetovanje mrežnih podešavanja. Dakle, obavezno probajte ovo rešenje.
- Idite na aplikaciju Podešavanja na vašem iPhone-u ili iPad-u i izaberite Opšte.

- Sada se pomerite do dna i dodirnite „Prenos ili Resetuj iPhone/iPad“.

- Zatim dodirnite „Resetuj“ i izaberite „Resetuj mrežna podešavanja“.

- Od vas će se možda tražiti da unesete svoju šifru ili šifru za vreme korišćenja ekrana. Zatim ponovo pritisnite „Resetuj mrežna podešavanja“ u iskačućem prozoru da biste potvrdili.

7. Odjavite se sa Apple ID-a i ponovo se prijavite
Ako univerzalni međuspremnik i dalje ne radi, vreme je da pokušate da se odjavite sa Apple ID-a i ponovo prijavite.
- Na iPhone-u i iPad-u otvorite aplikaciju Podešavanja i dodirnite svoj Apple ID baner.

- Sada dodirnite „Odjavi se“. Nakon toga, obavezno sačuvajte kopiju svih važnih podataka kako ih ne biste izgubili. Zatim ponovo dodirnite „Odjavi se“ u gornjem desnom uglu ekrana.

- Zatim se vratite na podešavanja i prijavite se koristeći svoj Apple ID. Uverite se da su vaši uređaji prijavljeni sa istim iCloud nalogom.
8. Ažurirajte svoj iPhone, iPad i Mac
Ponekad se javljaju softverske greške i one se popravljaju u narednim manjim/tačkastim ažuriranjima. Stoga je uvek dobra ideja da proverite da li su dostupna ažuriranja softvera za vaš iPhone i Mac kako biste rešili probleme, kao što je univerzalni međuspremnik koji ne radi.
Ažurirajte iPhone
- Na iPhone-u i iPad-u idite na aplikaciju Podešavanja i izaberite Opšte.

- Sada dodirnite „Ažuriranje softvera“, a zatim preuzmite i instalirajte najnoviju verziju iOS/iPadOS-a.

Ažurirajte Mac
- Na Mac-u otvorite aplikaciju Sistemske postavke i kliknite na „Ažuriranje softvera“.

- Ako je ažuriranje dostupno, ažurirajte svoj Mac kao i obično.

9. Resetujte međuspremnik vašeg Mac-a
Ako univerzalni međuspremnik ne radi na vašem Mac-u čak ni nakon ažuriranja softvera, resetujte međuspremnik vašeg Mac-a. Pomoću komandi terminala, prilično je lako resetovati međuspremnik na macOS-u.
- Pokrenite aplikaciju Terminal na svom Mac-u. Samo pritisnite Command+Space Bar -> ukucajte Terminal i otvorite ga.

- Sada kopirajte sledeću komandu i nalepite je u Terminal.
pbcopy < /dev/null
- Zatim pritisnite taster enter da biste obrisali međuspremnik vašeg Mac-a.

Sada pokušajte da koristite univerzalni međuspremnik da biste videli da li ste rešili problem. Nadamo se da će ovo rešiti sve probleme sa kojima ste se susreli prilikom kopiranja i lepljenja sadržaja između iPhone-a i Mac-a.
Univerzalni međuspremnik ne radi na Mac-u i iPhone/iPad-u – Problem je rešen
Eto, tako možete da popravite univerzalni međuspremnik na svom iOS ili macOS uređaju. U većini slučajeva možete da rešite problem sa ovom funkcijom kontinuiteta tako što ćete proveriti da li ispunjavate sve zahteve i resetovati stvari kao što su Wi-Fi, Bluetooth i Handoff. Osim toga, odjavljivanje sa Apple ID-a i ponovno prijavljivanje takođe su se pokazali kao pouzdana rešenja. Obavestite nas koji trik vam je pomogao da rešite ovaj problem. A ako vam je nešto drugo (što nije pomenuto u ovom vodiču) pomoglo, slobodno podelite i taj savet.