Zaokretne tabele predstavljaju moćan alat za analizu velikih količina podataka, omogućavajući vam da pretražujete kroz opsežne skupove podataka i uočite veze između različitih elemenata. Google tabele koriste izvedene tabele kako bi sumirale vaše podatke, olakšavajući tako razumevanje kompleksnih informacija koje se nalaze u tabelama.
Šta su zaokretne tabele?
Zaokretne tabele su izuzetno korisne kada treba analizirati velike skupove podataka. Dok obična tabela koristi samo dve ose – kolone i redove – zaokretne tabele omogućavaju dublje razumevanje podataka sumiranjem izabranih kolona i redova. Na primer, zaokretna tabela može se upotrebiti za analizu prodaje po odeljenjima kompanije u određenom mesecu, gde su svi podaci prvobitno nasumično uneseni u skup podataka.
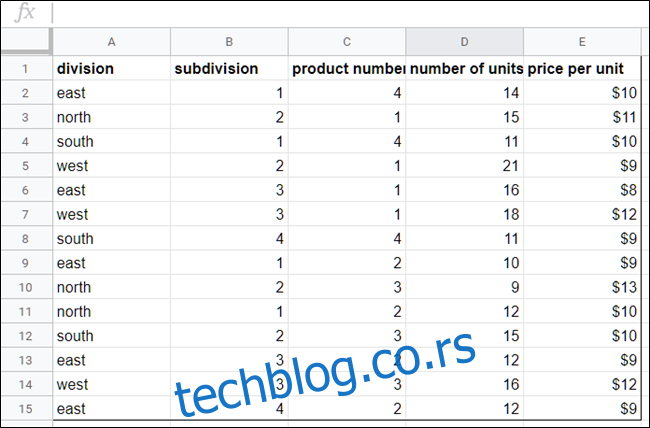
Kreiranje zaokretne tabele iz podataka prikazanih na gornjoj slici rezultira uredno formatiranom tabelom koja prikazuje informacije iz odabranih kolona, sortirane po odeljenju.
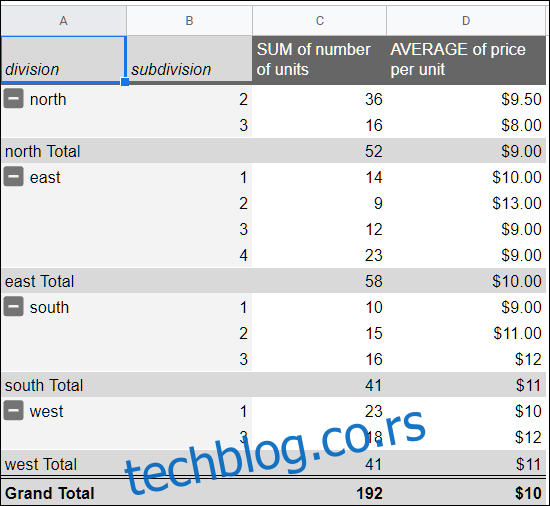
Kako kreirati zaokretnu tabelu
Otvorite Chrome i pristupite tabelama Google tabele.
Zatim, selektujte bilo koju od ćelija koje želite da koristite u vašoj zaokretnoj tabeli. Ako nameravate da koristite ceo skup podataka, možete kliknuti bilo gde unutar tabele, bez potrebe da prvo selektujete svaku ćeliju pojedinačno.
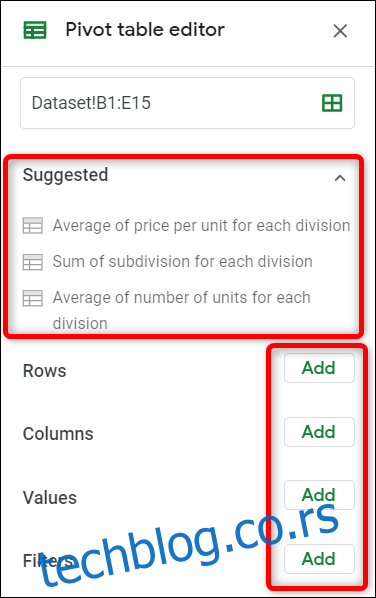
Napomena: Svaka izabrana kolona mora imati naslov kako bi se mogla koristiti za kreiranje izvedene tabele.
Na traci menija na vrhu stranice, kliknite na „Podaci“, a zatim na „Zaokretna tabela“.
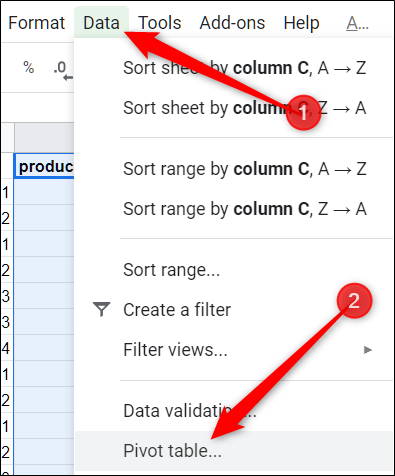
Ako se nova tabela ne otvori automatski, kliknite na „Pivot Table“ koja se nalazi na dnu tabele.

Kako urediti zaokretnu tabelu
Bočni panel, koji se otvara sa tabelom zaokretne tabele, omogućava vam da dodajete redove, kolone, vrednosti i filtere za detaljniji pregled vaših podataka. Ponekad Google tabele nude preporuke na osnovu podataka koje ste odabrali. Možete odabrati neku od preporuka ili kliknuti na „Dodaj“, pored bilo koje od opcija ispod.
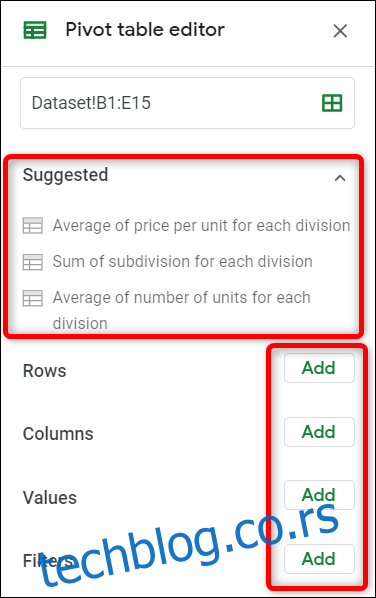
Klikom na bilo koju od preporuka, Google tabele automatski kreiraju vašu zaokretnu tabelu koristeći izabranu opciju sa date liste.
Ako želite da prilagodite zaokretnu tabelu prema svojim potrebama, kliknite na „Dodaj“ pored bilo koje od četiri ponuđene opcije. Svaka opcija ima svoju specifičnu svrhu, a evo šta one znače:
Redovi: Dodaje sve jedinstvene stavke iz odabrane kolone vašeg skupa podataka u zaokretnu tabelu kao naslove redova. Ove stavke su uvek prve prikazane u vašoj zaokretnoj tabeli, sa leve strane, u svetlo sivoj boji.
Kolone: Dodaje odabrane tačke podataka (naslove) u sumiranom obliku za svaku kolonu u vašoj tabeli, obeležene tamno sivom bojom duž vrha tabele.
Vrednosti: Dodaje stvarne vrednosti iz svakog naslova u vašem skupu podataka, omogućavajući vam da ih sortirate u vašoj zaokretnoj tabeli.
Filter: Dodaje filter vašoj tabeli, tako da prikazuje samo one tačke podataka koje zadovoljavaju određene kriterijume.
Kliknite na „Dodaj“ pored Redova i odaberite redove koje želite da prikažete u svojoj zaokretnoj tabeli. U ovom primeru, dodaćemo „odeljenje“ i „pododeljenje“.
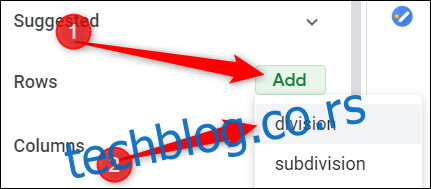
Zatim kliknite na „Dodaj“ pored Vrednosti i unesite vrednosti prema kojima želite da sortirate informacije. Koristićemo zbir broja prodatih jedinica i prosečnu cenu po jedinici.
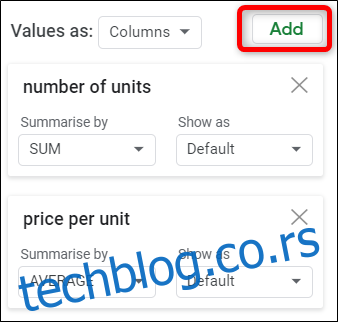
Da biste promenili način sortiranja svake jedinice, kliknite na padajući meni koji se nalazi ispod naslova „Rezimiraj po“. Možete birati između sume, brojanja, proseka, minimuma, maksimuma, i drugih opcija koje su navedene.
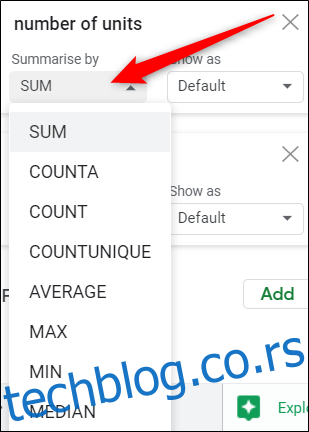
Kada dodamo sve redove, kolone, vrednosti itd., dobijamo jasnu i preglednu zaokretnu tabelu koja prikazuje koji je odeljak prodao najviše jedinica, kao i prosečnu cenu svih prodatih jedinica.
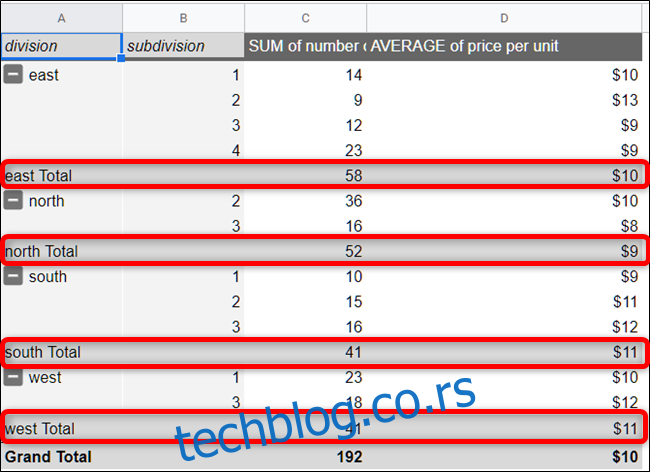
Ako želite da kreirate sopstvenu formulu, kliknite na „Dodaj“ pored naslova Vrednosti, a zatim na „Izračunato polje“.
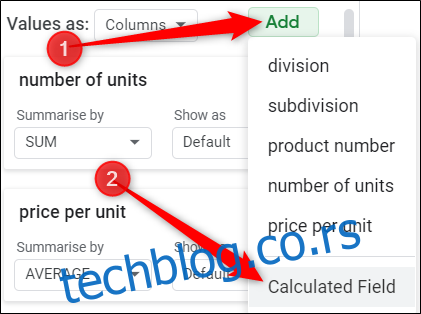
U polju za novu vrednost unesite formulu koja najbolje sumira podatke u vašoj zaokretnoj tabeli.
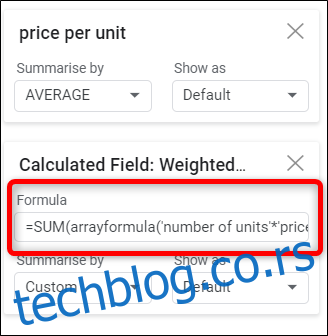
Ako želite da dodate filter u svoju tabelu, kliknite na „Dodaj“ pored naslova Filteri.
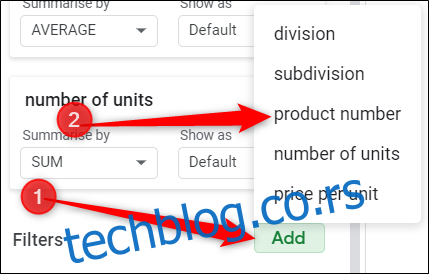
Kada dodajete filter, označite ili poništite odabir vrednosti koje želite da prikažete u tabeli, a zatim kliknite na „OK“ da biste primenili filter.
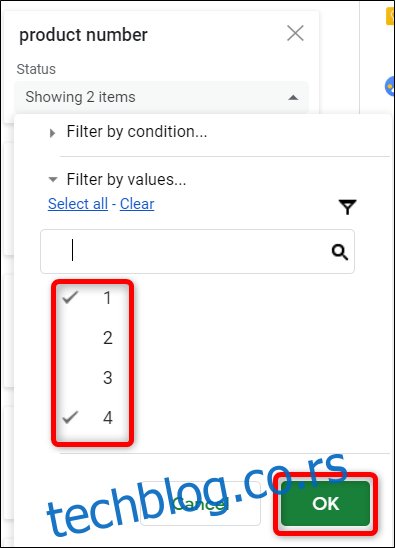
To je sve! Iako je ovo samo uvod u korišćenje zaokretnih tabela, postoji naizgled beskonačan broj mogućnosti za korišćenje ove funkcije, koju mali broj ljudi detaljno poznaje.