Stavljanje računara u stanje mirovanja može biti izuzetno korisno kada ga ne koristite neko vreme. Kada se vratite, sve je onako kako ste ostavili i možete nastaviti rad bez ponovnog pokretanja.

Režim spavanja takođe pomaže u uštedi električne energije i baterije. Međutim, ako vaš računar iznenada odbija da pređe u stanje mirovanja, to ukazuje na problem.
Postoji nekoliko mogućih uzroka ovog problema, a samim tim i nekoliko rešenja koja možete isprobati u zavisnosti od uzroka. U većini slučajeva, problem se može lako rešiti. Započnimo.
Privremeno onemogućite miš da biste omogućili režim spavanja
Ako imate poteškoća da računar prebaci u režim spavanja, problem možda potiče od preosetljivog miša.
Možda niste ni svesni da vaš miš registruje i najmanje vibracije iz okoline, a ovo sprečava vaš računar da pređe u stanje mirovanja. Ponekad računar zaspi, ali ga probudi taj blagi pokret miša kada neko prođe ili nešto izazove vibraciju na površini gde se miš nalazi. Dobra vest je da postoji jednostavno rešenje.
- Ako koristite Windows 10 ili 8, pritisnite taster „
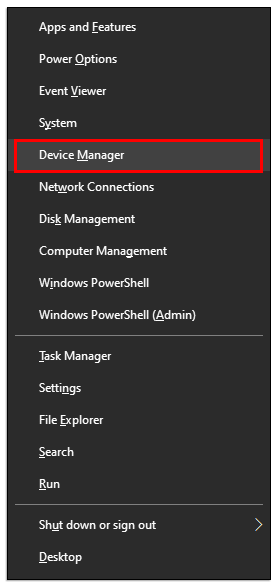 „.
„. - Sada kliknite na opciju „Miš i drugi pokazivački uređaji“.
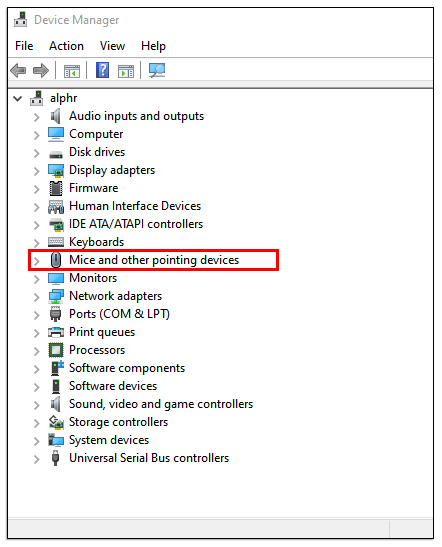
- Desnim klikom miša kliknite na „PS/2 Compatible Device“ i odaberite „Svojstva“.
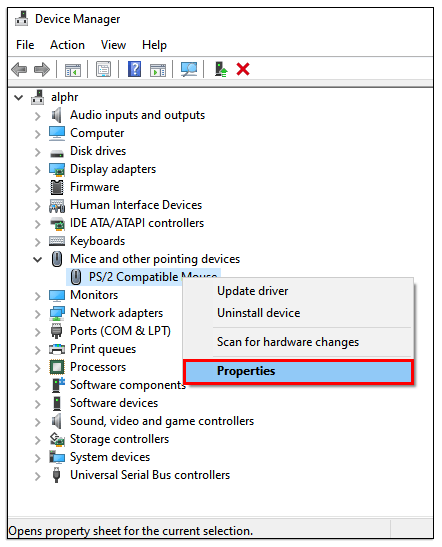
- Pređite na karticu „Upravljanje napajanjem“.
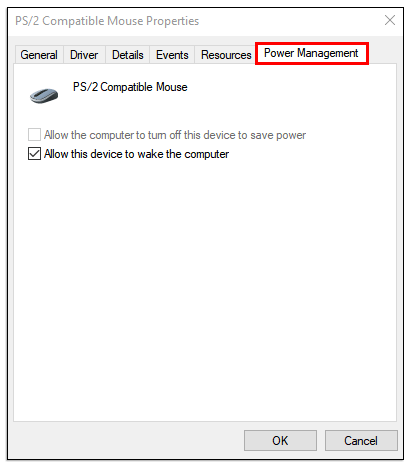
- Poništite izbor u polju „Dozvoli ovom uređaju da probudi računar“, a zatim kliknite na „OK“ da biste sačuvali promene. Sada možete zatvoriti Upravljač uređajima.

Sada vaš miš neće reagovati na male vibracije u okruženju računara. Ipak, imajte na umu da ovo takođe znači da nećete moći da koristite miš za buđenje računara.
Proverite da li je režim spavanja omogućen u Windowsu
Ako se problem nastavi i sigurni ste da miš nije uzrok, moguće je da vaš računar uopšte nema omogućenu opciju režima spavanja.
Podrazumevane postavke možda ne dozvoljavaju računaru da uđe u stanje mirovanja. Takođe, neko ko je koristio računar možda je isključio režim spavanja. Potrebno je da odete u podešavanja napajanja da biste rešili ovaj problem.
Ako koristite Windows 10 i 8, evo šta treba da uradite:
- Idite na „Start“ i kliknite na „Podešavanja“, a zatim izaberite „Sistem“.
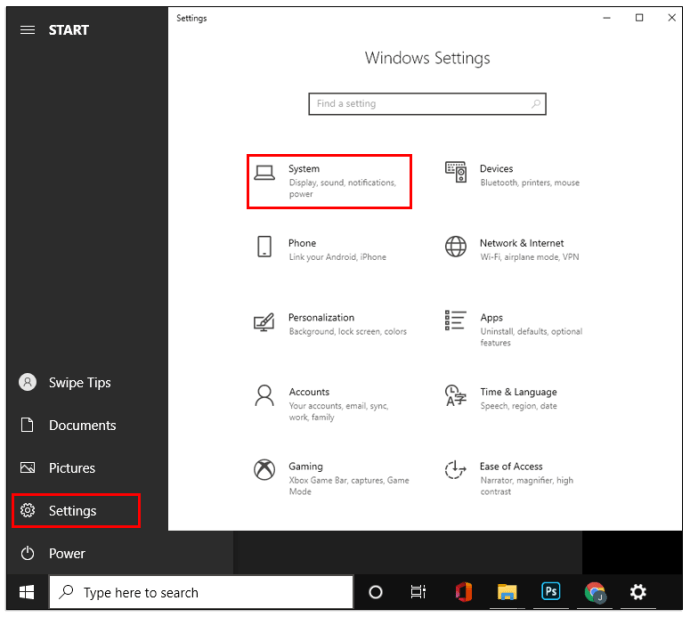
- Kliknite na „Napajanje i spavanje“, zatim se pomerite nadole i izaberite „Dodatna podešavanja napajanja“.
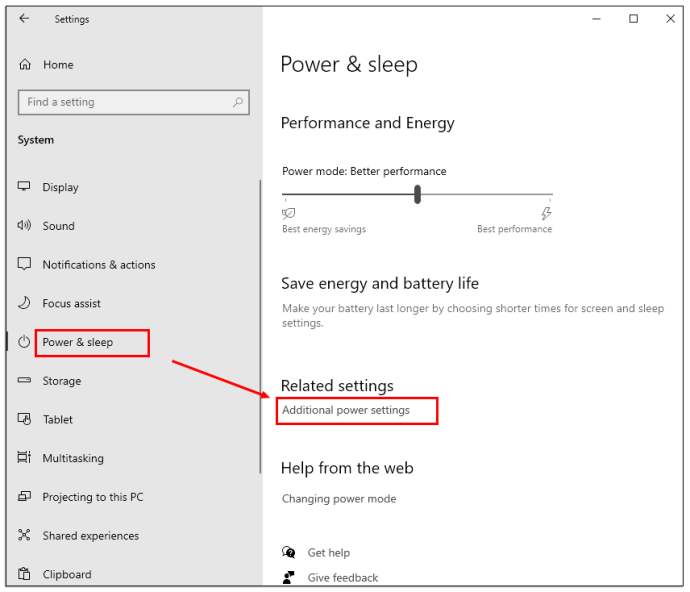
- Sada kliknite na opciju „Promeni postavke plana“ u sledećem prozoru.
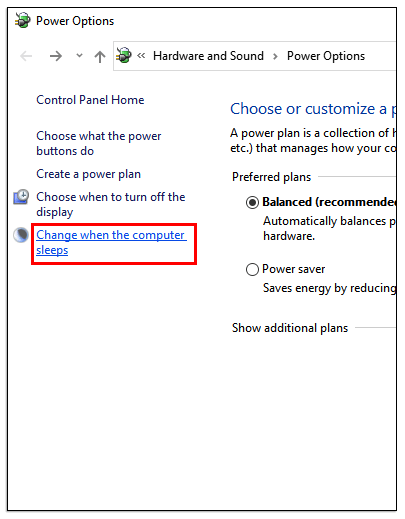
- Zatim odaberite „Promeni napredne postavke napajanja“.

- Sada će se pojaviti ekran „Opcije napajanja“. Možete proširiti svaku funkciju i prilagoditi postavke napajanja. Takođe, možete omogućiti ili onemogućiti hibernaciju i dozvoliti tajmere za buđenje ručnim podešavanjem postavki.
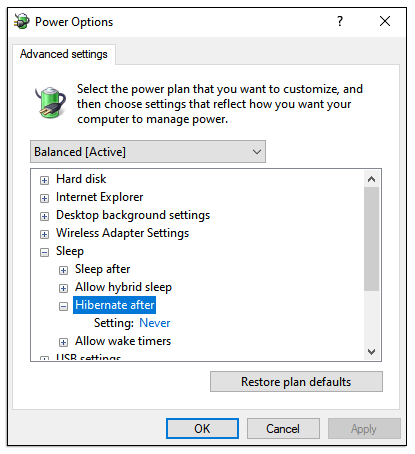
- Kao prečicu, možete da izaberete „Vrati podrazumevane vrednosti plana“. Ovo bi trebalo automatski da vrati vaš računar na standardna podešavanja koja će omogućiti režim spavanja.
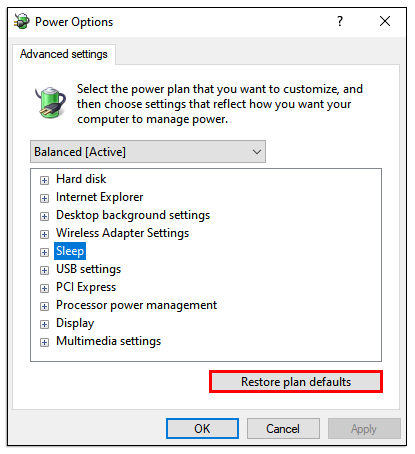
Ako koristite Windows 7 i XP, možete uraditi sledeće:
- Kliknite na
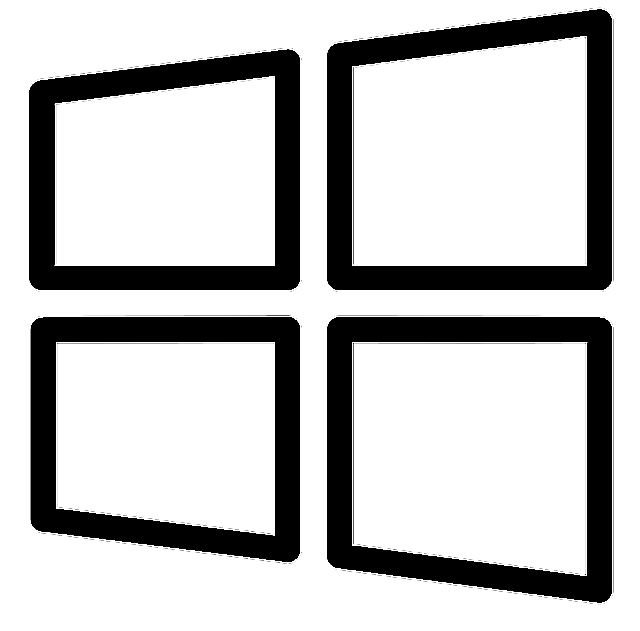 (taster za Windows), zatim izaberite „Kontrolna tabla“.
(taster za Windows), zatim izaberite „Kontrolna tabla“. - Izaberite „Sistem i bezbednost“, a zatim odaberite „Opcije napajanja“.
- Sada kliknite na „Promeni kada računar spava“, a zatim na „Promeni napredne postavke napajanja“.
- Zatim odaberite „Promeni napredne postavke napajanja“.

- Poništite izbor u polju „Dozvoli ovom uređaju da probudi računar“, a zatim kliknite na „OK“ da biste sačuvali promene. Sada možete zatvoriti Upravljač uređajima.

Šta uraditi ako računar ne ide u stanje mirovanja nakon ažuriranja
Redovna ažuriranja Windowsa su uobičajena na bilo kom računaru ili laptopu. Iako ova ažuriranja često rešavaju jedan problem, često donose nove.
Nije neobično da ažuriranje za Windows izazove grešku koja zahteva brzo rešenje u obliku novog ažuriranja. Nakon jednog od starijih ažuriranja za Windows 10 iz 1903, neki korisnici su se žalili da njihovi računari neće preći u režim spavanja.
Ako trenutno imate ovaj problem, možete da vratite podrazumevane postavke napajanja, kao što je objašnjeno u prethodnom odeljku. Alternativno, možete sačekati sledeće ažuriranje i proveriti da li će ono rešiti problem.
Šta da radim ako se moj računar ne probudi
Možda ćete naići i na suprotan problem kada vaš računar odbija da se probudi iz režima spavanja. Ovo može biti još frustrirajuće, posebno ako ste radili na nečemu čemu više ne možete da pristupite.
Stvar je u tome da ne možete nasilno probuditi računar ako je zaglavljen u režimu spavanja. Takođe, ne možete ga isključiti bezbedno/pravilno, što je preporučeni način u normalnim okolnostima.
Ipak, pre nego što nasilno isključite računar ili laptop, pokušajte da kliknete na dugme miša ili dodirnu tablu. Ovo je pomoglo u nekim slučajevima kada tastatura nije htela da probudi Windows. Ponekad je potrebno samo aktivirati jedno podešavanje kako bi uređaj mogao da probudi sistem.
Proverite postavke uređaja da biste rešili probleme u režimu spavanja
- U zavisnosti od verzije operativnog sistema Windows koju koristite, pristupite „Upravljaču uređajima“.
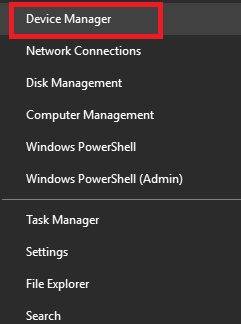
- Proširite odeljak „Tastature“, a zatim desnim klikom miša kliknite na tastaturu koju koristite – često je označena kao „HID Keyboard Device“. Ako postoji više unosa, proverite sve.
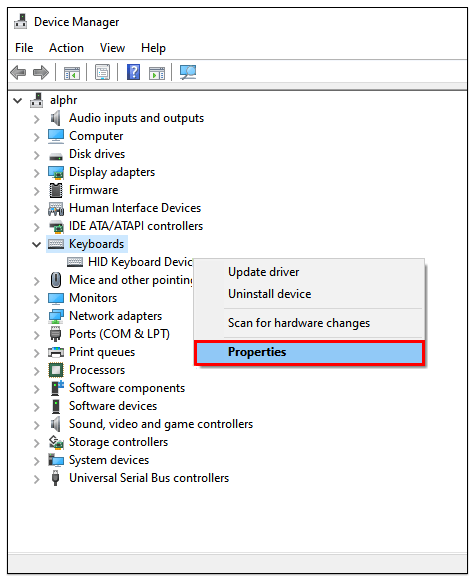
- Izaberite karticu „Upravljanje napajanjem“.
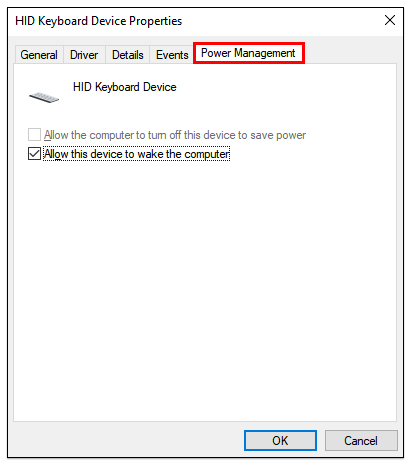
- Označite polje „Dozvoli ovom uređaju da probudi računar“.
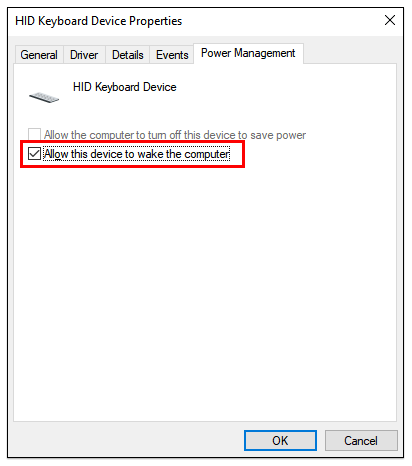
Možete ponoviti iste korake za miša. Izaberite „Miš i drugi pokazivački uređaji“ u prozoru „Upravljač uređajima“. Ako gornji postupak ne funkcioniše, nemate drugog izbora osim da pritisnete dugme za napajanje i ručno isključite uređaj. Nakon ponovnog pokretanja, možete preduzeti korake da ne biste ponovo naišli na problem, kao što je ažuriranje upravljačkih programa uređaja. Ako su drajveri zastareli, to može biti razlog zašto se računar ne budi.
Zaključno, povremeni problemi se mogu očekivati kada su u pitanju računari, posebno ako nisu potpuno novi. Međutim, nedostatak funkcionalnog režima spavanja može da predstavlja problem ako računar koristite svakodnevno.
Na sreću, bez obzira da li imate posla sa računarom ili laptopom koji ne možete da uspavate ili probudite, brzo rešenje je na dohvat ruke. Ako problemi i dalje postoje, možda ćete morati da odnesete računar sertifikovanom servisu radi popravke ili zamene nekih uređaja ili komponenti.
Česta pitanja o režimu spavanja za Windows
Zašto moj monitor ne prelazi u stanje mirovanja kada računar ide?
Kada uspešno omogućite režim spavanja, monitor bi automatski trebalo da se zatamni. Ako se to ne dešava i vaš računar prikazuje plavi ekran, problem se može odnositi isključivo na monitor.
Međutim, ako monitor i dalje prikazuje radnu površinu, vaš računar nije u režimu spavanja, iako ste to možda tražili.
Može li režim spavanja oštetiti vaš računar?
Mnogi korisnici Windowsa nisu sigurni da li je produženo držanje računara u režimu spavanja štetno za uređaj. Odgovor je ne. Režim spavanja ne oštećuje računar i ima određene prednosti, kao što je pokretanje programa za održavanje u pozadini.
Takođe je izuzetno praktično. Ipak, isključivanje računara je preporučljivo kada su u pitanju iznenadni udari struje i ušteda energije. Uvek dobijate čisto ponovno pokretanje, što nije slučaj u režimu spavanja.
Koja je razlika između režima spavanja i hibernacije?
Za Windows računare, hibernacija troši još manje energije od režima spavanja. Ova opcija je posebno dizajnirana za laptop računare koji se oslanjaju na napajanje baterijom, ali je dostupna i na stonim računarima (možda će biti potrebno aktivirati je u podešavanjima „Upravljanje napajanjem“). Hibernacija potpuno isključuje računar tako što kešira trenutno stanje Windowsa na disk i ponovo ga učitava kada se sistem ponovo uključi. Vratićete se tačno na mesto gde ste stali.
Ideja hibernacije je da se koristi kada ste duže vreme odvojeni od uređaja. U tom slučaju, možete ga i isključiti.