Režim „Jiggle Mode“, koji se ponekad naziva i „režim pomeranja“, predstavlja sistem za premeštanje aplikacija na Apple uređajima kao što su iPhone, iPad, Apple Watch, Apple TV i u Launchpadu na Mac računarima. Ikone koje se tresu služe kao vizuelni signal da je raspored aplikacija postao fleksibilan i da se može menjati. U nastavku ćemo istražiti istoriju i način korišćenja ovog režima.
Poreklo Apple „Jiggle“ režima
Režim „Jiggle“ se prvi put pojavio na iPhone uređajima sa iPhone OS 1.13 još davne 2008. godine. Bio je deo značajne nadogradnje koja je korisnicima iPhone-a omogućila da po prvi put menjaju raspored početnog ekrana na svom uređaju. Dve godine kasnije, Apple je podneo zahtev za američki patent (US 8,423,911 B2, odobren 2013.) koji se odnosi na tehnike organizovanja početnog ekrana. U patentnoj prijavi, Apple je režim tresenja opisao na tehnički način:
Na primer, kao što je prikazano na slici 5B, objekti korisničkog interfejsa koji se mogu odabrati prikazuju se kao da lebde na vodi (na primer, svaki odgovarajući objekat korisničkog interfejsa koji se može odabrati oscilira oko odgovarajuće prosečne pozicije odabranog objekta korisničkog interfejsa na ekranu).
Od svog uvođenja 2008. godine, režim pomeranja je sastavni deo svake verzije iOS-a, iPadOS-a i watchOS-a. Na Mac računarima, režim pomeranja se prvi put pojavio u Launchpadu 2011. godine kao deo Mac OS X 10.7 Lion. Apple tvOS koristi drugačiju vrstu režima pomeranja (prvi put viđen u ažuriranju Apple TV sistema 6.1) gde se trese samo aplikacija koju pomerate, a ne čitav ekran aplikacija.
Kako aktivirati „Jiggle“ režim na iPhone-u ili iPad-u
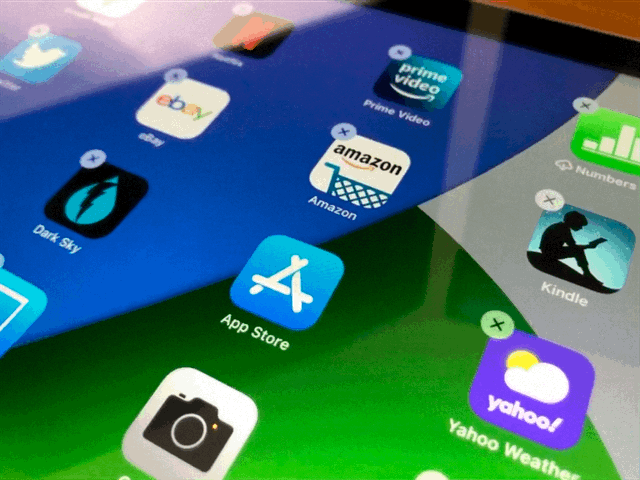
Na iPhone-u i iPad-u, režim pomeranja je primarni način preuređivanja ikona na početnom ekranu. U novijim verzijama iOS-a i iPadOS-a, widgeti se takođe mogu premeštati tokom uređivanja u Today View-u. Evo kako pokrenuti režim pomeranja na početnom ekranu:
iOS 13 i iPadOS 13 ili noviji: Dodirnite i zadržite praznu površinu početnog ekrana na kojoj nema ikona. Alternativno, dodirnite i zadržite ikonu aplikacije, pa izaberite „Uredi početni ekran“ iz menija koji se pojavi.
iOS 12 i iPadOS 12 ili stariji: Dodirnite i zadržite ikonu aplikacije sve dok ikone ne počnu da se tresu.
Kada ste u režimu pomeranja, možete držati i prevlačiti ikone kako biste promenili njihov raspored na početnom ekranu. Takođe možete prebacivati aplikacije na i sa Dock-a. Ako stavite jednu ikonu na drugu, kreira se folder. Da biste uklonili ikonu, dodirnite malo dugme „X“ u uglu ikone. U iOS 14 i novijim verzijama, takođe možete koristiti režim pomeranja za dodavanje ili preuređivanje widgeta na početnom ekranu.
Kako aktivirati „Jiggle“ režim na Apple Watch-u

Čak i Apple Watch uključuje režim pomeranja. Da biste ga koristili, uverite se da ste na početnom ekranu u prikazu mreže. Pritisnite Digital Crown (dugme sa strane), a zatim dodirnite i držite bilo koju ikonu aplikacije dok aplikacije ne počnu da se tresu. Nakon toga možete držati i prevlačiti bilo koju ikonu aplikacije na novu lokaciju. Kada završite, ponovo pritisnite Digital Crown. Takođe možete organizovati ikone aplikacija Apple Watch-a koristeći svoj iPhone.
Kako aktivirati „Jiggle“ režim aplikacije na Apple TV-u
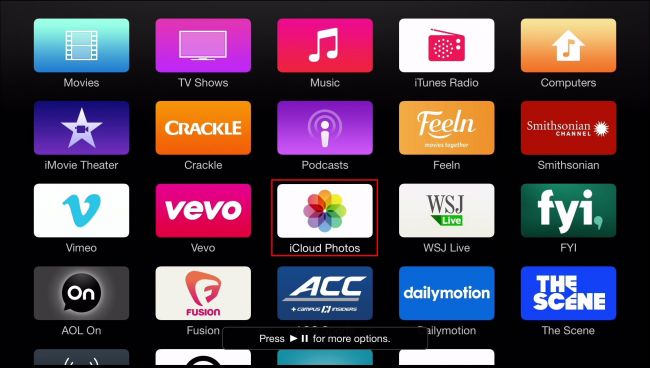
Za razliku od iPhone-a i iPad-a, Apple TV koristi modifikovanu verziju režima pomeranja gde se trese samo aplikacija koju pomerate, a ne čitav ekran aplikacija. Da biste ga koristili, označite aplikaciju na ekranu, a zatim dodirnite i držite površinu touchpada daljinskog upravljača dok aplikacija ne počne da se pomera. Zatim prevucite prstom da biste je premestili na željenu lokaciju i ponovo pritisnite touchpad da biste dovršili pomeranje.
U režimu pomeranja na Apple TV-u, takođe možete da premeštate aplikacije u foldere stavljajući jednu na drugu ili da uklanjate aplikacije pritiskom na dugme Play na izabranoj aplikaciji i izborom „Izbriši“ iz menija koji se pojavi.
Kako aktivirati „Jiggle“ režim u Launchpadu na Mac-u

Od 2011. godine, macOS dolazi sa aplikacijom za pokretanje pod nazivom Launchpad koja prikazuje ikone aplikacija u prikazu mreže slično kao na početnom ekranu iPhone-a. Prateći svoje iOS korene, Launchpad takođe uključuje režim pomeranja. Da biste ga aktivirali, držite pritisnut taster „Option“ na tastaturi.
Kada vaše aplikacije počnu da se tresu, možete da koristite miš ili touchpad da prevučete ikone aplikacija u novi raspored. Takođe možete da izbrišete aplikacije koje su instalirane iz Mac App Store-a pritiskom na malo dugme „X“ u uglu ikone.
Budućnost „Jiggle“ režima
Kao što ste mogli da vidite, Apple prilično ozbiljno shvata režim pomeranja. Kompanija iz Kupertina ima patent i nedavno je počela da ga zvanično pominje po imenu. Ako je prošlost ikakav pokazatelj, Apple će verovatno nastaviti da koristi svoj indikator preuređivanja ikona na novim proizvodima i u budućnosti. Ko zna—možda ćemo 2040. godine svi preuređivati naš AR nameštaj za dnevnu sobu koristeći Apple naočare.