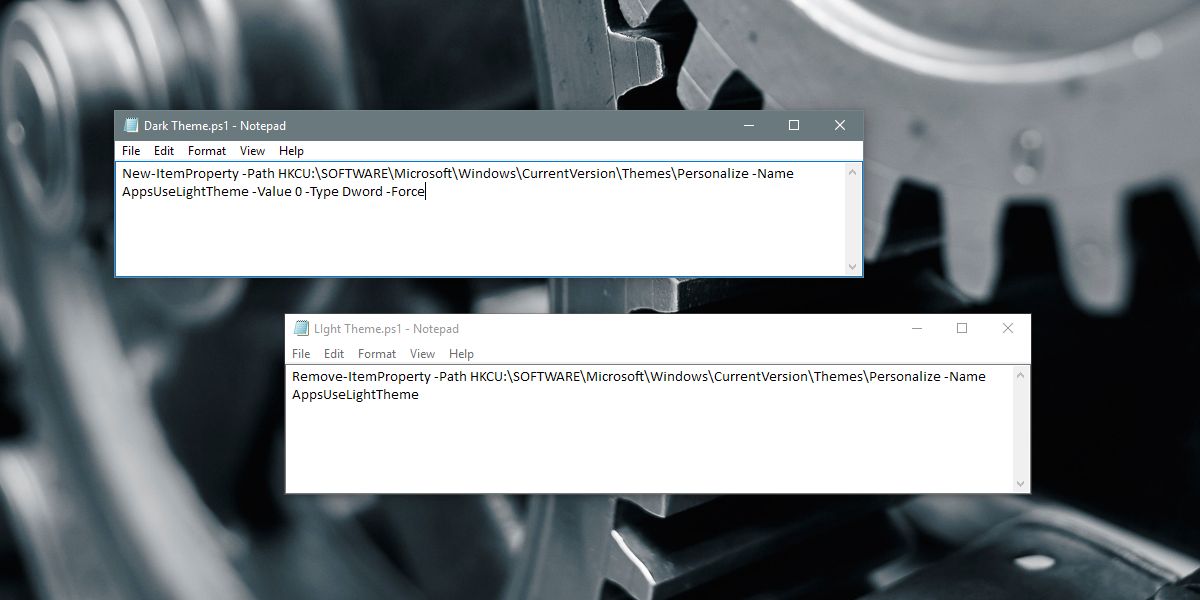Operativni sistem Windows 10 poseduje opcije za prikaz sa tamnom i svetlom temom, koje se primenjuju na sve UWP aplikacije. Korisnici imaju mogućnost da izaberu između tamne i svetle teme putem aplikacije Podešavanja. Međutim, ono što nije moguće jeste automatsko zakazivanje promene između ovih tema u određenom vremenskom periodu. Nedavno ažuriranje za kreatore donosi funkciju noćnog osvetljenja koja menja boju ekrana u topliju nijansu, sa opcijom zakazivanja, ali to nije ekvivalent automatskoj promeni teme. U nastavku je objašnjeno kako možete automatizovati prelazak na tamnu temu noću u operativnom sistemu Windows 10, uz pomoć kratke skripte i zakazanog zadatka.
Za ovaj proces nije potrebna administratorska dozvola, što znači da ga može sprovesti svaki standardni korisnik. Potrebno je kreirati dve skripte, jednu za uključivanje tamne teme noću, a drugu za povratak na svetlu temu tokom dana.
Skripta za tamnu temu
Otvorite Notepad i kopirajte sledeći kod. Sačuvajte fajl kao PS1 datoteku, dajući mu prikladno ime, na primer „TamnaTema“.
New-ItemProperty -Path HKCU:SOFTWAREMicrosoftWindowsCurrentVersionThemesPersonalize -Name AppsUseLightTheme -Value 0 -Type Dword -Force
Skripta za svetlu temu
Ponovo otvorite Notepad i kopirajte ovaj kod. Sačuvajte ovaj fajl kao PS1 datoteku sa imenom „SvetlaTema“ ili slično.
Remove-ItemProperty -Path HKCU:SOFTWAREMicrosoftWindowsCurrentVersionThemesPersonalize -Name AppsUseLightTheme
Kreiranje zakazanih zadataka
Sada je potrebno kreirati dva zakazana zadatka. Prvi će pokretati skriptu za tamnu temu, a drugi skriptu za svetlu temu. Za to ćemo koristiti ugrađenu aplikaciju Task Scheduler, a nisu vam potrebna administratorska prava.
Pokrenite Task Scheduler, ukucavanjem imena u traku za pretragu i biranjem aplikacije iz rezultata.
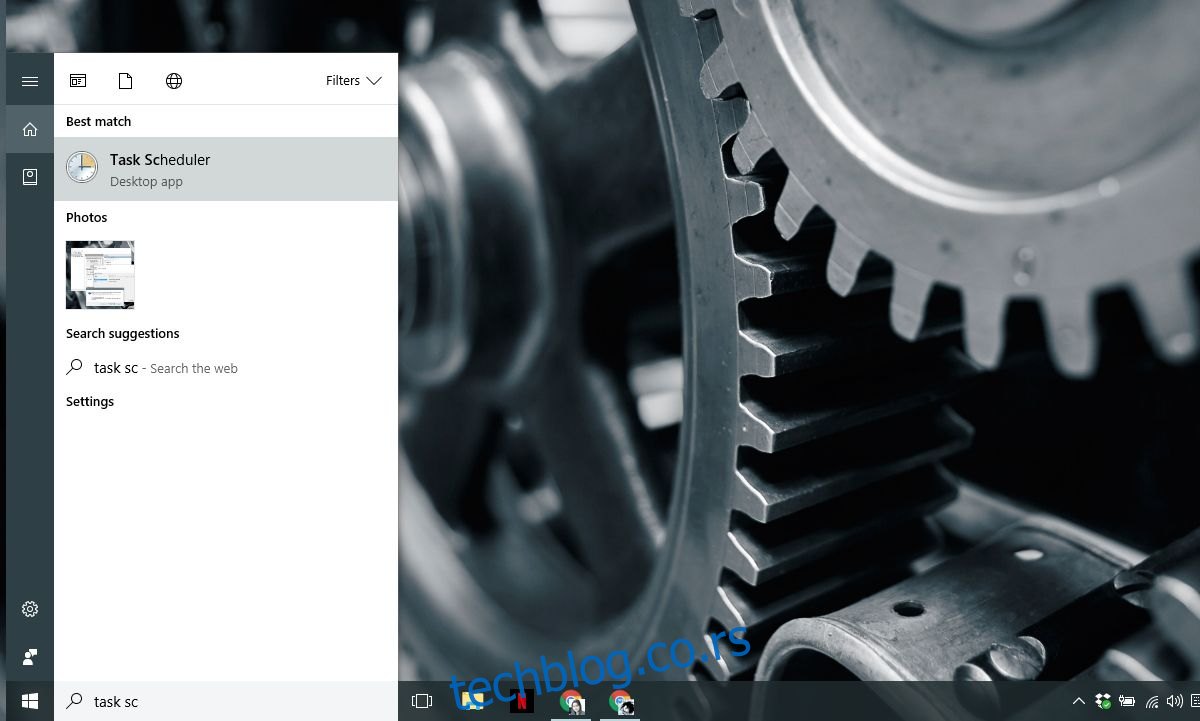
U panelu Akcije izaberite opciju „Create Basic Task“. Otvoriće se čarobnjak. Unesite ime zadatka i opcionalan opis. Kliknite na „Next“.
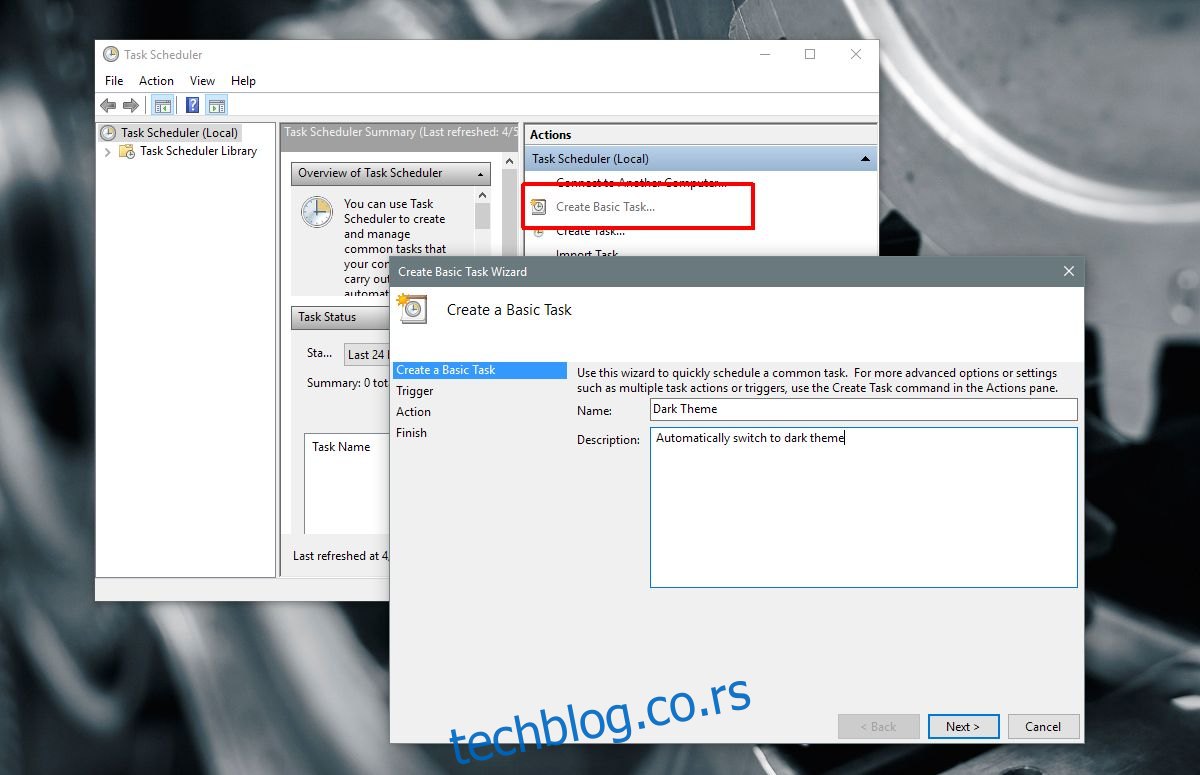
U sekciji „Task Trigger“ odaberite opciju „Daily“ i kliknite na „Next“.
Za uključivanje tamne teme noću, podesite vreme na zalazak sunca, ili kada smatrate da „noć“ zvanično počinje, na primer, 18:00. Za povratak na svetlu temu, unesite vreme kada smatrate da je „jutro“, na primer, 8:00, a ne 4:00 ujutru, kada je sistem verovatno u stanju mirovanja.
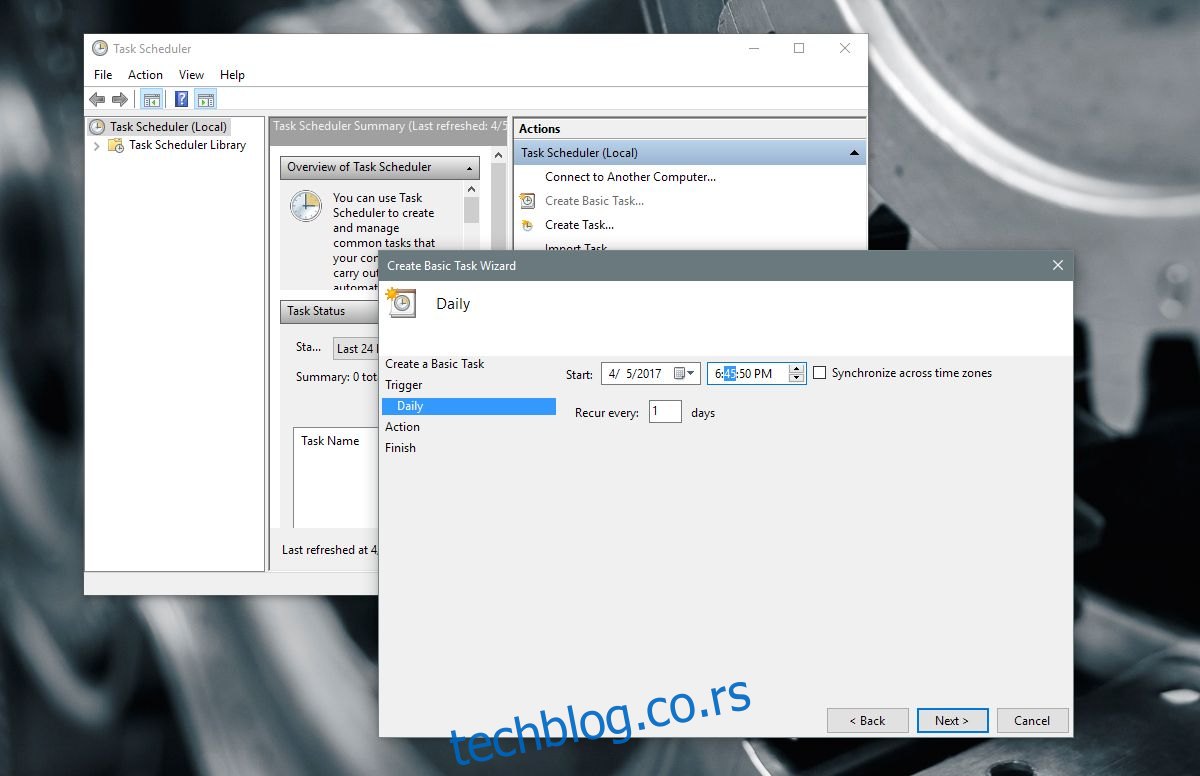
Na ekranu „Action“ odaberite „Start a program“ i kliknite „Next“. Ovde će se podešavanja razlikovati za tamnu i svetlu skriptu.
Za tamnu temu, unesite sledeće u polje za pretragu:
%SystemRoot%system32WindowsPowerShellv1.0powershell.exe -ExecutionPolicy Bypass -File "C:putanja-do-skripte-tamna-tema.ps1"
Za svetlu temu unesite sledeće:
%SystemRoot%system32WindowsPowerShellv1.0powershell.exe -ExecutionPolicy Bypass -File "C:putanja-do-skripte-svetla-tema.ps1"
Pojaviće se upozorenje koje potvrđuje parametre. Kliknite na „Da“ i proces je završen.
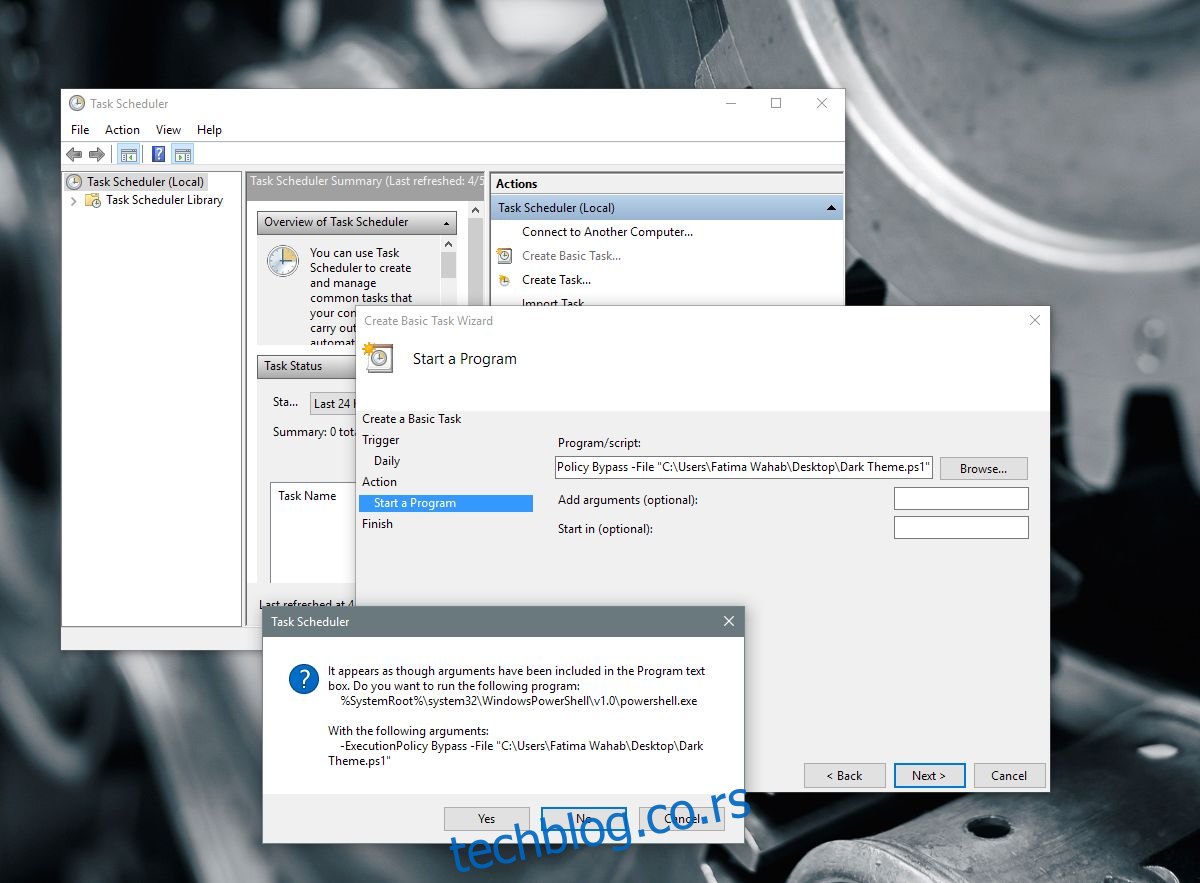
Važna napomena
Zadaci se neće pokrenuti ako je sistem u stanju mirovanja ili hibernacije. Zato je važno da vreme pokretanja zadatka bude kada znate da će sistem biti aktivan. U suprotnom, moraćete ručno da pokrećete skripte.
Ovaj trik je ideja korisnika sa Reddita, ekile09.