Решавање проблема са црним екраном након надоградње на Windows 11
Microsoft је уложио значајан труд у развој Windows 11, доносећи освежен дизајн и мноштво корисних нових могућности. Међутим, неки основни проблеми који су постојали у претходним верзијама Windows-а, настављају да се појављују и у Windows 11. Као пример, недавно смо писали о томе како исправити грешку „Poništavanje promena koje su izvršene na vašem računaru“ након што ажурирања нису могла бити инсталирана. Сада, примећујемо да се корисници жале на црни екран који се појављује након надоградње на Windows 11. Неки корисници извештавају да се црни екран са курсором појављује након пријављивања, док се други суочавају са тим проблемом чак и пре пријављивања. Да бисмо помогли у решавању овог проблема, припремили смо 9 метода који ће вам помоћи да се ослободите црног екрана на Windows 11 након ажурирања. Кренимо са упутствима.
Црни екран након ажурирања на Windows 11? Решење је овде (2024)
У овом водичу, представићемо вам 9 различитих приступа решавању проблема са црним екраном који се јавља након недавне надоградње на Windows 11. Такође смо укључили решења за случајеве када се појави црни екран са курсором, било пре или након пријављивања на Windows 11. Погледајте доњу табелу и пронађите решење које вам највише одговара.
1. Поново покрените рачунар
Ако се на вашем Windows 11 рачунару појави црни екран након ажурирања или пријављивања, немојте паничити. Понекад, након значајних ажурирања, Windows-у је потребно време да учита све системске компоненте. У таквим случајевима, препоручљиво је поново покренути рачунар и сачекати најмање пола сата пре него што покушате са било којим другим поправкама. Уколико проблем са црним екраном и даље постоји након поновног покретања, пређите на следећи корак.

2. Поново покрените Windows Explorer
Ово решење је нарочито корисно за кориснике који након пријављивања добију црни екран са курсором. То указује да рачунар ради, али да због проблема са Explorer-ом или графиком, Windows 11 не приказује радну површину. Ево шта треба да урадите у таквој ситуацији.
1. Притисните пречицу на тастатури „Ctrl + Alt + Delete“ да бисте отворили мени напредних опција. Кликните на „Task Manager“.

2. Сада кликните на „File“ и одаберите „Run new task“.

3. Унесите „explorer.exe“ у поље за текст и притисните Enter. Ово ће поново покренути Explorer и црни екран би требало да нестане. Ако ово не даје резултате, пређите на следећу методу.
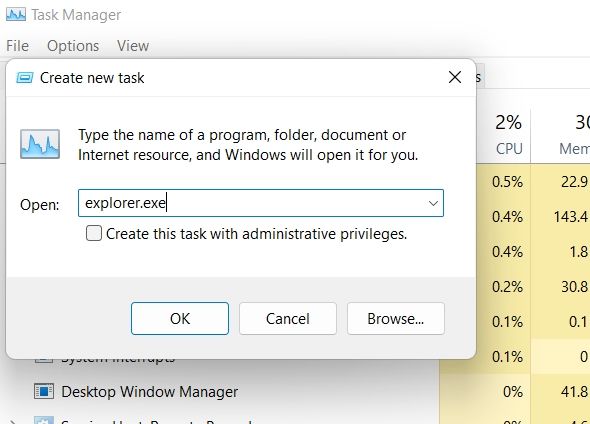
3. Поново покрените графички драјвер
Windows 11 има скривену пречицу на тастатури која омогућава поновно покретање графичког драјвера без приступа подешавањима. Уколико ваш рачунар има проблем са графичким драјвером, ово ће вам помоћи да брзо решите проблем са црним екраном.
1. Притисните тастере „Windows + Ctrl + Shift + B“ истовремено, и Windows 11 ће поново покренути графички драјвер. Дајте рачунару минут и црни екран би требало да нестане.
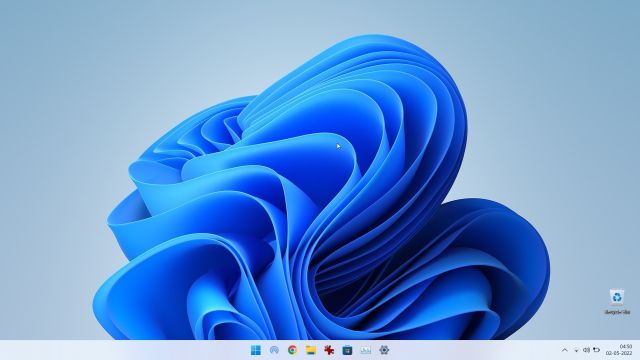
4. Измените Explorer Shell у регистру
Ако је Explorer shell промењен у регистру, Windows 11 може приказивати црни екран. Да бисте поништили ове промене, следите наведене кораке. Ово ће правилно учитати Explorer shell и решити проблем са црним екраном.
1. За кориснике који добијају црни екран са курсором након пријављивања на Windows 11, притисните „Ctrl + Alt + Delete“ и отворите „Task Manager“.

2. Кликните на „File“ у горњем менију и одаберите „Run new task“.

3. Унесите „regedit“ у поље за текст и означите „Create this task with administrative privileges“. Притисните Enter.
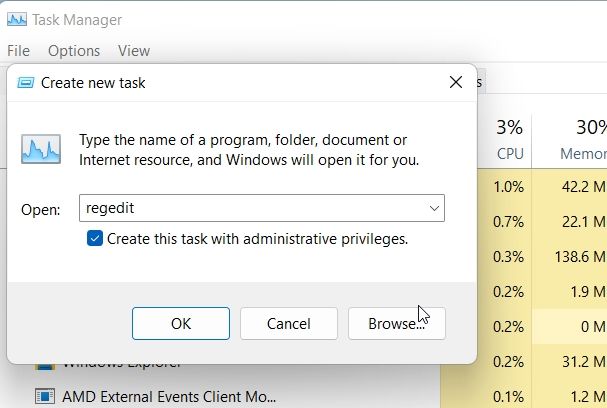
4. Отвара се уредник регистра. Идите на следећу путању: HKEY_LOCAL_MACHINE -> SOFTWARE -> MICROSOFT -> Windows NT -> CurrentVersion -> Winlogon.
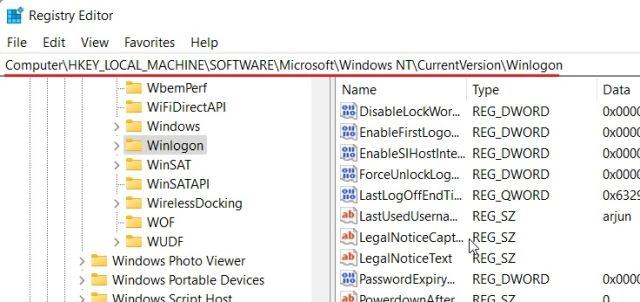
5. У десном окну пронађите „Shell“. Двапут кликните да бисте га отворили и проверите да ли је „explorer.exe“ присутан у одељку „Value data“. Ако није, промените текст и кликните на „OK“.
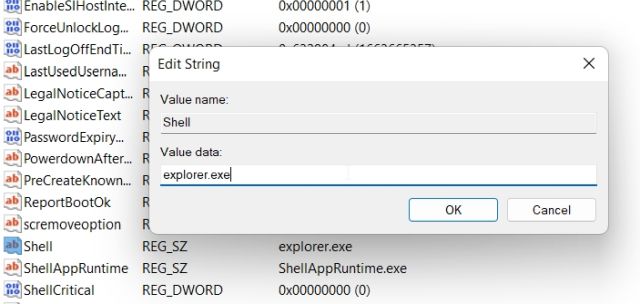
6. Поново покрените рачунар, и проблем са црним екраном би требало да буде решен.
5. Поправка при покретању
Неки корисници се сусрећу са црним екраном чак и пре пријављивања на Windows 11. То значи да Windows не ради како треба и да постоје унутрашњи проблеми са системом. У таквим случајевима не можете приступити Task Manager-у или поново покренути Explorer. Потребно је покренути алатку за решавање проблема у Windows-у 11. Ево како:
1. Прво искључите рачунар. Затим га укључите, и када се појави знак за учитавање Windows-а, поново га искључите. Урадите ово 2-3 пута, и Windows ће учитати екран за опоравак. На неким рачунарима притиском на F2, F8 или F12 током покретања се такође отвара екран за опоравак.

2. На екрану за опоравак кликните на „Advanced Options“.

3. Затим отворите „Troubleshoot“.

4. Отворите „Advanced Options“, а затим кликните на „Startup Repair“.

5. Ваш рачунар ће се поново покренути, а Windows ће покушати да реши проблем са црним екраном. Ако не успе, пређите на следећи метод.
6. Покрените систем у безбедном режиму
Уколико претходна метода није успела, а и даље добијате црни екран пре пријављивања, покретање у безбедном режиму може решити проблем. Ево корака:
1. Прво, покрените безбедни режим на Windows 11 пратећи упутства. На екрану „Recovery“, пратите ову путању: Troubleshoot -> Advanced Options -> Startup Settings -> Restart.
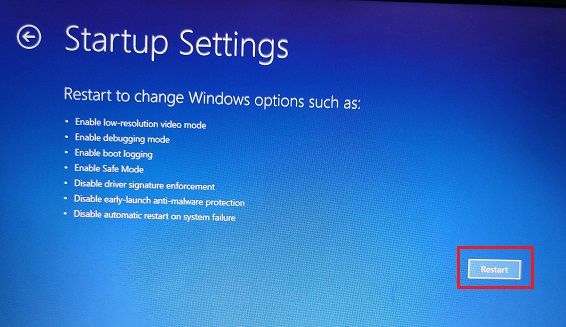
2. Притисните „4“ или „F4“ да бисте покренули Windows 11 у безбедном режиму.

3. Када уђете у безбедни режим, препоручујемо да једноставно поново покренете рачунар. Понекад само покретање у безбедном режиму решава проблем са црним екраном. Ако не, пређите на следећи корак.

4. Поново покрените систем у безбедном режиму и деинсталирајте сумњиве програме. Понекад неки злонамерни програми спречавају Windows 11 да се правилно учита. Уклоните све апликације за које сумњате да су проблематичне.
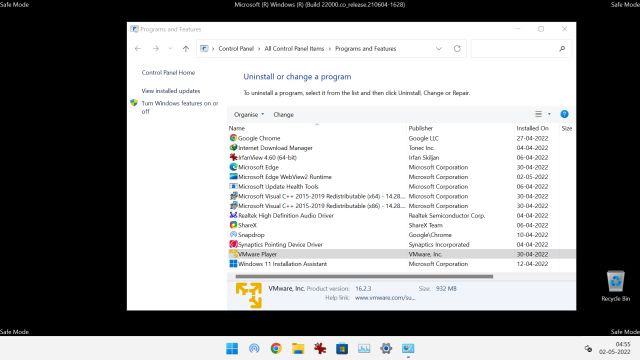
5. Такође, отворите Windows подешавања притиском на „Windows + I“. Идите на System -> Display -> Advanced Display. Промените брзину освежавања на 60Hz или 30Hz, у зависности од спецификација вашег монитора. Поново покрените рачунар.
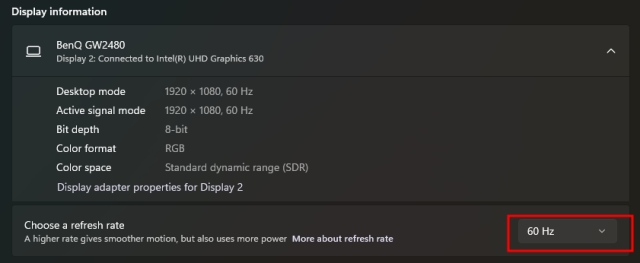
6. Ако и даље имате проблема, покрените систем у безбедни режим и притисните „5“ или „F5“ да бисте покренули безбедни режим са мрежном подршком. Потребна вам је жичана Ethernet веза. Ако је немате, повежите паметни телефон путем USB кабла и користите USB tethering.

7. Када имате интернет у безбедном режиму, отворите „Device Manager“ и ажурирајте графички драјвер. Погледајте упутства како ажурирати драјвере на Windows 11.

8. Када се графички драјвер ажурира, поново покрените рачунар, и не би требало да се суочите са црним екраном.
7. Деинсталирајте последње ажурирање
Ако се црни екран појави након недавног ажурирања, то може бити повезано са тим ажурирањем. У том случају, најбоље је да деинсталирате последње ажурирање. Пратите кораке:
1. Да бисмо деинсталирали ажурирање, морамо насилно да отворимо мени за опоравак као у методу #5. Поново покрените рачунар и искључите га када се појави Windows лого. Поновите 2-3 пута.

2. Кликните на Advanced options -> Troubleshoot -> Advanced options -> Uninstall Updates.

3. Видећете две опције: quality update и feature update. Quality update су мања ажурирања, док feature update долазе два пута годишње. Ако нисте сигурни које ажурирање је проблем, кликните на „Uninstall latest quality update“.

4. Ако то не успе, кликните на „Uninstall latest feature update“ и сачекајте. Након завршетка, рачунар ће се поново покренути. Проверите да ли је проблем решен.
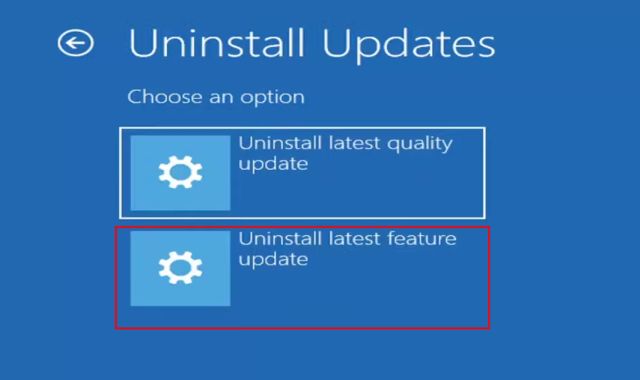
8. Враћање система
Уколико се црни екран појави након инсталирања програма или значајних промена, можете се вратити на раније стање помоћу „System Restore“. Ово ће поништити све промене на рачунару, укључујући промене у датотекама и фасциклама. Ево како:
1. Отворите мени за опоравак тако што ћете насилно искључити и поново покренути рачунар. У менију за опоравак, отворите Advanced Options -> Troubleshoot -> Advanced Options -> System Restore.
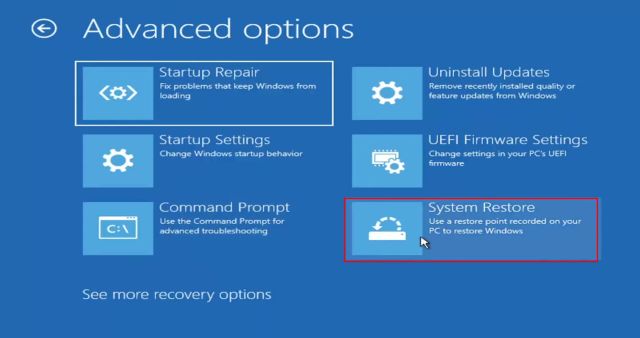
2. Пратите упутства на екрану и изаберите тачку враћања. Рачунар ће се поново покренути, а проблем би требало да буде решен. Овај процес може потрајати, будите стрпљиви.
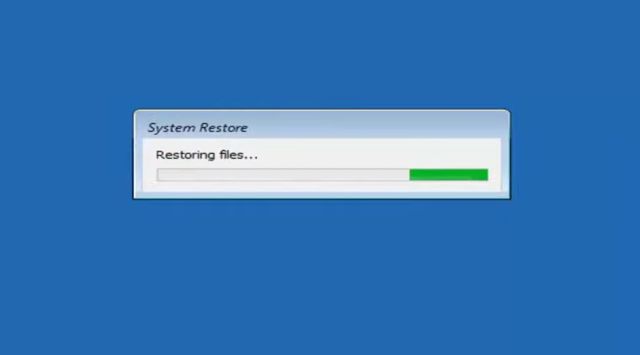
9. Ресетујте рачунар
Ако ниједан од претходних метода није помогао, мораћете да ресетујете рачунар да бисте га вратили у функционално стање. Ово ће фабрички ресетовати ваш Windows 11 рачунар, али неће избрисати ваше датотеке на другим дисковима, осим података на C диску. Сви инсталирани програми биће уклоњени.
1. На екрану за опоравак кликните на Advanced Options -> Troubleshoot -> Reset this PC.
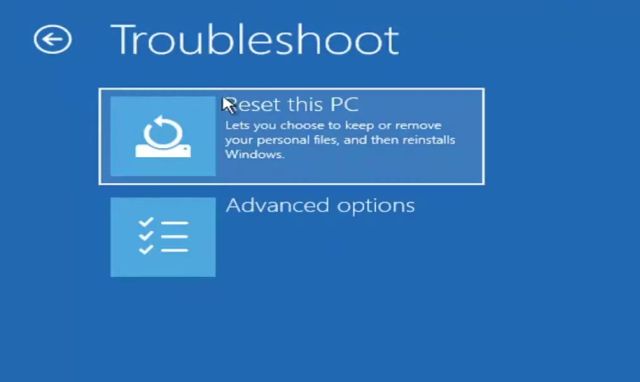
2. Одаберите „Keep my files“. Windows 11 ће бити поново инсталиран, и црни екран би требало да нестане.
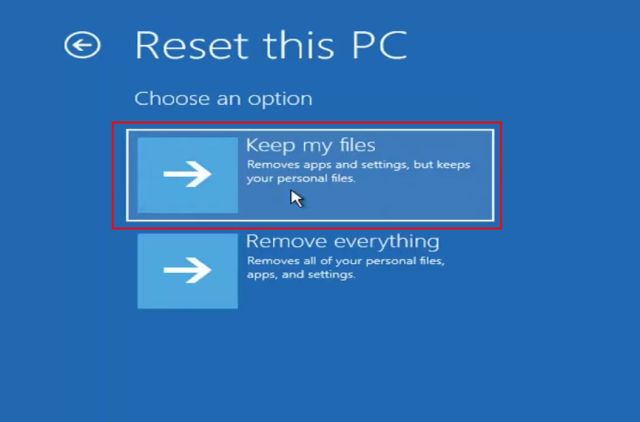
Црни екран на Windows 11 пре или после пријављивања? Пронађите решење овде
Ово су методе које можете да користите за решавање црног екрана на Windows 11. Чак и ако се црни екран појављује пре или после пријављивања, имамо решења за ваш проблем. Уколико имате додатних питања, можете нас контактирати у одељку за коментаре.