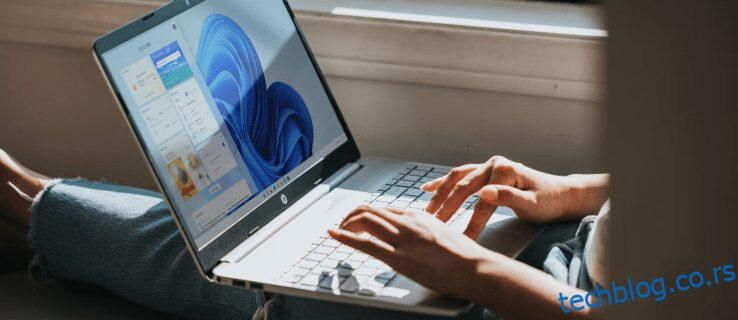Свако ко је икада користио програм за обраду текста зна да су фонтови лак начин да побољшате свој документ. Знајући који су фонтови тренутно доступни на вашем систему, олакшава дизајн ваших датотека тако да одговарају одређеним темама или критеријумима. Али где можете пронаћи ове фонтове и како их можете додати или избрисати?

У овом чланку ћемо вам показати где Виндовс чува своје фонтове и како да додате и управљате фонтовима у вашем систему.
Где Виндовс 11 чува фонтове?
Виндовс 11 има специјализовану фасциклу у којој чува своје системске фонтове. Подразумевана локација ове фасцикле је Ц:ВиндовсФонтс. Ако сте инсталирали Виндовс 11 на посебан диск, мораћете да одете до фасцикле Виндовс на том диску и потражите фасциклу Фонтови. Алтернативно, можете му приступити са траке задатака тако што ћете урадити следеће:
Кликните на икону лупе на траци задатака.
 Откуцајте у Цонтрол Панел.
Откуцајте у Цонтрол Панел.
 Ако је прозор ваше контролне табле у приказу категорије, кликните на падајућу стрелицу поред приказа и изаберите мале иконе.
Ако је прозор ваше контролне табле у приказу категорије, кликните на падајућу стрелицу поред приказа и изаберите мале иконе.
 Пронађите и кликните на фасциклу Фонтови.
Пронађите и кликните на фасциклу Фонтови.
 Сада ће вам бити приказана листа доступних фонтова на систему. Ако чекате да се фасцикла заврши срц=“хттпс://вилку.топ/вп-цонтент/уплоадс/2022/04/1650386172_645_Вхере-Доес-Виндовс-Сторе-Фонтс.пнг“ дата-рецалц-димс=“1″ />
Сада ће вам бити приказана листа доступних фонтова на систему. Ако чекате да се фасцикла заврши срц=“хттпс://вилку.топ/вп-цонтент/уплоадс/2022/04/1650386172_645_Вхере-Доес-Виндовс-Сторе-Фонтс.пнг“ дата-рецалц-димс=“1″ />
Где Виндовс 10 чува фонтове?
Виндовс 11 и 10 деле сличне локације за складиштење фонтова. Подразумевана локација Ц:ВиндовсФонтс за Виндовс 11 је иста за Виндовс 10. Као што је горе наведено, такође можете да пронађете фасциклу Фонтови преко контролне табле тако што ћете урадити следеће:
Кликните на икону за претрагу на траци задатака.
 Откуцајте у Цонтрол Панел.
Откуцајте у Цонтрол Панел.
 Кликните на икону контролне табле.
Кликните на икону контролне табле.
 У прозору, пређите са приказа категорије на Мале иконе тако што ћете га изабрати из падајућег менија приказа.
У прозору, пређите са приказа категорије на Мале иконе тако што ћете га изабрати из падајућег менија приказа.
 Кликните на фасциклу Фонтови.
Кликните на фасциклу Фонтови.
 Да бисте видели прегледе сваког од њих, сачекајте да се фасцикла потпуно учита.
Да бисте видели прегледе сваког од њих, сачекајте да се фасцикла потпуно учита.

Где Виндовс 7 чува фонтове?
Виндовс 7 дели исту фасциклу Фонтови као и друге верзије оперативног система Виндовс, која се налази на подразумеваној адреси Ц:ВиндовсФонтс. Ако сте инсталирали Виндовс на другу диск јединицу, замените Ц: словом диска на који сте инсталирали ОС. Фонтове можете пронаћи преко контролне табле користећи ове кораке:
Кликните на икону Виндовс на траци задатака.
У искачућем менију изаберите Цонтрол Панел на десној страни.
Ако је ваша контролна табла у приказу категорије, кликните на падајућу стрелицу и изаберите Мале иконе.
Пронађите фасциклу Фонтови и кликните на њу.
Сада ће вам бити приказана листа свих доступних фонтова на вашем рачунару.
Алтернативни метод локације за све верзије оперативног система Виндовс
Постоји алтернативни метод за директно отварање фасцикле Фонт без потребе да пролазите кроз контролну таблу. Метод је сличан на Виндовс 11, 10 и 7. Ово се може урадити на следећи начин:
Притиском на дугме Виндовс + Р на тастатури.
 У оквир за текст укуцајте схелл:фонтс или %ВИНДИР%/Фонтс.
У оквир за текст укуцајте схелл:фонтс или %ВИНДИР%/Фонтс.
 Притисните Ентер или кликните на ОК.
Притисните Ентер или кликните на ОК.
 Ваша фасцикла Фонтови би сада требало да се отвори директно.
Ваша фасцикла Фонтови би сада требало да се отвори директно.

Где пронаћи фонтове у Виндовс продавници
Када инсталирате фонтове из Виндовс продавнице, Виндовс ће их сортирати у другом директоријуму. Нећете пронаћи своје нове фонтове у уобичајеном директоријуму Ц:ВиндовсФонтс. Адреса за ове фонтове је подразумевано Ц:Програм ФилесВиндовсАппс праћена именом датотеке инсталираног фонта.
Како додати фонт
Додавање фонта вашем систему је једноставно као и инсталирање повезане датотеке. Фонтови се могу преузети са различитих извора, а инсталација се може разликовати између њих. Ево неколико уобичајених начина за додавање фонтова на ваш Виндовс рачунар:
Виндовс продавница
Виндовс има уграђену продавницу у којој можете пронаћи много бесплатних фонтова за ваш систем. Коришћење Виндовс продавнице је идеално јер гарантује компатибилност са вашим рачунаром. Инсталација је једноставна и може се извршити пратећи ове кораке:
Кликните на икону Виндовс на траци задатака.
 Померите се по менију и кликните на Подешавања или кликните на икону зупчаника у доњем левом углу менија.
Померите се по менију и кликните на Подешавања или кликните на икону зупчаника у доњем левом углу менија.
 Из опција кликните на Персонализација.
Из опција кликните на Персонализација.
 Кликните на Фонтови у левом менију.
Кликните на Фонтови у левом менију.
 У оквиру Додај фонтове кликните на Добијте више фонтова у Мицрософт Сторе-у.
У оквиру Додај фонтове кликните на Добијте више фонтова у Мицрософт Сторе-у.
 Прегледајте истакнуте фонтове да бисте видели који би вам се могао свидети. Када пронађете занимљиву тему, кликните на њену икону.
Прегледајте истакнуте фонтове да бисте видели који би вам се могао свидети. Када пронађете занимљиву тему, кликните на њену икону.
 Кликните на Гет.
Кликните на Гет.
 Преузимање и инсталација би требало да почну аутоматски.
Када завршите, фонт би сада требао бити доступан за ваш систем.
Преузимање и инсталација би требало да почну аутоматски.
Када завршите, фонт би сада требао бити доступан за ваш систем.
Гоогле Фонтови
Још један популаран извор бесплатних фонтова су Гоогле Фонтови. Ове датотеке се могу преузети и инсталирати на следећи начин:
У свом претраживачу идите на веб страницу Гоогле Фонтови.
 Прегледајте доступне фонтове док не пронађете онај који вам се свиђа. Кликните на фонт да бисте га отворили.
Прегледајте доступне фонтове док не пронађете онај који вам се свиђа. Кликните на фонт да бисте га отворили.
 Кликните на Преузми породицу у горњем десном углу екрана.
Кликните на Преузми породицу у горњем десном углу екрана.
 Сачувајте датотеку на одабраној локацији.
Сачувајте датотеку на одабраној локацији.
 Наставите до локације за преузимање и распакујте преузету датотеку.
Наставите до локације за преузимање и распакујте преузету датотеку.
 Кликните десним тастером миша на датотеку, а затим изаберите Инсталирај из падајућег менија.
Кликните десним тастером миша на датотеку, а затим изаберите Инсталирај из падајућег менија.

Ако не можете да пронађете опцију за инсталацију, датотека фонта је можда повезана са другим програмом. Да бисте ово променили, следите ове додатне кораке:
Кликните десним тастером миша на датотеку и изаберите Својства.
 У оквиру Опенс Витх кликните на Промени.
У оквиру Опенс Витх кликните на Промени.
 Изаберите Виндовс Фонт Виевер.
Изаберите Виндовс Фонт Виевер.
 Кликните на ОК.
Кликните на ОК.
 Кликните на Примени.
Кликните на Примени.
 Кликните десним тастером миша на датотеку фонта, а затим изаберите Инсталирај из менија.
Кликните десним тастером миша на датотеку фонта, а затим изаберите Инсталирај из менија.
 Ваш фонт би сада требао бити инсталиран.
Ваш фонт би сада требао бити инсталиран.
ДаФонт
Алтернативни добављач бесплатних фонтова је ДаФонт. Ево како да га користите:
Идите на страницу ДаФонтс.
 Користите категорије или траку за претрагу да прегледате њихове доступне датотеке.
Користите категорије или траку за претрагу да прегледате њихове доступне датотеке.
 Кликните на назив фонта да бисте видели цео узорак фонта.
Кликните на назив фонта да бисте видели цео узорак фонта.
 Кликните на преузимање на десној страни екрана да бисте преузели датотеку.
Кликните на преузимање на десној страни екрана да бисте преузели датотеку.
 Сачувајте датотеку у било ком директоријуму који желите.
Сачувајте датотеку у било ком директоријуму који желите.
 Кликните десним тастером миша на директоријум и распакујте датотеку фонта.
Кликните десним тастером миша на директоријум и распакујте датотеку фонта.
 Кликните десним тастером миша на фонт и изаберите Инсталирај из менија.
Кликните десним тастером миша на фонт и изаберите Инсталирај из менија.
 Ваш фонт би сада требало да буде инсталиран у вашем систему.
Ваш фонт би сада требало да буде инсталиран у вашем систему.
Алтернативни начин за инсталирање датотека фонтова
Ако имате колекцију .ттф датотека или датотека са правим типом фонтова и желите да их инсталирате у исто време, то можете учинити преко менија Фонтови у подешавањима Виндовс-а. Погледајте испод за једноставан водич:
Кликните на икону Виндовс на траци задатака.
 Кликните на подешавања у левом менију.
Кликните на подешавања у левом менију.
 Из опција изаберите Персонализација.
Из опција изаберите Персонализација.
 Кликните на Фонтови у левом менију.
Кликните на Фонтови у левом менију.
 Отворите фасциклу у којој чувате датотеке фонтова које желите да инсталирате.
Отворите фасциклу у којој чувате датотеке фонтова које желите да инсталирате.
 Означите датотеке и превуците их и отпустите у оквир са ознаком Превуците и отпустите да бисте инсталирали.
Означите датотеке и превуците их и отпустите у оквир са ознаком Превуците и отпустите да бисте инсталирали.
 Датотеке би требало да приказују малу икону ЦОПИ у доњем левом углу која указује да можете исправно да испустите датотеке. Ако се прикаже црвена икона за отказивање, померите миш док се не прикаже ЦОПИ.
Датотеке би требало да приказују малу икону ЦОПИ у доњем левом углу која указује да можете исправно да испустите датотеке. Ако се прикаже црвена икона за отказивање, померите миш док се не прикаже ЦОПИ.
 Сачекајте да се датотеке инсталирају.
Када се правилно инсталирају, нови фонтови ће бити видљиви на картици Доступни фонтови.
Сачекајте да се датотеке инсталирају.
Када се правилно инсталирају, нови фонтови ће бити видљиви на картици Доступни фонтови.
Промена расположења документа
Коришћење алтернативних фонтова је једноставан начин да промените расположење документа, било да желите да се осећате опуштено или да представите ауру професионализма. Познавање где Виндовс складишти своје датотеке фонтова даје вам идеју о томе какве фонтове имате на располагању.
Да ли знате за друге директоријуме у којима Виндовс чува своје датотеке фонтова? Слободно поделите своје мисли у одељку за коментаре испод.