Funkcija pravljenja snimaka ekrana u operativnom sistemu Windows može biti izuzetno korisna ako želite da sačuvate prikaz onoga što se dešava na vašem ekranu i da te informacije podelite sa drugima, na primer na nekom forumu.
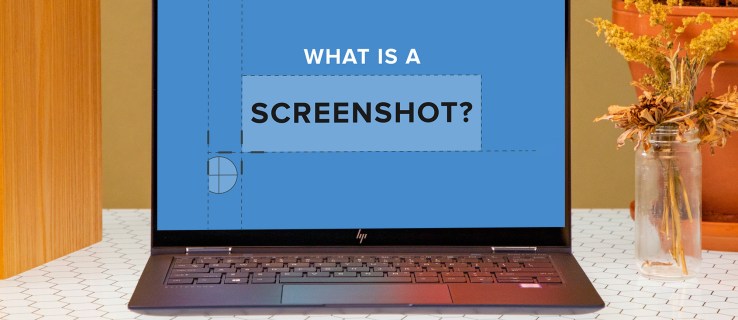
Možda ste se zapitali gde tačno završavaju vaši snimci ekrana nakon što ih napravite. Lokacija na kojoj se čuvaju ove slike zavisi od načina na koji ste ih snimili. U ovom tekstu ćemo detaljno objasniti sve korake potrebne za pronalaženje vaših snimaka ekrana u Windows-u, bez obzira na tehniku koju ste koristili za snimanje.
Windows 11
Kao što smo već napomenuli, metoda koju koristite za kreiranje snimka ekrana određuje i gde će slika biti sačuvana. Prvo ćemo pogledati različite načine snimanja ovih slika u operativnom sistemu Windows 11 i gde se one nalaze unutar sistema.
Samo taster Print Screen
Kada napravite snimak ekrana koristeći isključivo taster Print Screen, slika se privremeno memoriše u klipbord, odnosno u međuspremnik.
Taster Print Screen se obično nalazi u gornjem desnom uglu vaše tastature i može biti skraćeno označen kao „PrtSc“, „PrntScrn“ ili slično. Jednostavnim pritiskom na ovaj taster, snimićete trenutni prikaz ekrana. Slika koju ste snimili može se potom nalepiti u bilo koju aplikaciju koja podržava ovu funkciju, kao što je MS Paint. Da biste nalepili snimak ekrana u MS Paint, pratite sledeće korake:
 |
 |
 |
 |
Korišćenjem ove metode, imate potpunu kontrolu nad tim gde će slika biti sačuvana na vašem uređaju.
Alatka za isecanje (Snipping Tool)
Alatka za isecanje vam omogućava da napravite snimak ekrana jednostavnim istovremenim pritiskom na tastere Win + Shift + S. Nakon toga, sistem vam daje mogućnost da odaberete deo ekrana koji želite da snimite. Kada to uradite, ekran će se blago zatamniti, što je znak da je slika uspešno snimljena.
Nakon što je snimak ekrana napravljen, u donjem desnom uglu ekrana pojaviće se obaveštenje koje vas informiše da je snimak sačuvan u međuspremnik. Ovo je podrazumevana postavka. Ako želite da ga sačuvate na određenoj lokaciji, kliknite na obaveštenje i potom na opciju „Sačuvaj“. Otvoriće se prozor koji vam nudi različite opcije za fascikle u koje možete da prebacite sliku.
Na ovaj način, imate izbor gde će se vaši snimci ekrana čuvati.

Win + Print Screen
Snimak ekrana možete kreirati i istovremenim pritiskom na tastere Windows i Print Screen (Win + PrtSc). Ekran će blago zatamniti, čime će vam signalizirati da je slika snimljena, međutim, u ovom slučaju nećete imati mogućnost da birate fasciklu u koju će se snimak sačuvati.

Umesto toga, slike snimljene ovim metodom će se automatski smestiti u fasciklu pod nazivom „Snimci ekrana“. Da biste pristupili slici, idite na „File Explorer“, zatim na „Slike“, a potom potražite fasciklu „Snimci ekrana“.
Windows 10
U operativnom sistemu Windows 10, lokacija na kojoj se čuvaju snimci ekrana takođe zavisi od načina na koji su snimljeni. U nastavku ćemo objasniti kako da pronađete različite lokacije na kojima se nalaze vaši sačuvani snimci ekrana u operativnom sistemu Windows 10.
Taster Print Screen
Ako koristite taster Print Screen (PrtSc) za snimanje ekrana, slika se čuva u međuspremnik. Ovu sliku možete nalepiti u bilo koju aplikaciju koja to dozvoljava, kao što je MS Paint. Evo kako možete sačuvati sliku snimljenu pomoću Print Screen tastera i MS Paint-a:
 |
 |
 |
 |
Alatka za isecanje
Alatka za isecanje se može koristiti za snimanje slika vašeg ekrana. Sledeći koraci pokazuju kako da napravite i sačuvate snimak ekrana koristeći ovu alatku:
 |
 |
 |
Upotrebom alatke za isecanje, sami birate lokaciju gde će se sačuvati vaši snimci ekrana.
Win + Print Screen
Kombinacijom tastera Win + PrtSc, napravićete snimak ekrana. Kao znak da je slika uspešno snimljena, ekran će se blago zatamniti.

Vaš snimak ekrana se automatski čuva u fascikli „Snimci ekrana“, kojoj možete pristupiti putem „File Explorer-a“, a zatim i „Slike“.

Windows 7
Windows 7 takođe nudi nekoliko opcija za snimanje i čuvanje snimaka ekrana. U nastavku ćemo objasniti koje su to tehnike i gde se slike čuvaju koristeći svaku od njih.
Tasteri Win + PrtSc
Za snimanje celog ekrana u operativnom sistemu Windows 7, pritisnite kombinaciju tastera Win + PrtSc. Jedini indikator da je snimak ekrana napravljen jeste kratko zatamnjenje ekrana.

Ova slika će automatski biti sačuvana u fascikli „Snimci ekrana“ unutar biblioteke „Slike“. Da biste je pronašli, otvorite „File Explorer“, zatim „Slike“, i na kraju „Snimci ekrana“.
Alatka za isecanje
Alternativno, možete koristiti i alatku za isecanje da biste napravili snimak ekrana. Kada to učinite, pojaviće se obaveštenje koje vas upozorava na to da je slika snimljena. Zatim ćete imati mogućnost da odaberete fasciklu u koju želite da sačuvate datoteku. Upotrebom alatke za isecanje, vi određujete gde će vaši snimci ekrana biti sačuvani.
Pronalaženje snimaka ekrana
Pronalaženje snimaka ekrana može biti pomalo izazovno ako vam na početku nije data mogućnost da ih sačuvate na željenoj lokaciji. Međutim, u zavisnosti od metode koju ste koristili za snimanje ekrana, imate mogućnost da odaberete fasciklu u kojoj će te slike na kraju biti smeštene. Nadamo se da vam je ovaj vodič bio koristan i da ste uspeli da pronađete svoje slike. Bez obzira na način snimanja ekrana, sada znate nekoliko načina kako da ih locirate na vašem računaru.
Da li ste pronašli snimke ekrana koje ste prethodno sačuvali na vašem računaru? Koju ste metodu koristili da biste ih pronašli? Javite nam u komentarima ispod.