Kada kreirate rezervnu kopiju svog iPhone uređaja, fajlovi se skladište na skrivenoj lokaciji negde na vašem Mac računaru. Iako nije neophodno znati tačnu lokaciju za vraćanje ili brisanje rezervnih kopija, korisno je znati gde se one čuvaju.
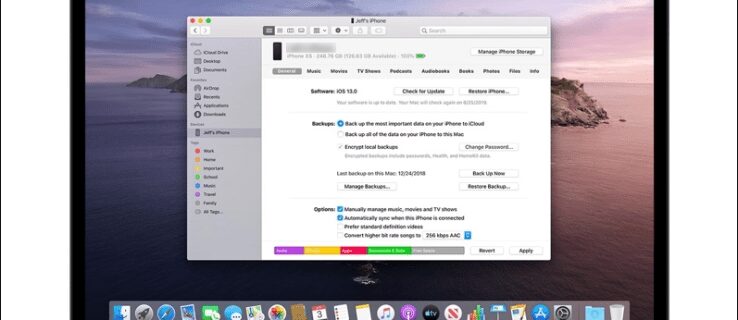
Nastavite sa čitanjem kako biste saznali gde se vaše iOS rezervne kopije čuvaju na Mac-u i PC-u, kao i kako da preusmerite lokaciju rezervne kopije na eksterni disk.
Gde Mac čuva rezervne kopije iPhone uređaja?
Rezervne kopije za vaš iPhone i iPad se čuvaju na tačno određenoj lokaciji. Sledite ove korake da biste saznali kako da pristupite toj lokaciji:
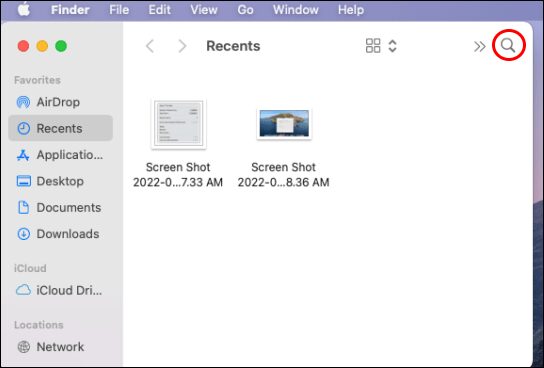
~/Library/Application Support/MobileSync/Backup/

Kako promeniti lokaciju rezervne kopije pomoću simboličke veze?
Ukoliko želite da premestite lokaciju svojih rezervnih kopija, ovaj korak je presudan. Ukoliko ne obavestite svoj računar o novoj lokaciji, on će prestati da kreira rezervne kopije iOS uređaja. Zbog toga ćemo kreirati „simboličku vezu“ ili „symlink“. Ova veza će omogućiti „Finderu“ da pronađe novu lokaciju rezervnih kopija.
Ako koristite macOS Mojave ili stariju verziju, prvo ćete morati da promenite dozvole terminala. Bez toga, nećete moći da završite proces. Evo kako da promenite dozvole terminala:









Dodavanje ispravne putanje u Terminalu
Putanja mora biti ispravna kako bi sistem prepoznao novu lokaciju. Naziv vašeg hard diska i fascikle rezervnih kopija će se razlikovati. U nastavku je prikazana struktura koda terminala koju ćemo koristiti:
ln -s /Volumes/Harddrive/ios_backup ~/Library/Application Support/MobileSync/Backup/4f1234a05e6e7ccbaddfd12345678f1234b123f
Evo objašnjenja različitih delova ove komande:
- „ln -s“ – ovaj deo komande informiše macOS o novoj lokaciji.
- „Volumes“ – predstavlja hard disk.
- „Harddrive“ – ovo treba zameniti nazivom vašeg eksternog hard diska.
- „ios_backup“ – preimenovana fascikla rezervnih kopija koja se sada nalazi na vašem hard disku i predstavlja novu destinaciju za čuvanje rezervnih kopija vašeg iPhone i iPad uređaja.
- „~/Library/Application Support/MobileSync/Backup“ – ovaj deo govori macOS-u gde se trenutno nalazi rezervna kopija.
- „4f1234a05e6e7ccbaddfd12345678f1234b123f“ – ovo je naziv fascikle rezervne kopije uređaja. Ako premeštate sve rezervne kopije, ova fascikla će se zvati „Backup“. Ako prenosite samo jedan uređaj, koristite naziv fascikle rezervne kopije tog uređaja. I opet, samo promenite naziv fascikle rezervne kopije u naziv fascikle koju premeštate.
Sledi postupak kako da obavestite macOS o novoj lokaciji rezervnih kopija:

ln -s /Volumes/**Harddrive**/ios_backup ~/Library/Application Support/MobileSync/Backup/4f1234a05e6e7ccbaddfd12345678f1234b123f


Vaša fascikla sa simboličkom vezom će se pojaviti u fascikli MobileSync pod nazivom „Backup“ ili nizom slova i brojeva koji predstavljaju vaš hard disk. Fascikla će imati malu strelicu u donjem levom uglu.
Zatim potvrdite da nova putanja funkcioniše pre nego što uklonite fajl „old_backup“.
Potvrdite da nova veza radi




Kada potvrdite da rezervne kopije rade kako treba i da se nalaze u novoj fascikli na eksternom hard disku, možete da uklonite fasciklu „old_backup“ sa svog Mac-a.
Često postavljana pitanja
Kako da pronađem tačnu lokaciju određene rezervne kopije iPhone-a na Mac-u?
Sledite ove korake da biste pronašli lokaciju određene rezervne kopije:
1. Povežite svoj iPhone ili iPad sa Mac računarom pomoću USB kabla.
2. Pokrenite „Finder“, a zatim u levom oknu odaberite svoj iPhone ili iPad.
3. Odaberite „Manage Backups“ za listu vaših rezervnih kopija.
4. Da biste pronašli lokaciju rezervne kopije, kliknite na nju desnim tasterom miša, a zatim odaberite „Show in Finder“.
5. Sledeći ekran će prikazati fasciklu i fajlove rezervne kopije.
Otkrivena tajna lokacija rezervnih kopija
Poznavanje lokacije vaših iOS rezervnih kopija nije neophodno ako želite da ih vratite ili izbrišete. Međutim, ako želite da prebacite rezervne kopije na drugu lokaciju, moraćete da znate putanju trenutne lokacije da biste informisali Mac o novoj putanji. Mac vam olakšava pronalaženje vaše lokacije rezervnih kopija pomoću aplikacije „Finder“.
Koliko su vam korisne rezervne kopije iOS-a? Da li ste ikada imali potrebu da ih koristite za vraćanje podataka? Podelite svoja iskustva sa rezervnim kopijama iOS-a u odeljku za komentare ispod.