Прављење снимка екрана је згодан начин за снимање онога што се приказује на екрану у реалном времену. На Мац-у постоје различити начини да направите снимак екрана и добијате потврду да је ваш снимак екрана направљен са звуком снимања. Али где је то сачувано?

Читајте даље да бисте сазнали где Мац чува ваше снимке екрана и како да промените локацију.
Преглед садржаја
Где Мацови чувају снимке екрана?
Подразумевано, сваки снимак екрана који направите биће аутоматски сачуван на радној површини. Слика ће се појавити на радној површини са ознаком „Снимак екрана (датум и време)“. Затим ћете имати опцију да га преименујете тако што ћете кликнути на ознаку и променити је у нешто друго.
Алтернативно, ако држите притиснут тастер „Цонтрол“ док правите снимак екрана, копираћете га у међуспремник. Ово је привремени простор у који иде све што копирате или исечете. Када је тамо сачувано, да бисте је налепили, притисните „Цомманд + В“. Једна ствар коју треба узети у обзир када чувате снимак екрана на овај начин је да ће бити изгубљен осим ако га не залепите негде пре него што копирате нешто друго.
Како одабрати другу локацију за чување снимка екрана
Иако су радна површина или међуспремник две главне локације на којима ће бити сачувани ваши снимци екрана, у било ком тренутку можете да изаберете нову локацију. Пратите ове кораке да бисте изабрали нову локацију за чување снимака екрана:
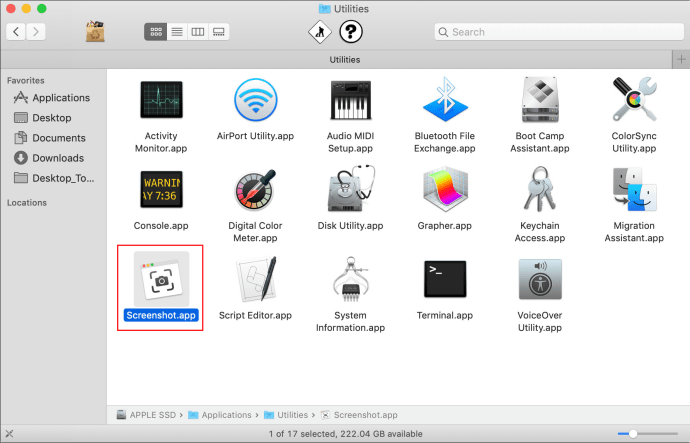
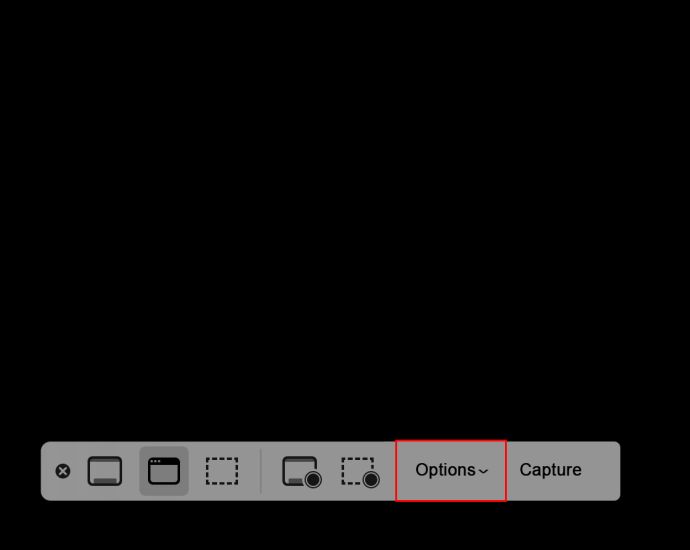
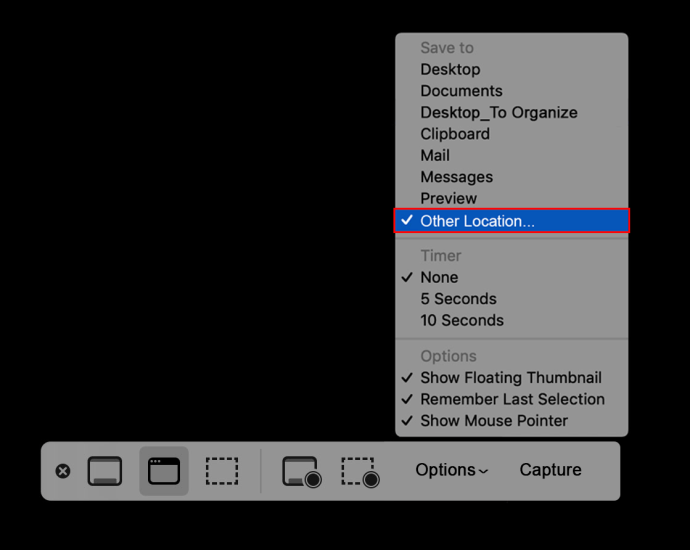
ФАКс
Како да добијем висококвалитетне снимке екрана на свом Мац-у?
Ево неколико корисних савета за прављење снимака екрана:
• Када се појави крстић, можете отпустити тастере на тастатури.
• Након што кликнете на дугме миша, када почнете да превлачите курсор, притисните „Спаце“ траку за опцију померања изабране области.
• Да бисте се померали само хоризонтално, држите тастер „Схифт“.
• Да откажете снимање екрана, притисните „Есцапе“ у било ком тренутку и ниједна слика неће бити снимљена.
• Притисните тастер „Цонтрол“ док правите снимак екрана да бисте га копирали на своју таблу.
Како да ухватим само део екрана?
Пратите ове кораке да бисте снимили део екрана:
1. Дуго притисните следеће тастере: „Схифт + Цомманд + 4.“
2. Сада превуците крстић да бисте истакли област коју желите да снимите.
3. Дуго притисните „размак“ док вучете крстић да бисте померили избор. Притисните тастер „Есц“ да бисте отказали снимак екрана.
4. Отпустите дугме миша или додирне табле да бисте направили снимак екрана.
5. Ако треба да измените снимак екрана, кликните на сличицу која се појављује у углу екрана. Или га можете уредити тако што ћете га отворити када буде сачуван на радној површини.
Како да снимим екран менија или прозора?
Ево како да направите снимак екрана прозора или менија:
1. Приступите прозору или менију који желите да снимите екран.
2. Дуго притисните „Схифт + Цомманд + 4.“ Када се појави ниша, притисните размакницу.“ Ваш показивач ће се приказати као камера. Притисните тастер „Есц“ у било ком тренутку да бисте зауставили снимање екрана.
3. Да бисте га снимили, кликните на прозор или мени. Да бисте уклонили сенку са снимка екрана, дуго притисните тастер „Опција“ док кликнете.
4. Ако се сличица појави у углу екрана, кликните на њу да бисте уредили снимак екрана. Алтернативно, може се уређивати када се сачува на радној површини.
Како да снимим екран падајућег менија?
Можете снимити екран падајућег менија користећи исту технику као горе:
1. Отворите мени који желите да направите снимак екрана.
2. Дуго притисните „Цомманд + Схифт + 4.“
3. Када се прикаже крстић, притисните „Спаце“ траку.
4. Поставите курсор преко падајућег менија, а затим кликните мишем или додирном таблом.
Ваш снимак екрана ће бити ван менија, искључујући његов наслов. Да бисте укључили наслов, користите уобичајену „Цомманд + Схифт + 4“, а затим прилагодите избор.
Како да направим временски ограничени снимак екрана?
Пратите ове кораке да бисте снимили временски ограничени снимак екрана користећи Мојаве или новију верзију:
1. Дуго притисните дугмад „Цомманд + Схифт + 5“.
2. Изаберите „Опције“.
3. Испод „Тимер“ изаберите 5 или 10 секунди.
4. Изаберите тип снимања екрана који желите да направите: цео екран, изабрани прозор или изабрани део.
5. Тајмер ће почети. Када падне на нулу, ваш снимак екрана ће бити снимљен.
Како да исечем снимак екрана?
Пратите ова упутства да бисте изрезали снимак екрана:
1. Отворите дотични снимак екрана, а затим кликните на икону оловке да бисте приступили алатима за уређивање.
2. Изаберите икону за исецање, а затим ћете видети дугме са ознаком „Изрежи“ да се појави, заједно са белим угловима на свакој ивици ваше слике. Превуците ивице док не добијете исечену слику коју желите.
Слика говори хиљаду речи
Могућност снимања било које области екрана у реалном времену је веома згодна. Снимци екрана се могу користити за референцу на нешто касније или када је слика лакша од вербалног описа. Мац подразумевано олакшава живот тако што шаље ваше снимке екрана директно на радну површину и чува их по датуму и времену. Можете да урадите многе друге ствари користећи функцију снимка екрана, укључујући прављење временских снимака екрана, уређивање снимка екрана и постављање његових димензија за подразумевану величину.
Шта мислите о Мацовој функцији снимања екрана? Шта мислите, како то Аппле може побољшати?
Поделите своје идеје у одељку за коментаре испод.

