Иако је идеално да аутоматске резервне копије раде без проблема, понекад је неопходно ручно пронаћи датотеке како би се обновила резервна копија на вашем iPhone-у или iPad-у.
Ако желите да повратите резервну копију iPhone-а или iPad-а користећи стандардну локалну методу резервног копирања (и ваш рачунар зна где се те резервне копије налазе), можете користити iTunes за Windows или macOS 10.14 или старије верзије. Уколико ваш Mac користи macOS 10.15 или новију верзију, рестаурацију можете извршити и преко Finder-а.
Међутим, ако треба да повратите податке резервне копије iPhone-а или iPad-а са старог рачунара, пребаците их на други уређај или пронађете на удаљеном диску за резервне копије, биће потребно мало више тражења.
Предност iCloud резервног копирања
Пре него што започнете потрагу за фајловима резервне копије за iPhone или iPad, добро је проверити да ли је резервна копија вашег уређаја направљена преко iCloud-а. iCloud Backup складишти фајлове резервне копије на Apple-овим серверима преко интернета, уместо локално на вашем рачунару.
Ево како можете проверити ваше iCloud резервне копије:
iOS 11 или новији: Идите на Подешавања > [ваше име] > iCloud > Управљање складиштем > Резервне копије.
iOS 10.3: Идите на Подешавања > [ваше име] > iCloud. Додирните тракасти графикон који показује искоришћење iCloud-а, а затим додирните „Управљање складиштем“.
iOS 10.2 или старији: Идите на Подешавања > iCloud > Складиште > Управљање складиштем.
Након тога, на вашем уређају, кликните на „Резервне копије“.
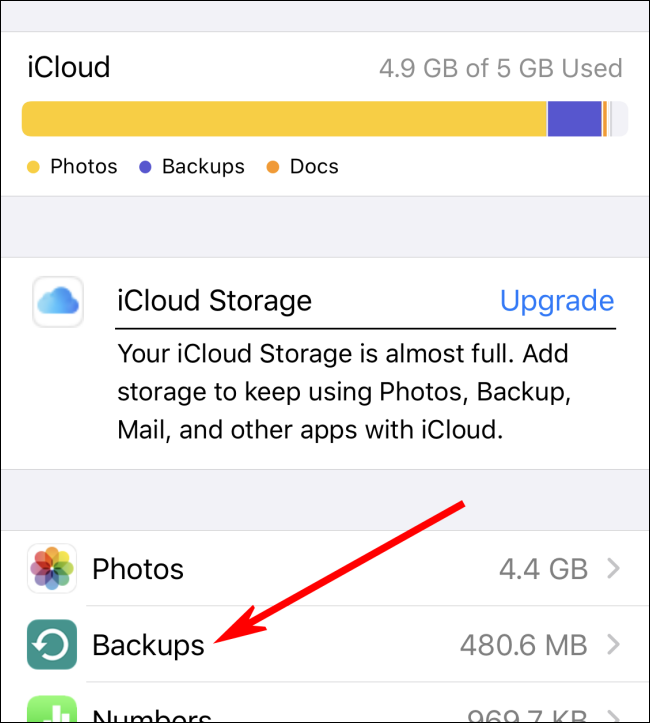
Приказаће се листа уређаја повезаних са вашим налогом који имају сачуване резервне копије у iCloud-у.
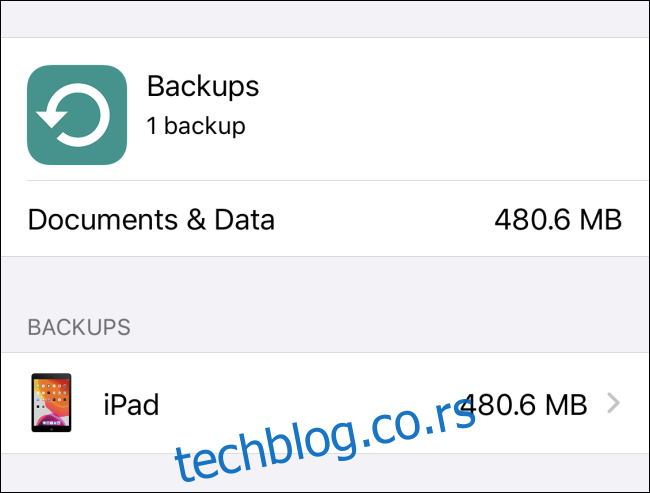
Уколико постоји iCloud резервна копија коју желите да вратите, потребно је прво извршити потпуно фабричко ресетовање како би се избрисали подаци на вашем iPhone-у или iPad-у.
Када ресетујете уређај, пријавите се на iCloud са Apple ID-ом којим сте креирали резервне копије. Затим, током процеса враћања, изаберите одговарајућу резервну копију.
Како повратити локалну резервну копију
Ако ваш PC или Mac већ препознаје локације резервних копија вашег iPhone-а или iPad-а, рестаурација је једноставна. Као што је већ поменуто, то можете учинити преко iTunes-а (на Windows-у или macOS 10.14 или старијим) или Finder-а (на macOS 10.15 или новијим).
Након што повежете уређај, кликните на „Врати iPhone“ или „Врати iPad“, а затим изаберите резервну копију коју желите да вратите. Затим следите упутства са горе наведених линкова.
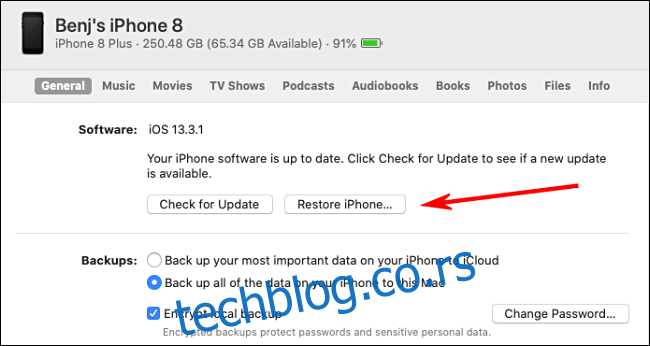
Проналажење резервних копија за iPhone или iPad на Windows рачунару
У случају да iCloud резервне копије нису опција, резервне копије iPhone-а или iPad-а можете пронаћи и на Windows рачунару.
Следите наведене путање:
На рачунару са самосталном инсталацијом iTunes-а: Отворите File Explorer и унесите следеће у адресну траку: %APPDATA%Apple ComputerMobileSync
На рачунару са iTunes-ом преузетим са Microsoft Store-а: Отворите File Explorer и унесите следеће у адресну траку: %HOMEPATH%AppleMobileSync
Свака резервна копија iPad-а или iPhone-а налази се у засебном фолдеру, означеном дугачким низом слова и бројева. Сваки фолдер представља потпуну резервну копију за један уређај.
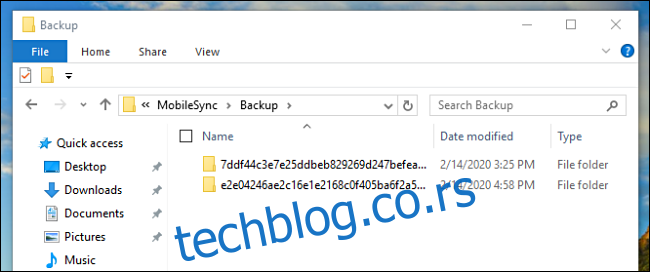
Ови дугачки, кодирани називи отежавају препознавање који фолдер одговара ком уређају, па ћете морати да проверите на други начин.
Ако тражите најновију резервну копију, кликните десним тастером миша било где у прозору File Explorer-а, а затим кликните на View > Details. Поново кликните десним тастером миша, а затим кликните на Sort by > Date Modified.
Сада можете видети датуме поред фолдера и изабрати жељену резервну копију.
Премештање и враћање података са Windows рачунара
Ако је потребно преместити фолдер резервне копије на други уређај (на пример, други Windows PC или Mac) ради рестаурације, једноставно копирајте жељени фолдер на одговарајућу локацију на новом уређају, као што је приказано испод:
На Windows уређају са самосталном копијом iTunes-а: Копирајте фолдер(е) на следећу локацију: %APPDATA%Apple ComputerMobileSync
На Windows уређају са iTunes-ом преузетим из Microsoft Store-а: Копирајте фолдер(е) на следећу локацију: %HOMEPATH%AppleMobileSync
На Mac рачунару: Копирајте фолдер(е) на следећу локацију: ~/Library/Application Support/MobileSync
Повежите ваш iPhone или iPad преко USB-а, а затим вратите резервну копију користећи iTunes (на Windows-у или macOS 10.14 или старијим) или Finder (macOS 10.15 или новијим).
Проналажење резервних копија за iPhone или iPad на Mac рачунару
На macOS-у, резервне копије iPhone-а или iPad-а креиране преко iTunes-а (macOS 10.14 или старији) или Finder-а (macOS 10.15 или новији) можете пронаћи у: ~/Library/Application Support/MobileSync.
Свака резервна копија се чува у засебном фолдеру, означеном дугачким низом насумичних слова и бројева. Сваки фолдер представља комплетну резервну копију за један уређај.
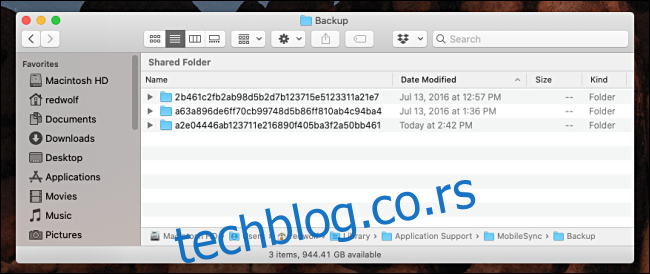
Поново, ови дугачки, кодирани називи отежавају препознавање који фолдер припада којем уређају, па ћете морати да користите другачији приступ.
Ако тражите најновију резервну копију, кликните на икону List View у прозору Finder-а. Погледајте колону „Датум измене“ да бисте утврдили који фолдер одговара резервној копији коју тражите.
Премештање и враћање података са Mac-а
Ако је потребно копирати ову резервну копију на други уређај (као што је други Windows PC или Mac) ради рестаурације, једноставно копирајте фолдер на одговарајућу локацију на новом уређају, као што је приказано испод:
На Windows уређају са самосталном копијом iTunes-а: Копирајте фолдер(е) на следећу локацију: %APPDATA%Apple ComputerMobileSync
На Windows уређају са iTunes-ом преузетим из Microsoft Store-а: Копирајте фолдер(е) на следећу локацију: %HOMEPATH%AppleMobileSync
На Mac рачунару: Копирајте фолдер(е) на следећу локацију: ~/Library/Application Support/MobileSync
Повежите ваш iPhone или iPad преко USB-а, а затим вратите резервну копију користећи iTunes (на Windows-у или macOS 10.14 или старијим) или Finder (macOS 10.15 или новијим).