U operativnom sistemu Windows 10, za razliku od Windows 7, ne postoji ugrađena pomoć za File Explorer. Microsoft je odlučio da korisnici informacije traže na internetu. Stoga, evo osnovnih informacija o korišćenju ovog menadžera datoteka u Windows 10.
Osnove interfejsa File Explorer-a
Iako je u Windows 10 preimenovan u „File Explorer“, ova aplikacija je suštinski ista kao Windows Explorer u Windows 7. Naravno, postoje i određene nove mogućnosti, poput interfejsa trake i integrisanog Microsoft OneDrive za sinhronizaciju datoteka sa cloud-om.
Sekcija „Brzi pristup“ na bočnoj traci zamenjuje „Favoriti“ iz Windows 7. Možete jednostavno prevući i ispustiti foldere u ovu sekciju kako biste ih „zakačili“ za lakši pristup. Windows 10 će automatski dodati i nedavno korišćene foldere. Prilagođavanje Brzog pristupa moguće je iz prozora sa opcijama. Ukoliko želite da uklonite neki folder, kliknite desnim tasterom miša i odaberite opciju „Otkači iz Brzog pristupa“.
Odeljak „Ovaj računar“ preuzima ulogu stavke „Moj računar“ iz Windows 7. Sadrži prečice do korisničkih foldera, ali i drugih uređaja poput USB diskova i DVD uređaja.
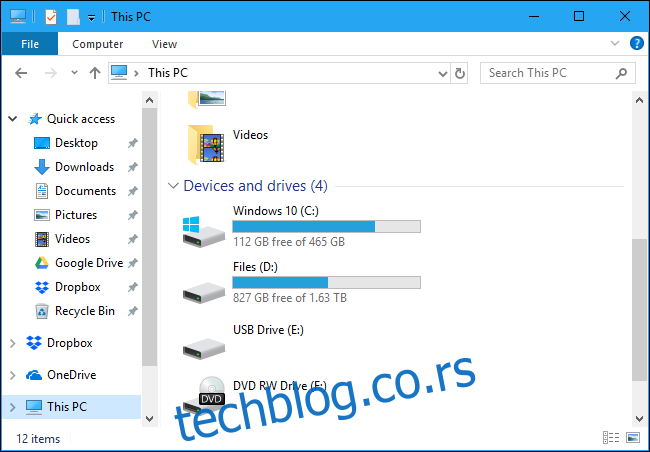
Kako koristiti traku
Traka u File Exploreru funkcioniše slično kao traka u Microsoft Office aplikacijama, na primer u Wordu i Excelu. Postoji nekoliko načina na koje je možete koristiti.
Ako vam je potreban veći prostor za prikaz datoteka, možete traku ostaviti u podrazumevano sakupljenom stanju. Komande su i dalje dostupne klikom na odgovarajuću karticu, kao što su „Početna“, „Deli“ ili „Prikaz“. Traka će se pojaviti samo privremeno.
Ukoliko želite da traka bude stalno vidljiva, možete je proširiti. To možete uraditi klikom na strelicu u gornjem desnom uglu prozora File Explorer ili pritiskom na Ctrl+F1.
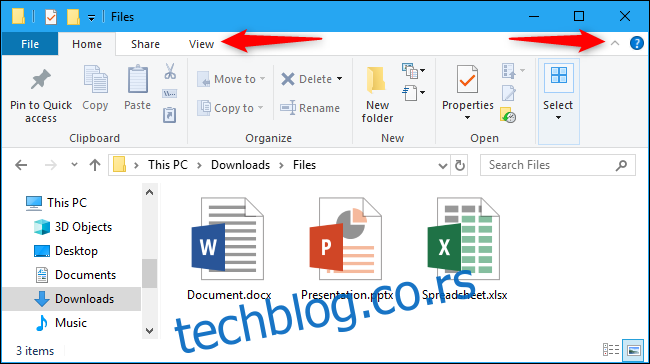
Traka sa alatkama „Početna“ nudi osnovne opcije za manipulaciju datotekama: Kopiraj, Nalepi, Izbriši, Preimenuj, Nova fascikla i Svojstva.
Kartica „Deli“ omogućava slanje datoteka putem e-pošte, komprimovanje, štampanje, narezivanje na disk, kao i deljenje putem lokalne mreže.
Kartica „Prikaz“ pruža opcije za upravljanje načinom na koji se datoteke prikazuju i sortiraju u File Exploreru. Možete uključiti pregled ili prozor sa detaljima, birati između velikih ikona ili lista, sortirati datoteke prema različitim kriterijumima, prikazati ili sakriti ekstenzije i skrivene datoteke. Jednostavno kliknite na polje za potvrdu „Skrivene stavke“ kako biste prikazali ili sakrili skrivene datoteke, bez potrebe da otvarate prozor sa opcijama foldera.
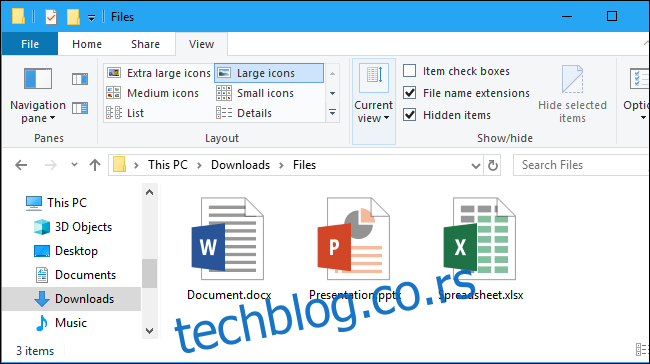
Kartica „Upravljanje“ se ponekad pojavljuje kontekstualno sa odgovarajućim komandama. Na primer, ako selektujete nekoliko slika, videćete karticu „Alatke za slike“ sa opcijama za rotiranje i postavljanje slika kao pozadine radne površine.
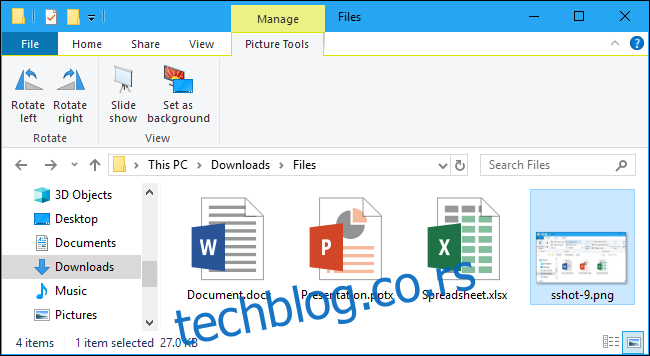
Kako prikačiti često korišćene komande
Traka sa alatkama za brzi pristup nalazi se u gornjem levom uglu prozora File Explorer, na naslovnoj traci. Omogućava brz pristup komandama koje često koristite. Da biste dodali komandu na ovu traku, kliknite je desnim tasterom miša i odaberite „Dodaj na traku sa alatkama za brzi pristup“.
Ako želite više prostora, kliknite desnim tasterom miša bilo gde na traci ili kartici i odaberite opciju „Prikaži traku sa alatkama za brzi pristup ispod trake“ kako biste je pretvorili u klasičniju traku.
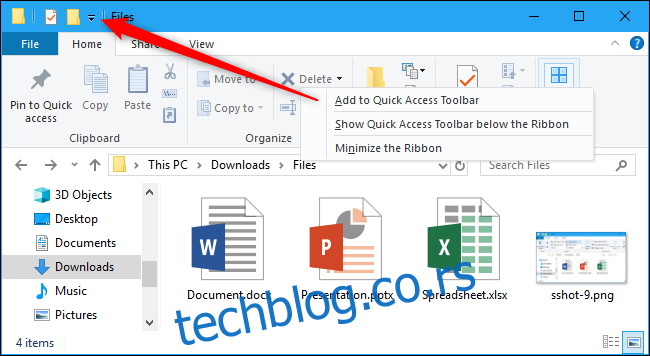
Kako promeniti podešavanja File Explorera
Za izmenu podešavanja File Explorera, kliknite na karticu „Prikaz“ i odaberite ikonicu „Opcije“.
Ovo otvara poznati dijalog „Folder Options“ koji je bio dostupan i u Windows 7. Postoji nekoliko novih opcija. Možete definisati da li se File Explorer otvara u prikazu „Brzi pristup“ ili „Ovaj računar“, ili da li automatski prikazuje nedavno i često korišćene foldere u prikazu Brzi pristup.
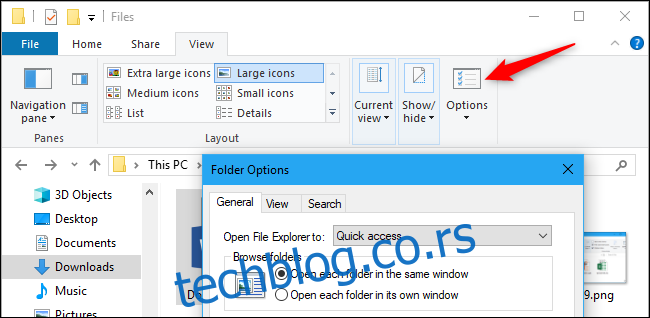
Korisne prečice na tastaturi
File Explorer poseduje veliki broj korisnih prečica koje olakšavaju rad. Evo nekoliko najčešćih:
Windows+E – Otvara prozor File Explorera. Radi u celom Windows 10.
Ctrl+N – Otvara novi prozor File Explorera. Radi samo u File Exploreru.
Ctrl+W – Zatvara trenutni prozor File Explorera.
Ctrl+točkić miša (gore ili dole) – Menja veličinu datoteka i ikona foldera (zumira ili umanjuje).
Ctrl+Shift+N – Kreira novi folder.
Backspace ili Alt+strelica levo – Vraća se na prethodni folder (ide unazad).
Alt+strelica desno – Prelazi na sledeći folder (ide unapred).
Alt+strelica gore – Odlazi u nadređeni folder.
Ctrl+F, Ctrl+E ili F3 – Aktiviranje polja za pretragu.
Ctrl+L, Alt+D ili F4 – Aktiviranje adresne trake.
F11 – Maksimiziranje prozora File Explorera. Ponovnim pritiskom na F11 se prozor vraća u prethodnu veličinu. Radi i u web pretraživačima.
Kompletan spisak Windows 10 prečica na tastaturi možete pronaći na Microsoft-ovom web sajtu.
Kako koristiti OneDrive
OneDrive je integrisan u File Explorer u Windows 10. On sinhronizuje datoteke online, koristeći Microsoft nalog sa kojim ste prijavljeni na Windows 10. Funkcioniše slično kao Dropbox, Google Drive i Apple iCloud Drive.
Za početak, kliknite na opciju „OneDrive“ na bočnoj traci File Explorera. Ukoliko je potrebno, od vas će biti zatraženo da se prijavite na OneDrive. Nakon toga, možete jednostavno prebaciti datoteke u OneDrive. One će biti prenete na Microsoft servere. Ovim datotekama možete pristupiti sa bilo kog računara sa kojim ste prijavljeni na isti Microsoft nalog, putem OneDrive aplikacija na telefonu, kao i putem OneDrive veb sajta.
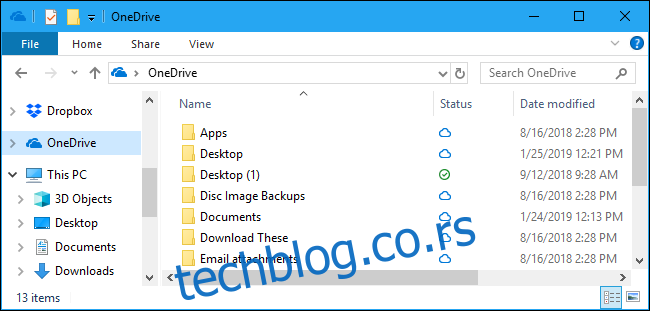
Polje „Status“ u prozoru OneDrive prikazuje status svake datoteke. Plava ikona oblaka označava da je datoteka uskladištena na OneDrive online, ali će se automatski preuzeti kada je otvorite. Zelena oznaka potvrde pokazuje da je datoteka uskladištena i na OneDrive i na vašem trenutnom računaru.
Podešavanja OneDrive možete kontrolisati putem ikonice OneDrive u polju za obaveštenja (system tray). Kliknite na ikonu OneDrive u obliku oblaka, u donjem desnom uglu ekrana. Ako je ne vidite, možda ćete morati da kliknete na malu strelicu na gore levo od ikonice. Kliknite na „Još“ i odaberite „Podešavanja“ kako biste pristupili različitim podešavanjima OneDrive, gde možete kontrolisati koje foldere se sinhronizuju, koliko protoka koristi OneDrive za preuzimanje i slanje podataka, kao i druga podešavanja.
OneDrive može automatski da „zaštiti“ datoteke u važnim folderima kao što su radna površina, slike i dokumenti, tako što će ih sinhronizovati. Da biste ovo podesili, odaberite karticu „Automatsko čuvanje“ u podešavanjima OneDrive i kliknite na dugme „Ažuriraj foldere“ u okviru „Zaštitite svoje važne foldere“.
Ako ne želite da koristite OneDrive, možete ga deaktivirati i ukloniti ikonu iz File Explorera.
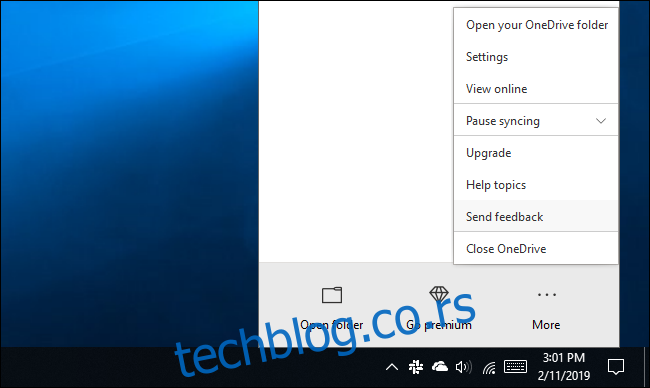
Kako pristupiti mrežnim diskovima
Foldere, štampače i medijske servere koji se dele na lokalnoj mreži možete pronaći u prikazu „Mreža“. Možda će biti potrebno da skrolujete do dna bočne trake File Explorera da biste ga pronašli i kliknuli na njega.
Windows 10 više ne sadrži funkciju HomeGroup, tako da je ne možete koristiti za jednostavno deljenje datoteka i foldera između računara. Možete koristiti OneDrive ili tradicionalne mrežne opcije za deljenje.
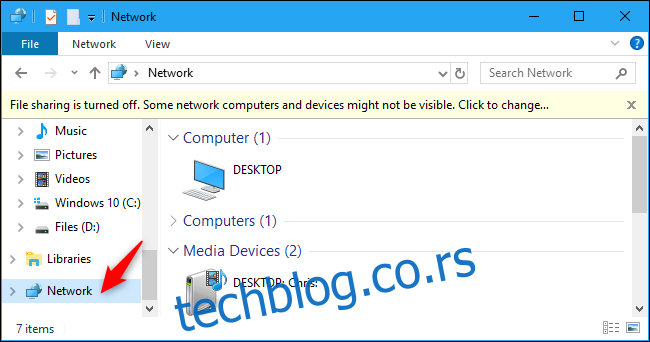
Ukoliko vam je potrebno da mapirate mrežni disk za lakši pristup, to možete uraditi iz prikaza „Ovaj računar“. Prvo kliknite na „Ovaj računar“ na bočnoj traci. Pojaviće se kartica „Računar“. Kliknite na nju i odaberite „Mapiraj mrežni disk“, a zatim pratite uputstva koja vam pruža IT odeljenje.
Mapirani disk će se pojaviti pod „Mrežne lokacije“ u prikazu „Ovaj računar“.
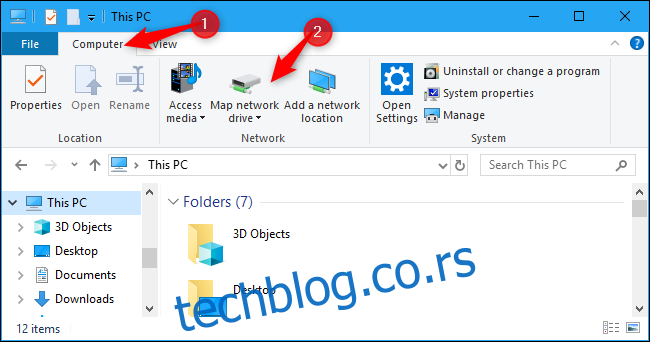
Kako napraviti rezervnu kopiju i vratiti datoteke
Windows 10 sadrži „Istoriju datoteka“, alatku za pravljenje rezervnih kopija i vraćanje datoteka. Ne služi samo za pravljenje i vraćanje ogromnih rezervnih kopija. „Istorija datoteka“ može automatski da pravi rezervne kopije različitih verzija vaših datoteka, a vi možete koristiti File Explorer za jednostavno vraćanje tih prethodnih verzija. Prvo morate podesiti „Istoriju datoteka“ u „Podešavanja> Ažuriranje i bezbednost> Rezervna kopija“. Aktivirajte opciju „Automatski napravi rezervnu kopiju mojih datoteka“.
Nakon podešavanja, možete odabrati datoteku ili folder, kliknuti na „Početna“ na traci i odabrati dugme „Istorija“ kako biste videli i vratili starije verzije datoteke ili foldera.
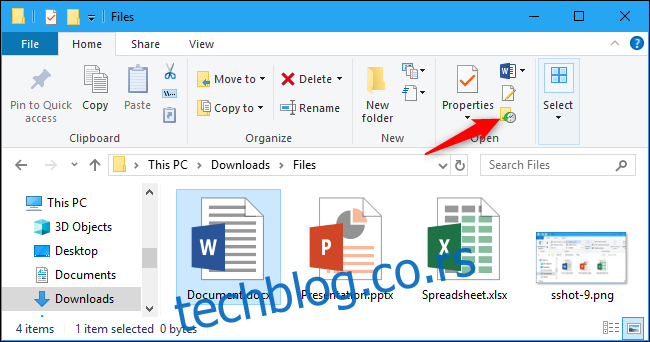
Windows 10 File Explorer je prepun i drugih korisnih opcija. Možete označiti bilo koju datoteku, koristiti tamnu temu ili ponovo uključiti funkciju „biblioteke“. Microsoft radi na interfejsu sa karticama za File Explorer, ali kartice možete dobiti i danas, koristeći neke od dostupnih aplikacija.