Želite li da pokrenete svoj Minecraft server kod kuće, ali bez otkrivanja vaše prave IP adrese? To je sasvim moguće! Možete podesiti besplatan proxy koristeći Amazon Web Services i tako zaštititi svoj server od DDoS napada. U ovom vodiču ćemo vam pokazati kako to da uradite.
Ovaj metod radi sa bilo kojim serverom za igre, ne samo sa Minecraftom. On praktično preusmerava saobraćaj sa određenog porta. Potrebno je samo da promenite port 25565 (standardni port za Minecraft) u port koji koristi vaš server.
Kako ovo funkcioniše?
Zamislite da želite da vaš Minecraft server bude dostupan svima na internetu. Nije komplikovano podesiti ga. Lako se instalira, koristi samo jednu procesorsku nit i čak i serveri sa mnogobrojnim modifikacijama ne zahtevaju više od 2-3 GB RAM-a sa nekoliko igrača. Možete ga pokrenuti na starom laptopu ili u pozadini na vašem desktop računaru, umesto da plaćate drugima za hosting.
Ali, da bi se drugi povezali na vaš server, morate im dati vašu IP adresu. To otvara nekoliko problema. Prvi je bezbednosni rizik, posebno ako je na vašem ruteru i dalje podešena fabrička administratorska lozinka. Takođe, postajete podložni distribuiranom uskraćivanju usluge (DDoS) napadima, koji mogu ne samo da zaustave vaš Minecraft server, već i da prekinu vašu internet konekciju dok se napad ne smiri.
Umesto da dozvolite direktno povezivanje sa vašim ruterom, možete iznajmiti mali Linux server od Amazon Web Services, Google Cloud Platform ili Microsoft Azure. Svi oni nude besplatne opcije. Ovaj server ne mora da bude moćan da bi pokrenuo sam Minecraft server – on samo prosleđuje vezu umesto vas. Na taj način, umesto vaše prave IP adrese, dajete IP adresu proxy servera.
Kada neko želi da se poveže na vaš server, unosi IP adresu vašeg AWS proxy-ja u svoj Minecraft klijent. Paket podataka se šalje proxy-ju na portu 25565 (podrazumevani port za Minecraft). Proxy je konfigurisan da prima saobraćaj na ovom portu i da ga prosledi ka vašem kućnom ruteru. Ovo se sve odvija u pozadini, tako da osoba koja se povezuje toga nije ni svesna.
Vaš kućni ruter mora biti podešen da prosledi vezu na vaš računar na kojem je pokrenut server. Računar prima paket, odgovara na njega i vraća ga proxy-ju. Proxy zatim prepravlja paket tako da izgleda kao da on odgovara. Klijent misli da se povezuje direktno sa proxy serverom i nema pojma da se proces odvija u pozadini.
To je kao da postavljate još jedan ruter ispred vašeg servera, slično kako vaš kućni ruter štiti vaš računar. Ovaj novi ruter, međutim, radi na Amazon Web Services i dolazi sa DDoS zaštitom transportnog sloja, što je besplatno uz svaku AWS uslugu (poznato kao AWS Shield). Ako dođe do napada, on se automatski ublažava bez ometanja vašeg servera. A ako iz nekog razloga ne prestane, uvek možete ugasiti instancu i prekinuti vezu sa vašim domom.
Za upravljanje proxy-jem koristi se program pod nazivom sslh. Dizajniran je za multipleksiranje protokola. Na primer, ako želite da pokrenete SSH (obično port 22) i HTTPS (port 443) na istom portu, naišli biste na problem. Sslh se postavlja ispred i preusmerava portove na određene aplikacije, rešavajući ovaj problem. Međutim, pošto radi na nivou transportnog sloja, kao ruter, možemo ga iskoristiti da preusmerimo i Minecraft saobraćaj na vaš kućni server. Sslh po defaultu nije transparentan, što znači da prepravlja pakete i tako skriva vašu kućnu IP adresu. Na taj način, niko je ne može otkriti pomoću alata kao što je Wireshark.
Kreiranje i povezivanje sa novim VPS-om
Za početak, morate podesiti proxy server. Ovo će vam lakše ići ako imate neko iskustvo sa Linuxom, mada nije neophodno.
Idite na Amazon Web Services i napravite nalog. Potrebno je da unesete informacije o vašoj debitnoj ili kreditnoj kartici, ali ovo je samo da se spreči pravljenje duplih naloga. Neće vam biti naplaćena instanca koju napravite. Besplatna opcija traje godinu dana, tako da ne zaboravite da je isključite kada završite sa njom. Google Cloud Platform nudi f1-micro instancu koja je besplatna sve vreme, ukoliko biste je radije koristili. Google takođe nudi kredit od 300 USD koji možete iskoristiti za pokretanje pravog servera u oblaku.
AWS naplaćuje prenos podataka. Dobijate 1 GB besplatno, ali plaćate 0,09 USD po GB za sve preko toga. Verovatno nećete preći ovu granicu, ali pratite da li će vam biti naplaćeno, ako primetite neku naplatu od 20 centi na vašem računu.
Nakon što kreirate nalog, potražite „EC2“. Ovo je AWS virtuelna serverska platforma. Možda ćete morati malo da sačekate da AWS omogući EC2 za vaš novi nalog.
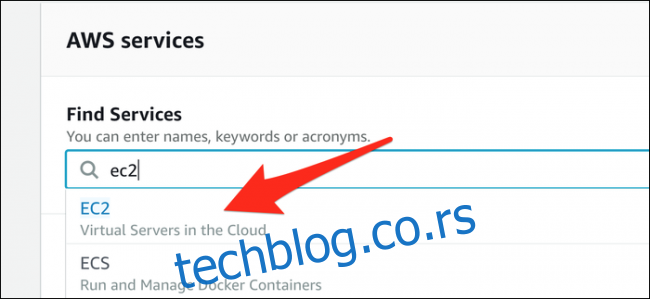
Na kartici „Instances“ odaberite „Launch Instance“ da otvorite čarobnjaka za pokretanje.
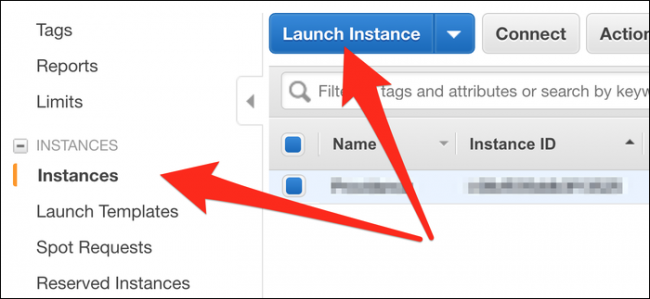
Možete izabrati podrazumevani „Amazon Linux 2 AMI“ ili „Ubuntu Server 18.04 LTS“ kao operativni sistem. Kliknite na „Next“ i biće vam zatraženo da izaberete tip instance. Izaberite t2.micro, što je besplatna instanca. Ovu instancu možete da koristite 24/7 u okviru AWS-ovog besplatnog plana.
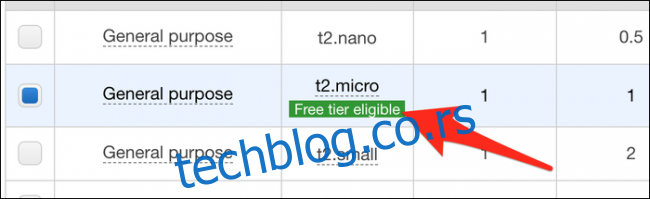
Odaberite „Review and Launch“. Na sledećoj stranici odaberite „Launch“ i videćete dijalog prozor. Kliknite na „Create a new key pair“, a zatim na „Download Key Pair“. Ovo je vaš pristupni ključ za instancu, pa ga nemojte izgubiti. Sačuvajte ga u fasciklu „Documents“. Nakon što se preuzme, kliknite na „Launch Instances“.
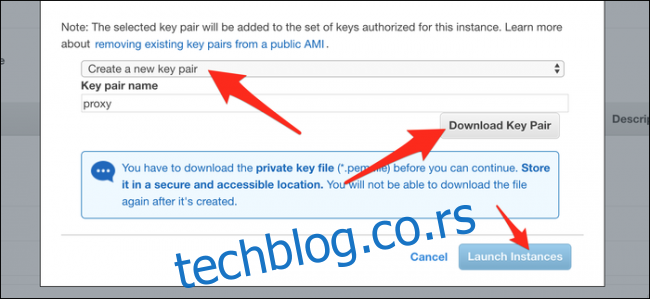
Bićete vraćeni na stranicu sa instancama. Potražite IPv4 javnu IP adresu vaše instance. To je adresa servera. Ako želite, možete da podesite AWS Elastic IP (koja se neće menjati tokom ponovnog pokretanja) ili čak besplatno ime domena sa dot.tk, ako ne želite stalno da se vraćate na ovu stranicu da biste je pronašli.
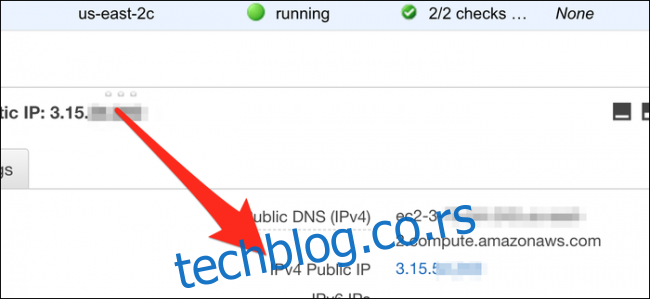
Sačuvajte adresu za kasnije. Prvo, potrebno je da uredite firewall instance da otvorite port 25565. Na kartici „Security Groups“, odaberite grupu koju vaša instanca koristi (verovatno launch-wizard-1), a zatim kliknite na „Edit“.
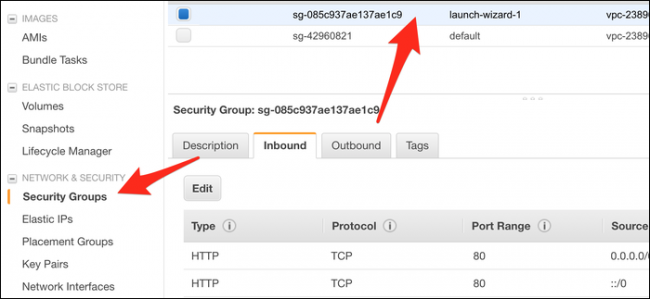
Dodajte novo prilagođeno TCP pravilo i podesite opseg portova na 25565. Izvor treba da bude podešen na „Anywhere“ ili 0.0.0.0/0.
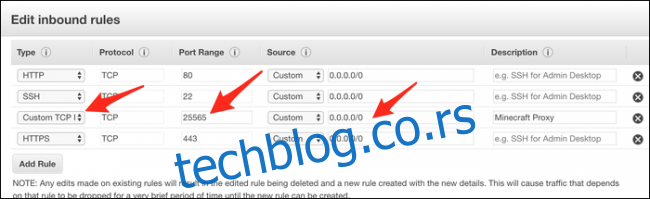
Sačuvajte promene u firewall-u.
Sada ćemo se povezati na server preko SSH da bismo podesili proxy. Ako koristite macOS/Linux, možete otvoriti svoj terminal. Ako koristite Windows, treba da instalirate SSH klijent, kao što je PuTTY, ili da instalirate Windows Subsystem for Linux. Preporučujemo ovo drugo, jer je pouzdanije.
Prvo, pređite na fasciklu „Documents“ gde se nalazi datoteka sa ključem:
cd ~/Documents/
Ako koristite Windows Subsystem for Linux, vaš C disk se nalazi na /mnt/c/ i morate da se spustite u fasciklu „Documents“:
cd /mnt/c/Users/username/Documents/
Koristite oznaku -i da biste obavestili SSH da želite da koristite ključ za povezivanje. Datoteka ima ekstenziju .pem, pa morate da je navedete:
ssh -i keyfile.pem [email protected]
Zamenite „0.0.0.0“ sa svojom IP adresom. Ako ste napravili Ubuntu server, a ne AWS Linux, povežite se kao korisnik „ubuntu“.
Trebalo bi da vam bude odobren pristup i da vidite da se komandna linija promenila u prompt servera.
Konfigurisanje Sslh
Potrebno je da instalirate sslh iz menadžera paketa. Za AWS Linux, to bi bio yum, za Ubuntu koristite apt-get. Možda ćete morati da dodate EPEL repozitorijum na AWS Linux:
sudo yum install epel-release
sudo yum install sslh
Kada se instalira, otvorite konfiguracionu datoteku koristeći nano:
nano /etc/default/sslh
Promenite parametar RUN= u „da“:
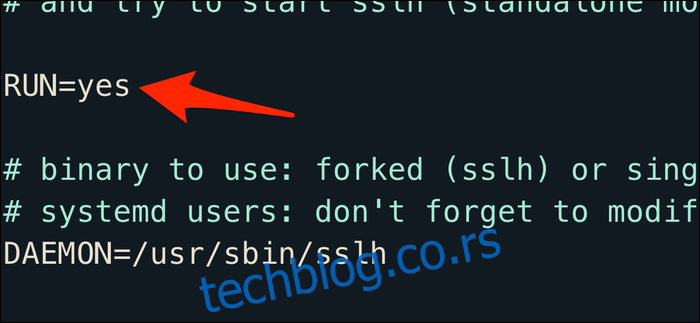
Ispod poslednje DAEMON linije, otkucajte sledeće:
DAEMON_OPTS="--user sslh --listen 0.0.0.0:25565 --anyprot your_ip_address:25565 --pidfile /var/run/sslh/sslh.pid
Zamenite „your_ip_address“ sa vašom kućnom IP adresom. Ako ne znate svoju IP adresu, potražite „what is my IP address?“ na Google-u. Da, ozbiljno.
Ova konfiguracija čini da sslh proxy sluša na svim mrežnim interfejsima na portu 25565. Zamenite ovo drugim brojem porta ako vaš Minecraft klijent koristi nešto drugo ili ako igrate neku drugu igru. Sa sslh-om, obično povezujete različite protokole i preusmeravate ih na različita mesta. Međutim, u našem slučaju, jednostavno želimo da prosledimo sav dolazeći saobraćaj na your_ip_address:25565.
Pritisnite Control+X, a zatim Y da biste sačuvali datoteku. Unesite sledeće da biste omogućili sslh:
sudo systemctl enable sslh
sudo systemctl start sslh
Ako systemctl nije dostupan na vašem sistemu, možda ćete morati da koristite komandu service.
Sslh bi sada trebalo da radi. Uverite se da vaš kućni ruter prosleđuje portove i šalje saobraćaj na portu 25565 ka vašem računaru. Možda biste želeli da dodelite statičku IP adresu vašem računaru da se ovo ne bi menjalo.
Da biste videli da li drugi mogu da pristupe vašem serveru, unesite IP adresu proxy-ja u online proveru statusa. Možete takođe da unesete IP adresu proxy-ja u svoj Minecraft klijent i pokušate da se priključite. Ako ne radi, proverite da li su portovi otvoreni u security grupama vaše instance.