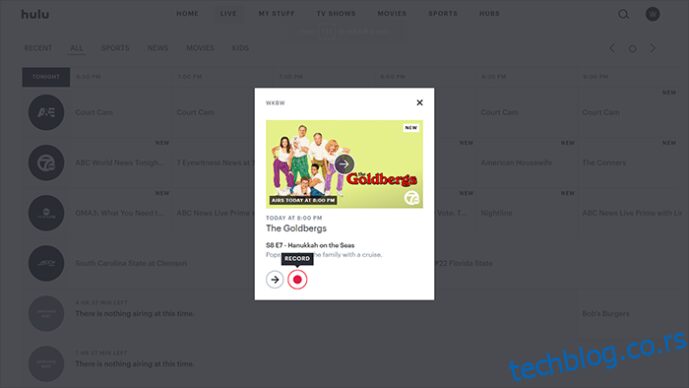Покретањем ИоуТубе ТВ-а, заједница која сече каблове добила је још једну услугу стриминга вредну пажње. Поготово јер омогућава приступ главним мрежним каналима као што су АБЦ, ЦБС, ФОКС, НБЦ, ЕСПН, АМЦ, ЦНН и многи други.
Са толико садржаја који се емитује уживо, тешко је пратити све што желите да гледате. Ту долази на сцену одлична ДВР функција ИоуТубе ТВ-а. Омогућава вам да снимате читаве емисије без икаквих ограничења јер немате простора за складиштење о коме бисте могли да бринете.
Пратите овај чланак да бисте сазнали све о снимању омиљених емисија помоћу ИоуТубе ТВ-а.
Преглед садржаја
Како снимити све епизоде емисије на ИоуТубе ТВ-у на Амазон Фирестицк-у
Ако користите Амазон-ов Фирестицк уређај за стриминг, вероватно већ имате ИоуТубе ТВ на њему. Ако не, можете га инсталирати из Амазонове продавнице апликација. Наравно, да бисте користили апликацију, мораћете да се претплатите на услугу плаћајући фиксну месечну накнаду.
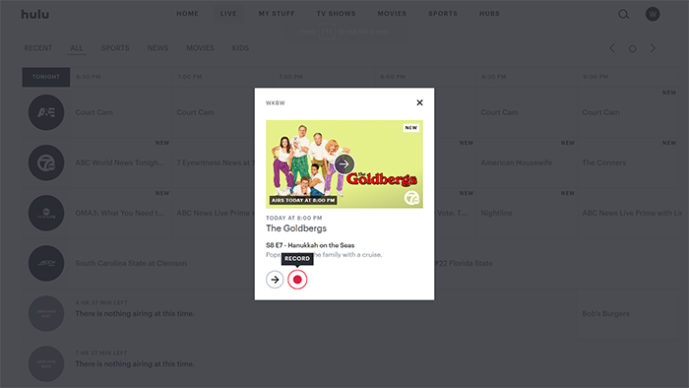
Све емисије које снимите остаће у вашој библиотеци наредних девет месеци. Наравно, може доћи до тренутка када желите да уклоните неке од емисија. Да бисте то урадили, идите до емисије коју желите да уклоните и кликните на икону квачице. Икона ће се тада претворити у знак плус. Ако икада пожелите да поново додате ту емисију у библиотеку, једноставно поновите процес, као што је горе описано.
Имајте на уму да уређаји прве генерације Фире ТВ и Фире ТВ Стицк нису компатибилни са ИоуТубе ТВ-ом. Већина других Амазонових уређаја за стриминг прилично добро функционише са ИоуТубе ТВ-ом. То укључује Фире ТВ другу и трећу генерацију, Фире ТВ Стицк другу генерацију, Фире ТВ Стицк 4К и прву и другу генерацију Фире ТВ Цубе.
Како снимити једну епизоду емисије на ИоуТубе ТВ-у на Амазон Фирестицк-у
Понекад ћете можда желети да снимите само једну епизоду емисије. Нажалост, ИоуТубе ТВ вам то не дозвољава. Једини начин да снимите једну епизоду је да додате емисију на своју листу, што ће такође сачувати све предстојеће епизоде чим се емитују.
Пошто не постоји ограничење колико емисија можете снимити, ово не би требало да представља проблем. Ако бринете о доступном меморијском простору за ваш снимак, будите мирни јер ИоуТубе ТВ пружа неограничен простор за своју ДВР функцију.
Како снимити све епизоде емисије на ИоуТубе ТВ-у на Року уређају
Са Року уређајима за стриминг, снимање емисија на ИоуТубе ТВ-у је скоро идентично Амазоновом Фирестицк-у. Наравно, прво ћете морати да инсталирате апликацију на свој уређај и платите месечну претплату. Можете га преузети са Року’с Цханнел Сторе-а.
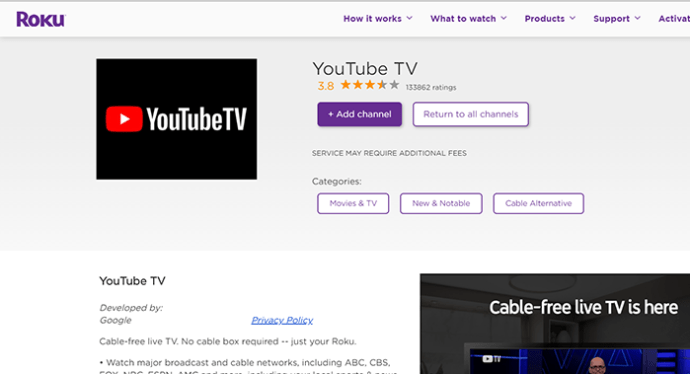
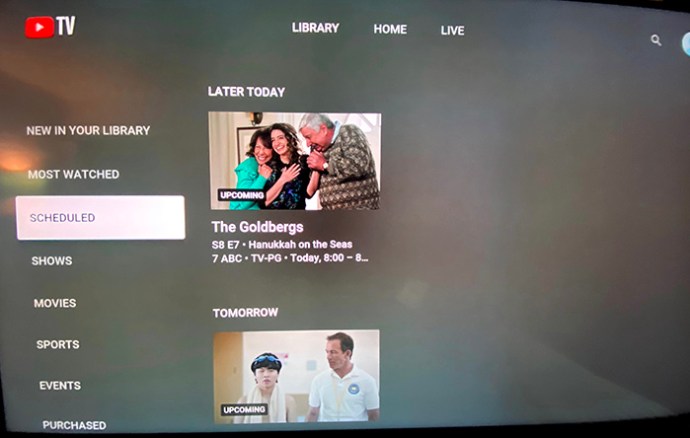
Да бисте били сигурни да сте успешно додали емисију функцији ДВР-а, проверите да ли је дугме Додај прешло из знака плус у квачицу.
Како снимити једну епизоду емисије на ИоуТубе ТВ-у на Року уређају
Пошто ИоуТубе ТВ генерално не дозвољава да снимите само једну епизоду емисије, ово се односи и на Року уређаје. С обзиром да не постоји ограничење колико емисија можете снимити, ово није лоша ствар.
Са неограниченим простором за складиштење ваших ИоуТубе ТВ снимака, једина мана овога је да имате превише емисија у вашој библиотеци. Да бисте смањили неред, можете лако да уклоните све емисије које не сматрате довољно забавне за поновно гледање. Да бисте то урадили, следите ове кораке:
Вреди истаћи да у сваком тренутку можете поново да додате емисију коју сте уклонили. Само изаберите икону плус и то је то.
Како снимити све епизоде емисије на ИоуТубе ТВ-у помоћу Аппле ТВ-а
Пре него што наставите да читате, важно је напоменути да ранији модели Аппле ТВ-а не подржавају ИоуТубе ТВ. Али ако користите четврту генерацију Аппле ТВ-а или Аппле ТВ 4К, уживаћете у омиљеним емисијама на ИоуТубе ТВ-у. Апликација је доступна за преузимање на Аппле Апп Сторе-у. Наравно, да бисте могли да га користите, мораћете да платите месечну претплату.
Када желите да снимите емисију, процес је исти као за Амазон Фирестицк и Року уређаје за стриминг:
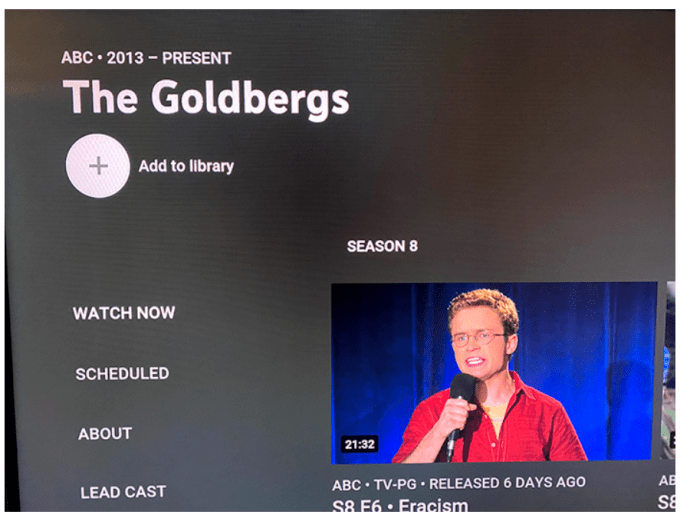
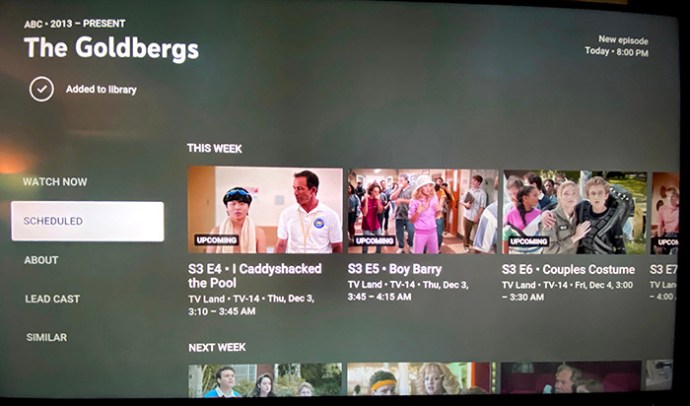
Као и код свих других уређаја, да бисте гледали најновију епизоду емисије коју снимате, једноставно идите у библиотеку, пронађите емисију на листи и пустите епизоду. То је тако једноставно.
Како снимити једну епизоду емисије на ИоуТубе ТВ-у помоћу Аппле ТВ-а
Уз ИоуТубе ТВ који пружа неограничен простор за све емисије које желите да снимите; не сматрају потребним да омогуће снимање једне епизоде. Истина, ово може претворити вашу библиотеку у бескрајну листу емисија, али увек можете уклонити одређене емисије које више не пратите.
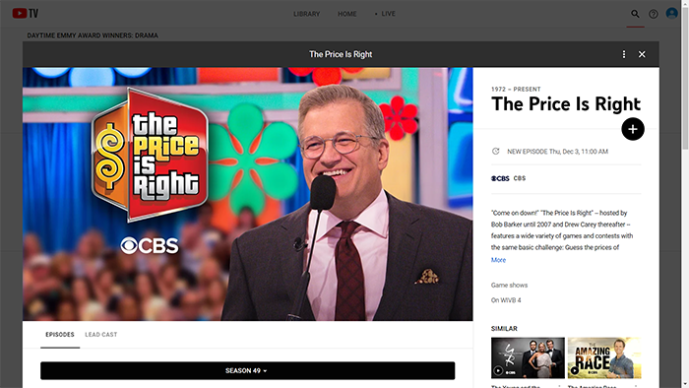
Како снимити све епизоде емисије на ИоуТубе ТВ-у на рачунару
Да бисте обезбедили универзално корисничко искуство на свим платформама, коришћење ИоуТубе ТВ-а на рачунару се не разликује од коришћења на уређајима за стриминг. Пружа неограничен простор за складиштење за снимање разних емисија које нестају из ваше библиотеке девет месеци након што сте их додали.
Да бисте додали емисију у своју ИоуТубе ТВ библиотеку, пратите кораке у наставку:
Како снимити једну епизоду емисије на ИоуТубе ТВ-у на рачунару
Као и код свих других платформи и типова уређаја, ПЦ верзија ИоуТубе ТВ-а такође не дозвољава снимање једне епизоде емисије. Уместо тога, морате да додате емисију у своју библиотеку, додајући све будуће епизоде како се појаве. Иако ово може изгледати супер згодно, ако снимате много емисија, могли бисте затрпати своју библиотеку.
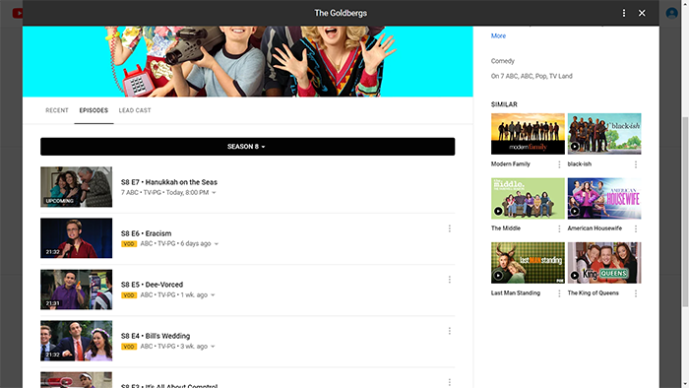
Ако желите да нешто очистите, једноставно кликните на икону за потврду на емисијама које не желите да снимите. Ово ће их уклонити из ваше ИоуТубе ТВ библиотеке, омогућавајући вам да их вратите и поново додате, кад год желите.
И запамтите, ИоуТубе ТВ долази са неограниченим ДВР простором за складиштење. Ово вам омогућава да снимите онолико емисија колико желите, остављајући их доступним у вашој библиотеци наредних девет месеци.
Додатна често постављана питања
Како да откажем ИоуТубе ТВ снимак?
Да бисте отказали ИоуТубе ТВ снимак, једноставно изаберите емисију и кликните на дугме за потврду поред њеног наслова. Ово ће уклонити емисију из ваше библиотеке, ефективно заустављајући процес снимања.
Могу ли да пустим снимке ИоуТубе ТВ-а са било ког уређаја?
Да, можете, јер је ИоуТубе ТВ направљен да обезбеди универзално корисничко искуство на свим уређајима и платформама. Све док можете да инсталирате ИоуТубе ТВ на свој уређај, моћи ћете да приступите својој библиотеци. Ово ће вам омогућити да гледате емисије које сте раније одлучили да снимите.
Где ИоуТубе ТВ чува снимке мојих емисија?
ИоуТубе ТВ чува све снимке на својим серверима, ослобађајући вас било каквог стреса у вези са расположивим простором за складиштење. Имајући то у виду, важно је напоменути да морате да одржавате своју интернет везу да бисте приступили садржају који сте снимили.
Колико емисија на ИоуТубе ТВ-у могу да снимим?
Уз ИоуТубе ТВ, можете да задржите онолико емисија колико желите у својој библиотеци. То је вероватно зато што Јутјуб не прави стварни дигитални снимак емисије за сваког корисника појединачно. Вероватније је да они чувају сав садржај на свом серверу, што вам омогућава да се повежете са њим преко своје библиотеке. Вероватно слично начину на који функционишу стандардни ИоуТубе видео снимци.
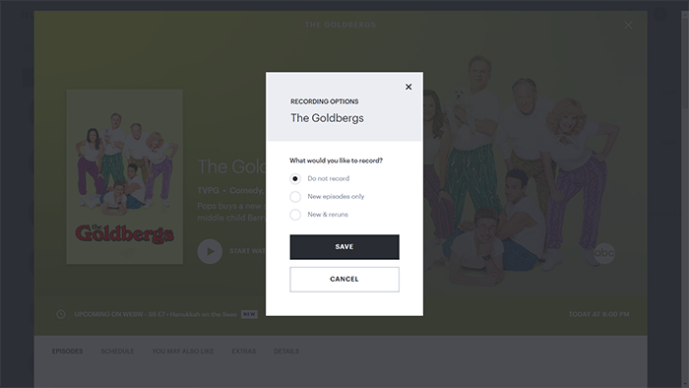
Водите евиденцију о вашим омиљеним емисијама
Сада када знате како да снимите било коју емисију коју желите да гледате, можете се одморити и уживати у њима кад год имате времена. Без ограничења колико емисија можете да снимите, једино о чему бисте требали размишљати је да им дате сат док аутоматски не нестану из ваше библиотеке. А то се неће десити девет месеци након што их снимите.
Да ли сте успели да снимите своје омиљене емисије? Да ли сматрате да је функција снимања на ИоуТубе ТВ-у довољно добра? Молимо вас да поделите своје мисли у одељку за коментаре испод.