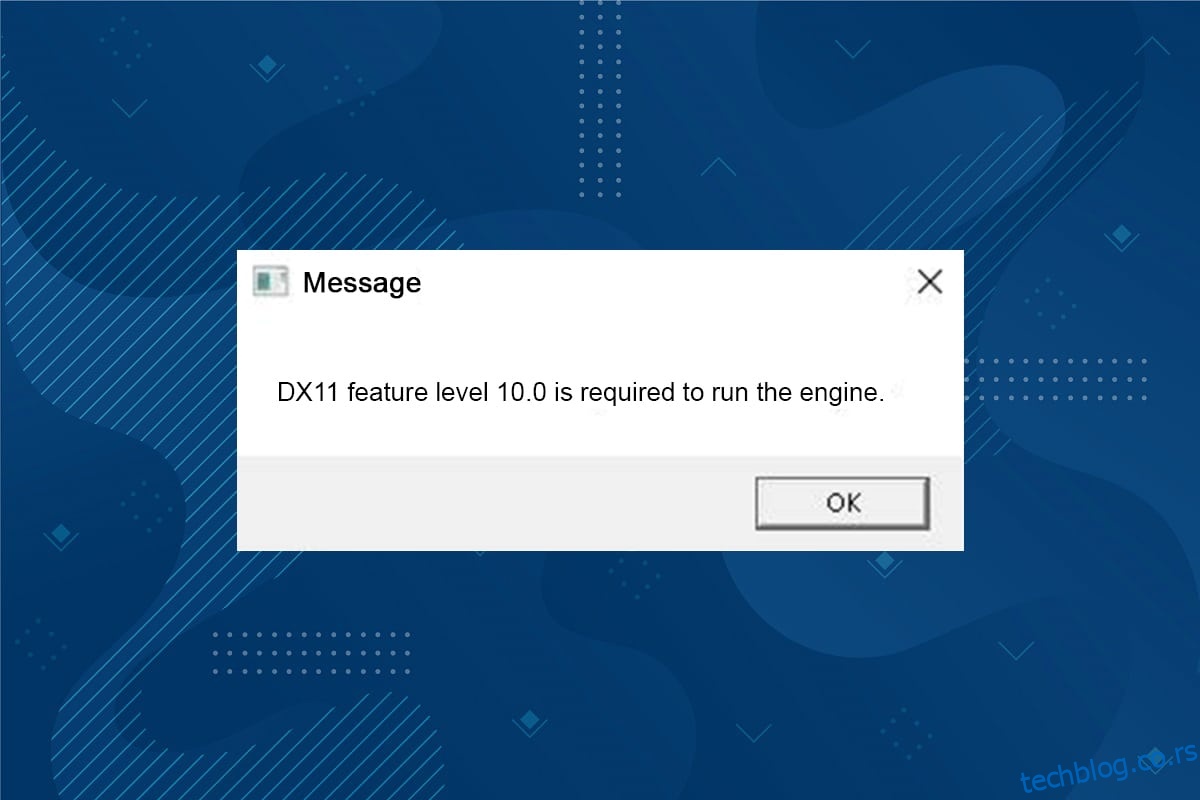ДКС11, такође познат као ДирецтКс 11, управља мултимедијалним платформама у вашем Мицрософт рачунару. Овај програмски интерфејс апликације ради искључиво на Мицрософт платформи. Иако је ДирецтКс 11 стабилна платформа, многи корисници се суочавају са више проблема, као што је ДКС11 ниво функције 10.0 потребан за покретање грешке мотора. Ипак, ове грешке се могу брзо поправити праћењем одговарајућих метода за решавање проблема. Ако се суочавате са овом грешком нивоа функције ДКС11 10.0, овај водич ће вам помоћи да решите проблем једноставним кликовима. Дакле, наставите да читате.
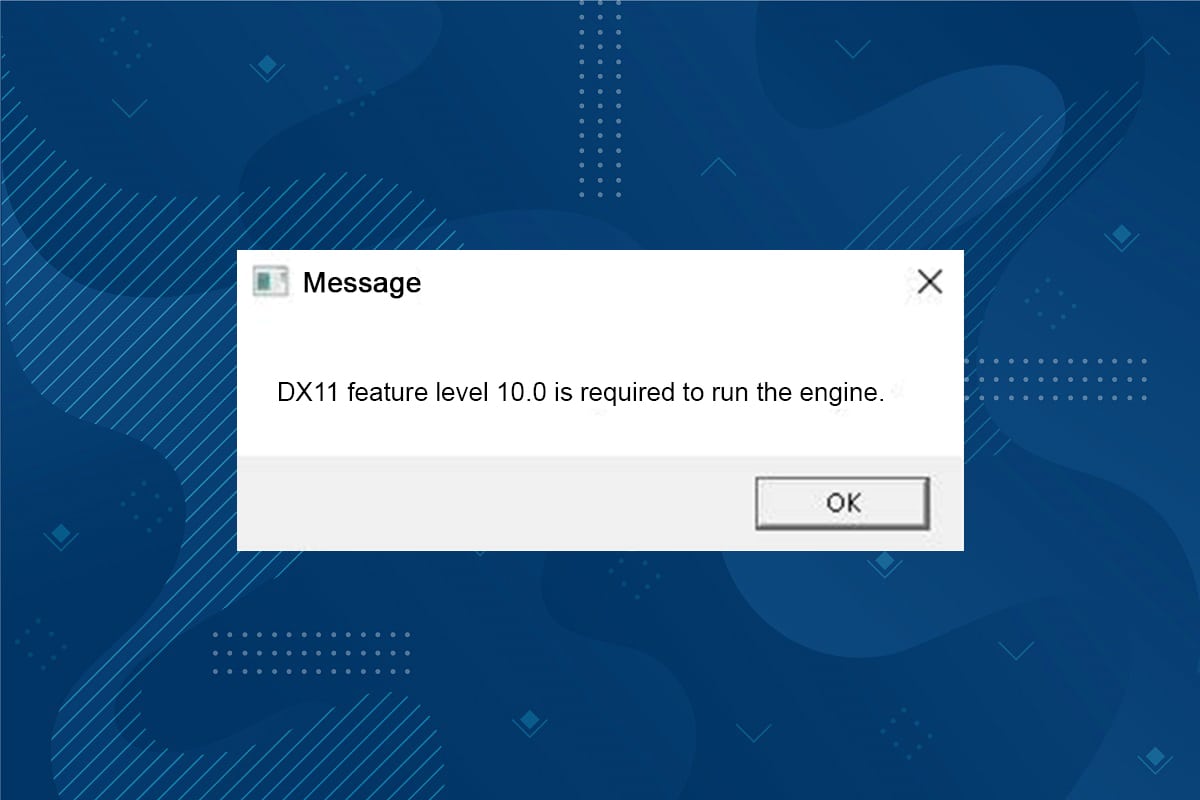
Преглед садржаја
Како да поправите ДКС11 ниво функције 10.0 је потребан за покретање грешке мотора
ДирецтКс је скуп интерфејса за програмирање апликација (АПИ) који одржава све задатке и програме који се односе на игре и мултимедијалне услуге у Мицрософт платформи. Сви ДирецтКс програми имају убрзану хардверску подршку, што значи да одређује да ли ваш програм за игре испуњава хардверске могућности и његове параметре како би пружио боље перформансе. Многи ДирецтКс АПИ-ји су битне компоненте вашег рачунара како би се обезбедиле боље услуге репродукције видео записа. Да будемо једноставнији, ДирецтКс побољшава мултимедијално искуство играња, графике, аудио и мрежних услуга.
Шта узрокује да је за покретање грешке мотора потребан ниво функције ДКС11 10.0?
Ево неколико уобичајених разлога који узрокују ову грешку. Пажљиво их прочитајте и сазнајте основни узрок вашег проблема да бисте у складу с тим следили методе за решавање проблема.
- Ако имате застареле драјвере на рачунару, ДирецтКс ће бити некомпатибилан са графичком картицом, што ће довести до ове грешке.
- Ако ваш рачунар нема ниво Дирецт3Д хардверских функција који захтева ДирецтКс, суочићете се са овом грешком. Дакле, не можете користити ниједну апликацију која је повезана са ДирецтКс-ом, што доводи до ове грешке.
- Застарели оперативни систем ће бити некомпатибилан са ДирецтКс-ом, па ћете се суочити са наведеном грешком.
- Ако у позадини ради превише графичких ресурса, суочићете се са овом грешком.
Метод 1: Поново покрените рачунар
Пре него што испробате остале методе, саветујемо вам да поново покренете систем. У већини случајева, једноставно поновно покретање ће решити проблем без икаквих изазовних распореда. Дакле, покушајте да поново покренете систем према доле наведеним корацима и проверите да ли се поново суочите са проблемом. Алтернативно, можете потпуно искључити систем користећи опције напајања и поново га укључити.
1. Идите до менија Виндовс Повер Усер тако што ћете истовремено притиснути тастере Виндовс +Кс.
2. Изаберите Искључи се или се одјави.
3. На крају кликните на Рестарт.
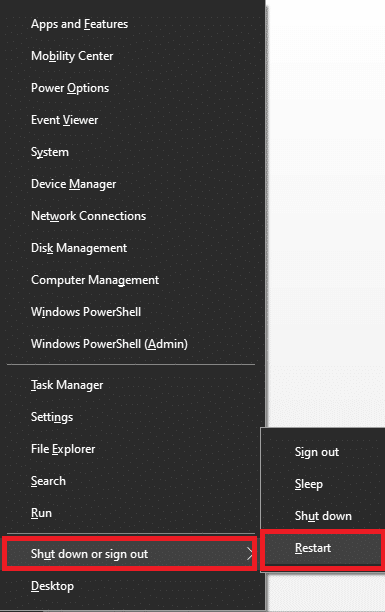
Метод 2: Завршите апликације у позадини
Можда постоји много апликација које раде у позадини. Ово ће повећати ЦПУ и меморијски простор, што ће утицати на перформансе система. Пратите доле наведене кораке да бисте поправили ову грешку нивоа 10.0 функције ДКС11.
1. Притисните заједно тастере Цтрл + Схифт + Есц да бисте отворили Таск Манагер.
2. Сада претражите и изаберите задатке који троше велике ЦПУ ресурсе и који се непотребно извршавају у позадини.
3. На крају, изаберите Заврши задатак као што је приказано.
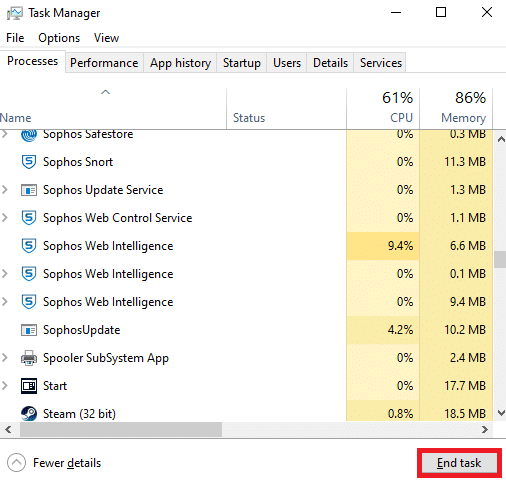
Метод 3: Очистите привремене датотеке
Наићи ћете на овај код грешке када ваш систем има оштећене системске датотеке или датотеке регистра. Ову грешку можете да решите брисањем привремених датотека у вашем систему. Затим пратите упутства за имплементацију истог.
1. Идите до менија Старт и откуцајте %темп%.
2. Сада кликните на Отвори да отворите привремене датотеке.
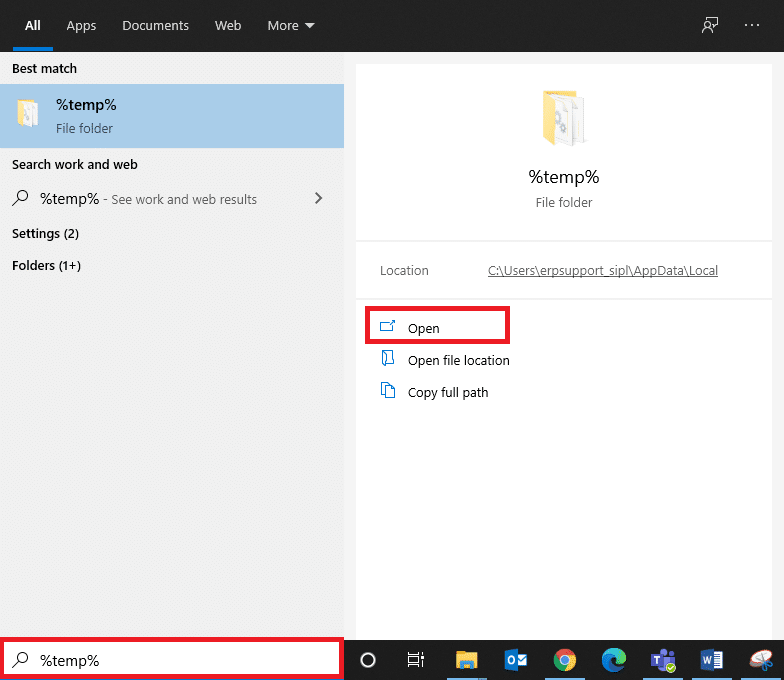
3. Сада изаберите све датотеке и фасцикле. Кликните десним тастером миша и изаберите опцију Избриши да бисте уклонили све привремене датотеке из система.
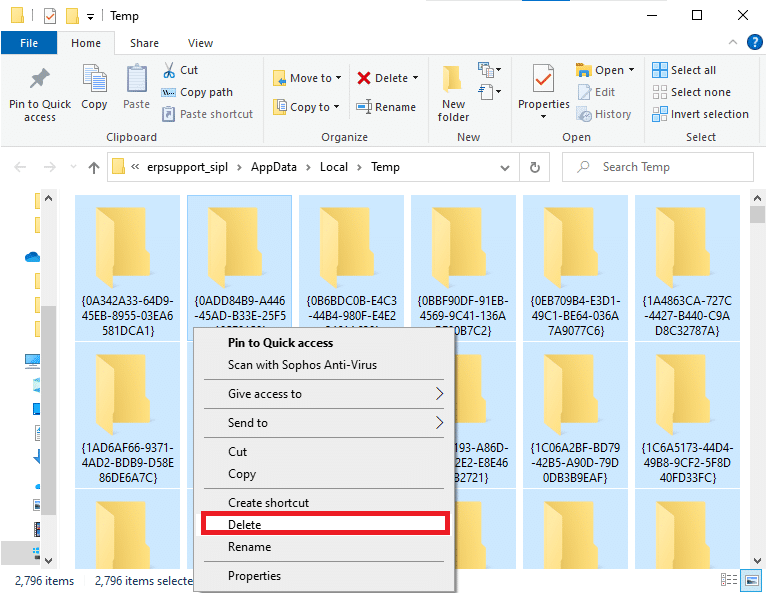
5. На крају, преусмерите се на корпу за отпатке и трајно избришите датотеке и фасцикле које сте сада избрисали.
Метод 4: Ажурирајте или вратите графички драјвер
Опција И: Ажурирајте управљачке програме за ГПУ
Ако су тренутни драјвери у вашем систему некомпатибилни или застарели са датотекама игре, суочићете се са ДКС11 нивоом функције 10.0 који је потребан за покретање грешке мотора. Због тога се саветује да ажурирате свој уређај и драјвере како бисте спречили поменути проблем.
1. Откуцајте Девице Манагер у Виндовс 10 менију за претрагу и отворите га.

2. Двапут кликните на Дисплаи адаптере на главном панелу да бисте га проширили.
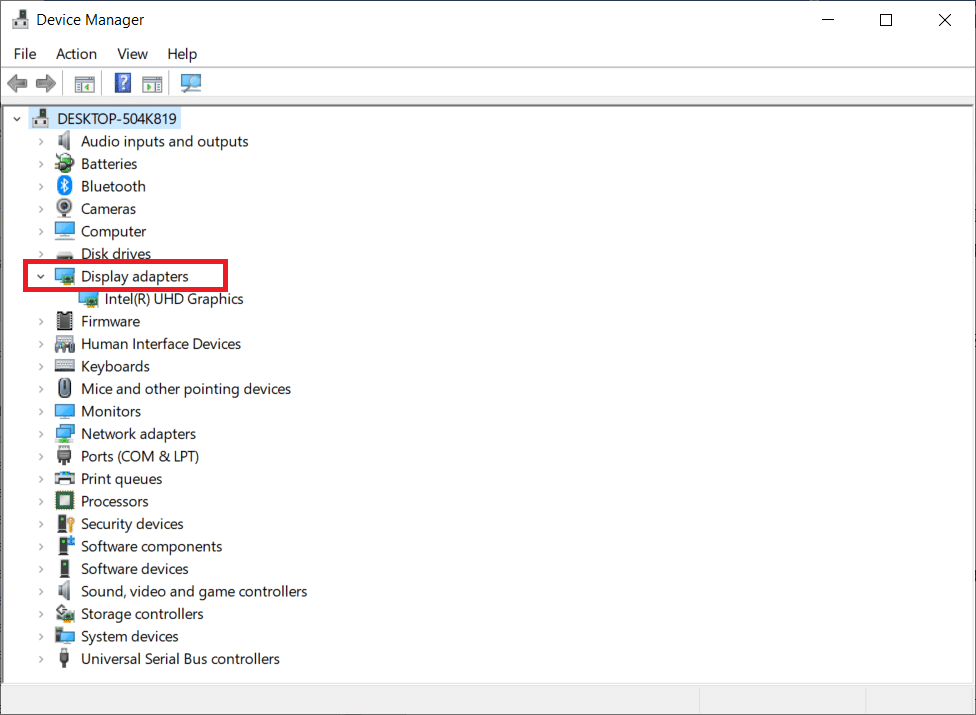
3. Сада кликните десним тастером миша на драјвер за видео картицу (рецимо Интел(Р) ХД Грапхицс) и кликните на Ажурирај драјвер.
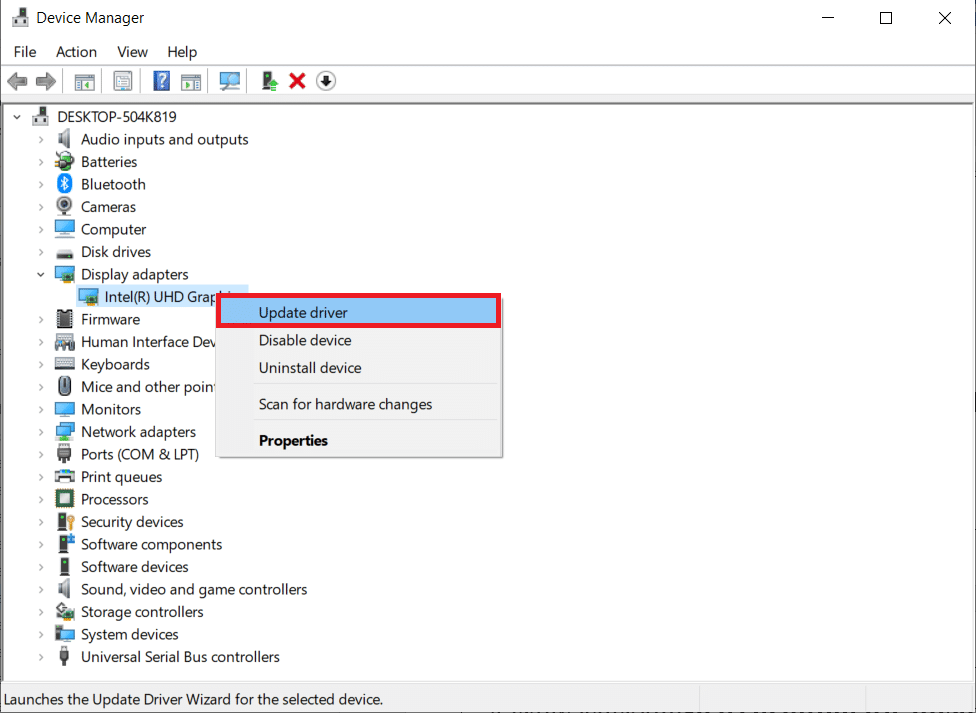
4. Сада кликните на Аутоматски тражи драјвере.
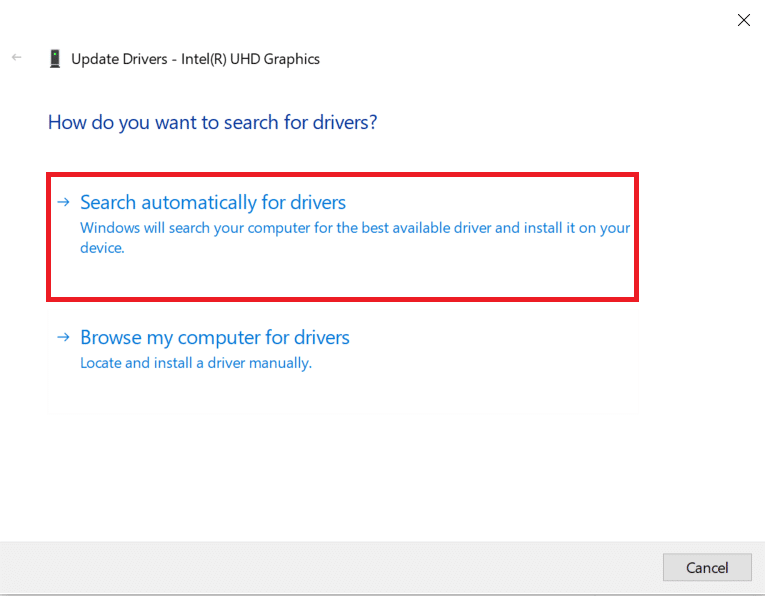
5А. Ако је управљачки програм застарео, аутоматски ће бити ажуриран на најновију верзију.
5Б. Ако су већ у фази ажурирања, на екрану се приказује следећа порука: Најбољи драјвери за ваш уређај су већ инсталирани.
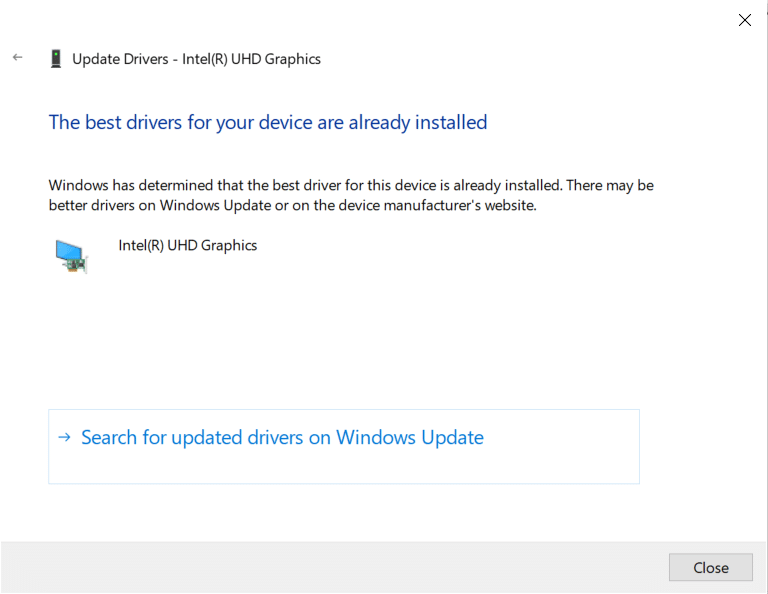
6. Кликните на Затвори и поново покрените рачунар.
Опција ИИ: Враћање управљачких програма
Ако је ваш систем радио исправно и почео да квари након ажурирања, враћање управљачких програма може помоћи. Враћање драјвера ће избрисати тренутни драјвер инсталиран у систему и заменити га његовом претходном верзијом. Овај процес би требало да елиминише све грешке у драјверима и потенцијално реши поменути проблем.
1. Откуцајте Девице Манагер у Виндовс траку за претрагу и отворите га из резултата претраге.
2. Двапут кликните на Дисплаи адаптере на панелу са леве стране и проширите га.
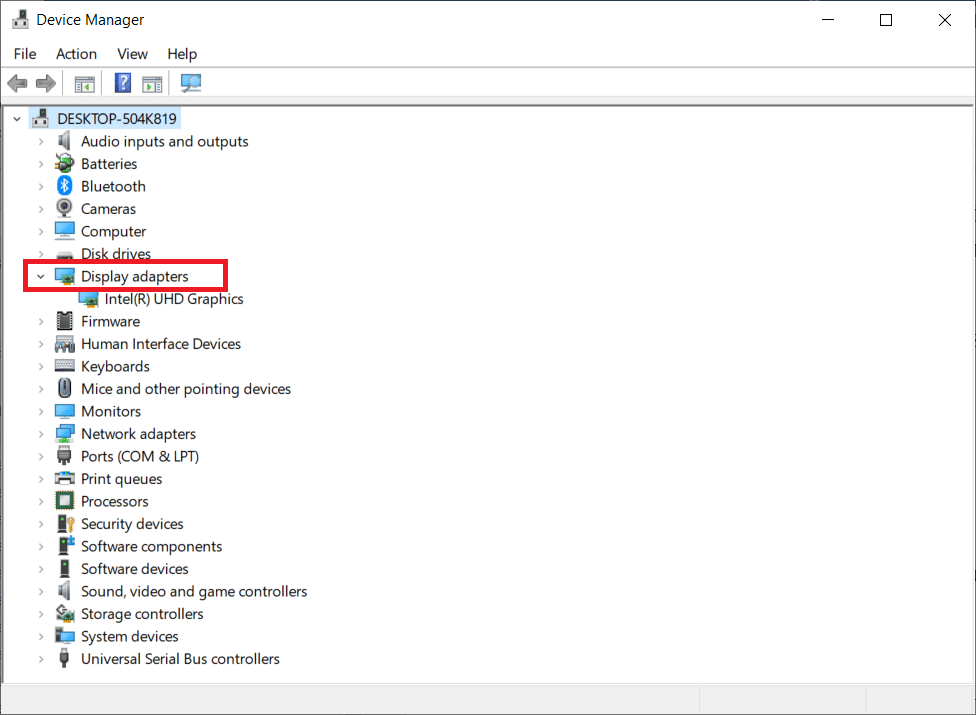
3. Кликните десним тастером миша на управљачки програм графичке картице и кликните на Својства, као што је приказано.
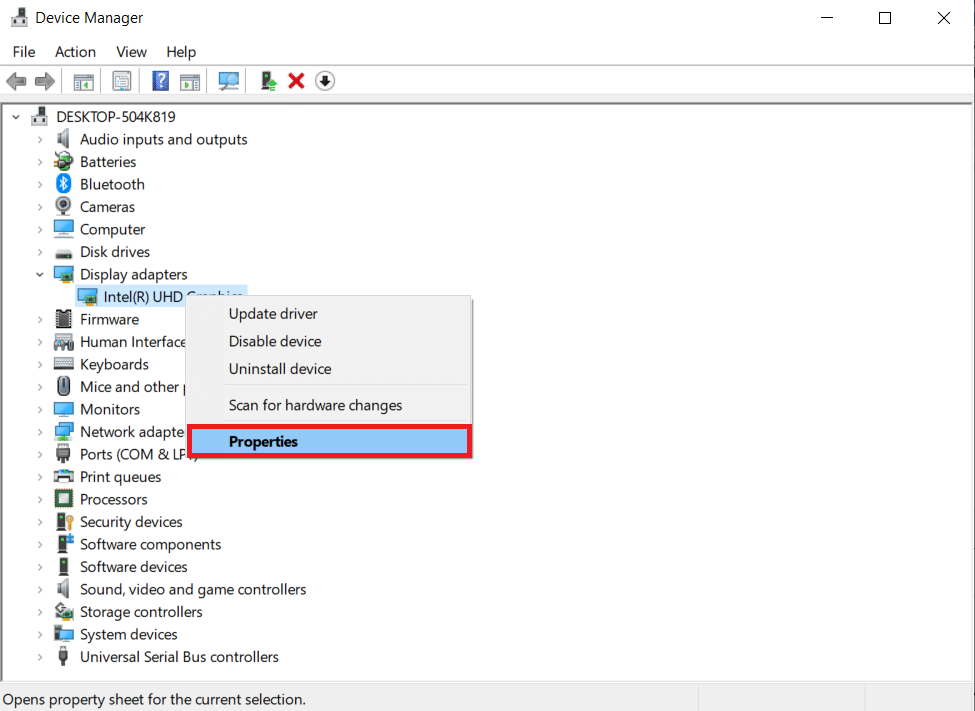
4. Пребаците се на картицу Дривер и изаберите Ролл Бацк Дривер, као што је приказано означено.
Напомена: Ако је опција за враћање драјвера засивљена у вашем систему, то значи да ваш систем нема унапред инсталиране датотеке драјвера или недостају оригиналне датотеке драјвера. У овом случају покушајте са алтернативним методама о којима се говори у овом чланку.
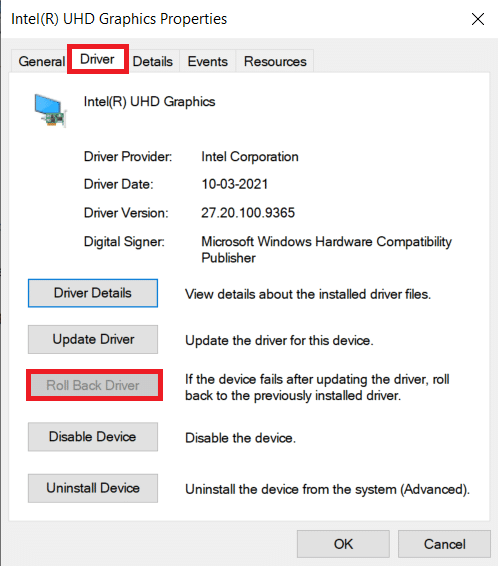
5. Кликните на ОК.
6. На крају, кликните на Да у одзивнику за потврду.
7. Поново покрените рачунар да би враћање било ефективно.
Метод 5: Поново инсталирајте управљачке програме за ГПУ
Ако вам ажурирање драјвера не пружи решење, можете деинсталирати управљачке програме ГПУ-а и поново их инсталирати. Затим следите доле наведене кораке да бисте исто применили.
1. Покрените Девице Манагер и проширите Дисплаи адаптере као што је горе поменуто.
2. Сада, кликните десним тастером миша на ваш графички драјвер (нпр. НВИДИА ГеФорце 940МКС) и изаберите Деинсталирај уређај.
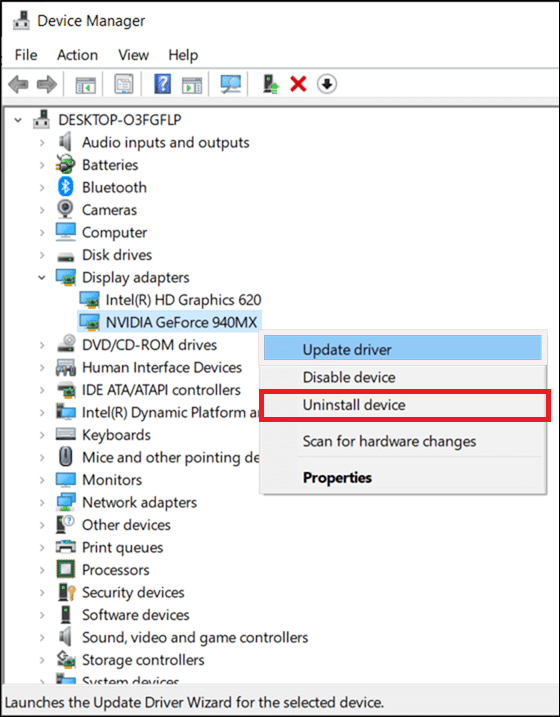
3. Сада ће на екрану бити приказано упозорење. Означите поље за брисање софтвера драјвера за овај уређај и потврдите упит кликом на Деинсталирај.
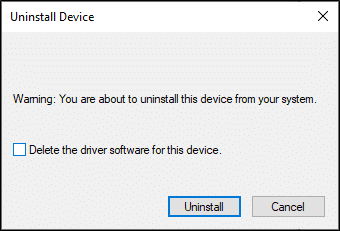
4. Ручно преузмите и инсталирајте најновије графичке драјвере на свој уређај преко веб локације произвођача. на пример АМД, НВИДИА & Интел.
5. На крају, поново покрените Виндовс рачунар
Метод 6: Ажурирајте Виндовс
Ако нисте добили никакве поправке ажурирањем на нову закрпу, онда је мало шансе да имате грешке у систему. Ако користите застарели оперативни систем, датотеке у систему неће бити компатибилне са ДирецтКс датотекама које воде до нивоа ДКС11 функције 10.0 који је потребан да би се покренула грешка машине. Пратите доле наведене кораке.
1. Притисните истовремено тастере Виндовс + И да бисте покренули подешавања.
2. Кликните на плочицу Упдате & Сецурити, као што је приказано.

3. На картици Виндовс Упдате кликните на дугме Провери ажурирања.

4А. Ако је ново ажурирање доступно, кликните на Инсталирај одмах и пратите упутства за ажурирање.

4Б. У супротном, ако је Виндовс ажуриран, приказаће се порука Ажурни сте.

Метод 7: Ажурирајте игру
Понекад можете покренути игру у старијој верзији. Проверите ажурирања игара у Стеам клијент или Продавница Епиц Гамес страницу и преузмите је.
Метод 8: Покрените са наменским ГПУ-ом
Генерално, рачунар за игре долази са две графике: подразумеваном уграђеном графичком картицом (Интел) и наменском графичком картицом (НВИДИА и АМД). У овом случају, ваш рачунар ће анализирати ГПУ ресурсе који ће се искористити и одлучити у зависности од механизма апликације. Ако користите апликацију која троши велике ресурсе, морате да пређете на наменску графичку картицу уместо на уграђену графичку картицу да бисте избегли ову грешку.
1. Кликните десним тастером миша на пречицу апликације где желите да користите наменску графичку картицу и изаберите опцију Покрени са графичким процесором.
2А. Ако сте корисник НВИДИА, кликните на НВИДИА процесор високих перформанси у падајућем менију.
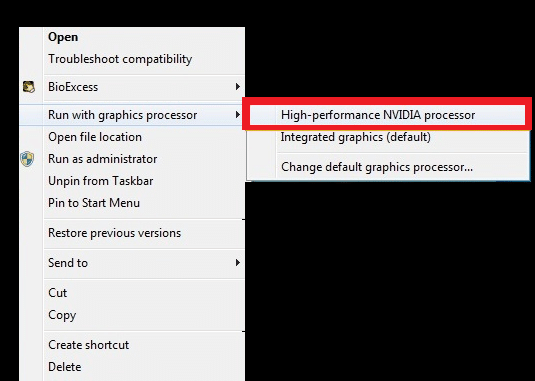
2Б. Ако сте корисник АМД-а, не можете директно да пређете на наменски процесор. Пратите упутства у наставку да бисте додали апликације на листу.
3. Кликните десним тастером миша на празну област на радној површини и отворите АМД Цаталист Цонтрол Центер.
4. Сада изаберите опцију Цаталист Цонтрол Центер са листе.
5. У левом окну кликните на Повер.
6. На крају, кликните на опцију променљивих подешавања графике апликације под Повер и изаберите свој ГПУ.
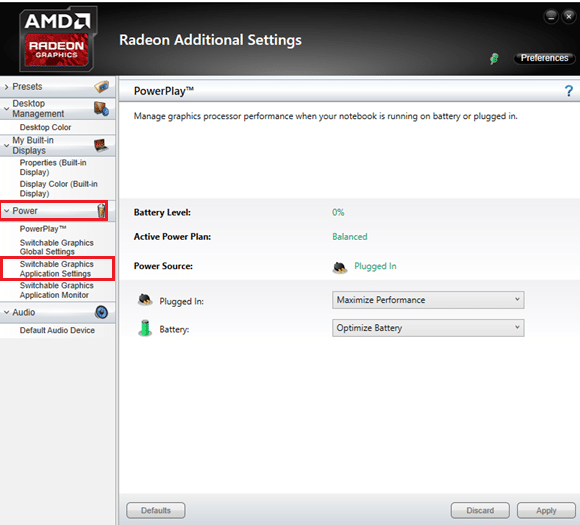
Метод 9: Поправите ДирецтКс
Када имате оштећене инсталационе датотеке ДирецтКс-а, суочићете се са овом грешком на нивоу ДКС11 функције 10.0. Не можете тако лако деинсталирати ДирецтКс. Ипак, можете га поправити да бисте решили грешку пратећи упутства наведена у наставку.
1. Посетите Мицрософт центар за преузимање и преузмите ДирецтКс Енд-Усер Рунтиме Веб Инсталлер.
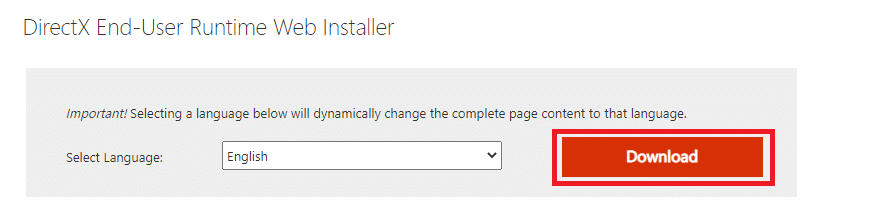
2. Сада пратите упутства на екрану да бисте инсталирали ДирецтКс Енд-Усер Рунтиме Веб Инсталлер.
3. Опет идите на Страница Мицрософт центра за преузимање да бисте преузели ДирецтКс Енд-Усер Рунтимес (јун 2010).
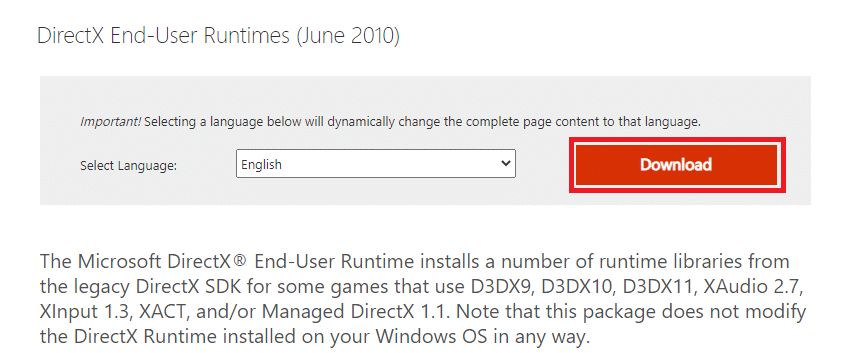
4. Сада инсталирајте ДирецтКс Енд-Усер Рунтимес (јун 2010) на свој рачунар са администраторским правима.
Напомена: Мицрософт ДирецтКс® Енд-Усер Рунтиме инсталира неколико библиотека времена извршавања из застарелог ДирецтКс СДК-а за неке игре које користе Д3ДКС9, Д3ДКС10, Д3ДКС11, КСАудио 2.7, КСИнпут 1.3, КСАЦТ и/или Манагед ДирецтКс 1.1. Имајте на уму да овај пакет ни на који начин не мења ДирецтКс Рунтиме инсталиран на вашем Виндовс ОС.
5. На крају, поново покрените рачунар. Ови услужни програми ће заменити и поправити оштећене ДирецтКс датотеке и поправити ову грешку.
Метод 10: Инсталирајте ДирецтКс 12 у свој систем
ДирецтКс 12 је апликација која је неопходна за играње игара у вашем Виндовс 10 систему. Овако ваш рачунар комуницира са корисницима и говори им шта да раде. Дакле, да бисте оптимизовали Виндовс 10 за игре, инсталирајте ДирецтКс 12 у свој систем. Следите доле наведене кораке да бисте проверили да ли ваш систем већ има ДирецтКс 12 и инсталирајте га да бисте поправили грешку на нивоу функције ДКС11 10.0.
1. Притисните тастере Виндовс + Р да бисте отворили оквир за дијалог Покрени.
2. Откуцајте дкдиаг, а затим притисните Ентер.
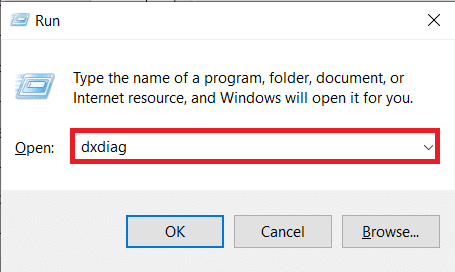
3. Следећи екран ће се приказати када ваш систем већ садржи ДирецтКс 12 верзију.
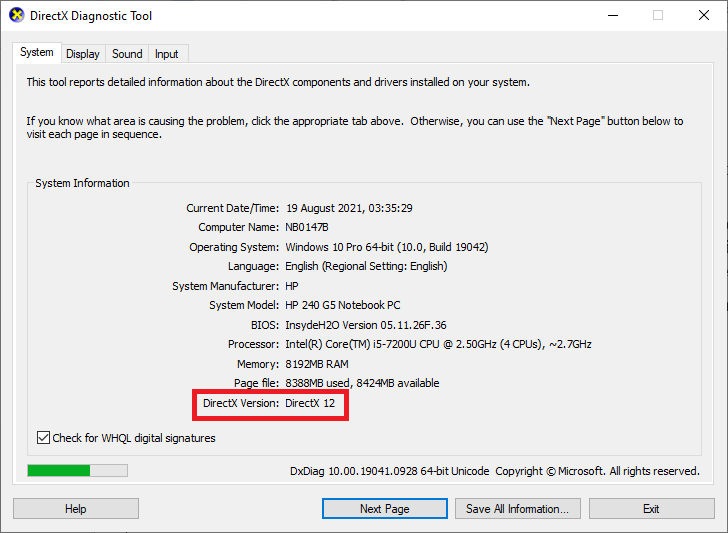
4. Ако немате ДирецтКс 12 у свом систему, преузмите га и инсталирајте са званични сајт пратећи упутства на екрану.
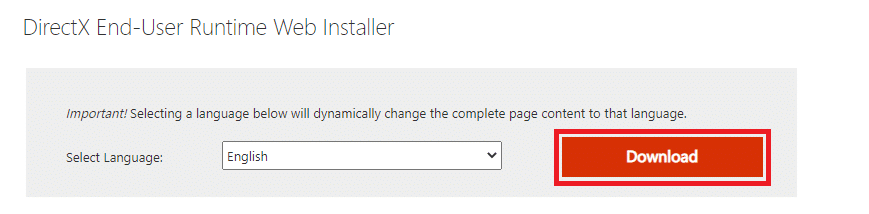
***
Надамо се да вам је овај водич био од помоћи и да сте могли да поправите ДКС11 ниво функције 10.0 који је потребан за покретање грешке мотора у оперативном систему Виндовс 10. Обавестите нас који метод вам је најбољи. Такође, ако имате било каква питања/сугестије у вези са овим чланком, слободно их оставите у одељку за коментаре.