Da li se suočavate sa problemom prilikom pokušaja da se pridružite Zoom sastanku, gde vam se konstantno prikazuje poruka o grešci? Da li ta greška glasi „Zoom Invalid Meeting ID“? Ukoliko je odgovor potvrdan, ovaj tekst detaljno opisuje različite metode za rešavanje problema sa nevažećim ID-om sastanka u Zoom aplikaciji. Nastavite sa čitanjem da biste saznali kako da efikasno otklonite ovu neprijatnost.
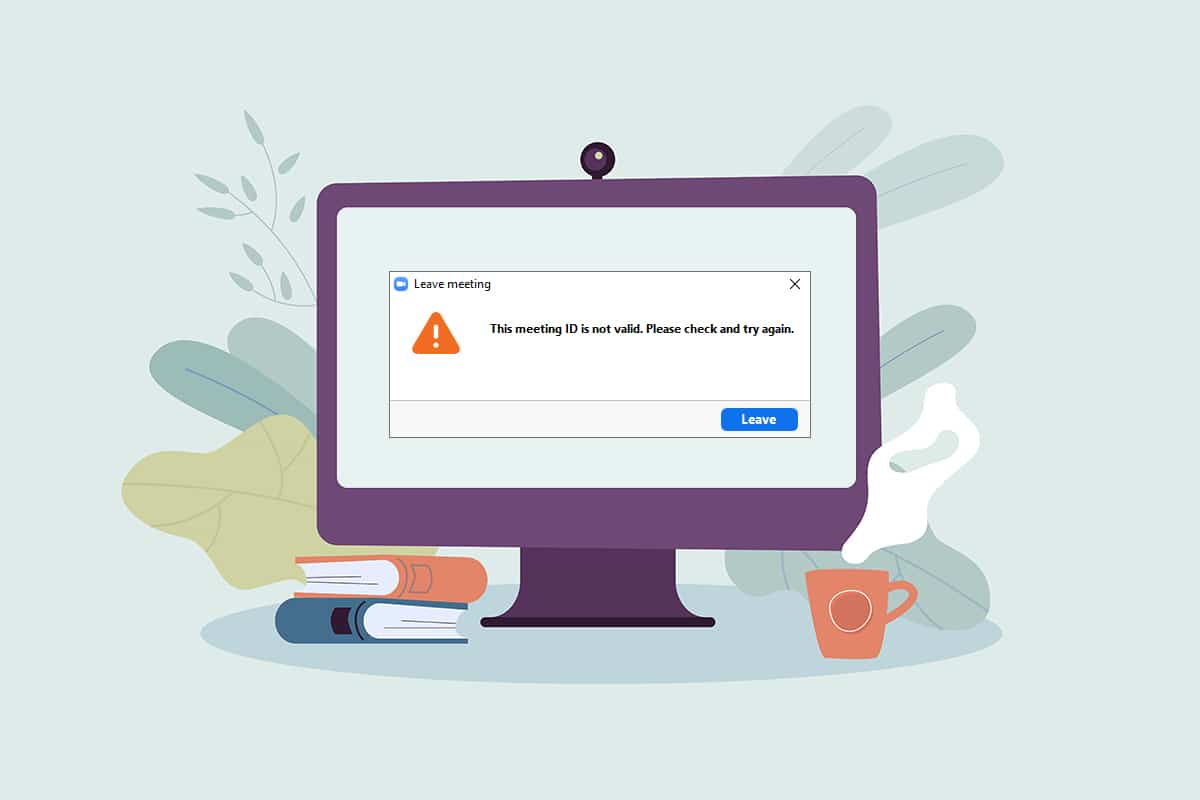
Rešavanje greške „Nevažeći ID sastanka“ u Zoom-u na Windows 10
Nekoliko je potencijalnih uzroka za pojavu greške sa nevažećim ID-om sastanka, a najčešći su navedeni u nastavku:
-
Netačan ID sastanka: Možda ste uneli pogrešan ID sastanka. To se može desiti usled greške u kucanju ili korišćenja ID-a za neki drugi Zoom poziv.
-
Sastanak je završen: Ako je domaćin prekinuo sastanak kojem pokušavate da pristupite, biće vam onemogućeno povezivanje i pojaviće se greška.
-
Višestruke prijave: Ako ste prijavljeni na svoj Zoom nalog na više uređaja istovremeno, to može uzrokovati probleme sa povezivanjem i generisanje greške.
-
Nestabilna internet veza: Fluktuacije u vašoj mrežnoj vezi mogu dovesti do problema sa povezivanjem. Potrebna vam je stabilna i brza internet konekcija za nesmetano korišćenje Zoom-a. Detaljne instrukcije o tome kako poboljšati internet vezu na računaru potražite u našem vodiču.
-
Privremeni problemi u Zoom aplikaciji: Dugotrajna upotreba aplikacije može dovesti do njenog zamrzavanja i problema sa povezivanjem.
-
Smetnje VPN-a ili proxy servera: Upotreba VPN-a ili proxy servera može ometati komunikaciju Zoom aplikacije sa serverom i onemogućiti pridruživanje sastanku.
-
Zastareli Google Chrome: Korišćenje zastarele verzije Google Chrome-a može uzrokovati probleme prilikom pristupanja Zoom sastancima putem veba.
Napomena: Metodi opisani u ovom članku su testirani na Windows 10 operativnom sistemu i mogu varirati na drugim platformama.
Osnovne metode za rešavanje problema
Pre nego što pređete na naprednije metode, isprobajte sledeće osnovne korake za rešavanje problema. Oni mogu biti dovoljni da popravite grešku sa nevažećim ID-om sastanka na Zoom-u:
- Pažljivo proverite da li je ID sastanka koji ste uneli ispravan. Najbolje je da kopirate ID iz pozivnice i nalepite ga u predviđeno polje kako biste izbegli greške pri kucanju.
- Proverite sa domaćinom sastanka da li je sastanak u toku ili je završen.
- Zatražite od domaćina da vam ponovo pošalje pozivnicu sa tačnim ID-om sastanka. Pokušajte da se povežete sa sastankom koristeći novi ID.
- Zoom sastanci imaju ograničenje od 100 učesnika, uključujući i domaćina. Proverite da li je broj učesnika u okviru tog limita. Ukoliko niste sigurni, kontaktirajte domaćina radi pojašnjenja.
- Moguće je da vas je domaćin ili drugi učesnik slučajno uklonio sa sastanka. Ako pokušate odmah da se ponovo priključite, možete dobiti grešku sa nevažećim ID-om sastanka. Sačekajte malo pre nego što ponovo pokušate.
- Zatvorite sve aplikacije u pozadini koje koriste mikrofon i kameru pomoću Task Managera.
- Za stabilnu vezu sa Zoom sastankom, koristite pouzdanu i brzu internet vezu. Proverite svoju Wi-Fi vezu.
- Ako se Zoom aplikacija zamrzne, pokušajte je restartovati.
- Ako restartovanje Zoom-a ne pomogne, restartujte i računar.
Metod 1: Pokrenite Zoom kao administrator
Ukoliko i dalje nailazite na grešku sa nevažećim ID-om sastanka, pokušajte da pokrenete Zoom aplikaciju kao administrator. Sledite ove korake:
1. Pritisnite tastere Windows + D istovremeno da biste se vratili na radnu površinu.
2. Kliknite desnim tasterom miša na ikonu Zoom aplikacije na radnoj površini i izaberite opciju „Pokreni kao administrator“.

Metod 2: Pokrenite Zoom u režimu kompatibilnosti
Ako sumnjate da je problem uzrokovan nekompatibilnošću operativnog sistema Windows i Zoom aplikacije, možete pokušati da pokrenete aplikaciju u režimu kompatibilnosti. Imajte na umu da ova metoda ne garantuje kvalitet Zoom poziva u najnovijoj verziji. Da biste to uradili, sledite ove korake:
1. Kliknite desnim tasterom miša na ikonu Zoom aplikacije na radnoj površini i izaberite opciju „Svojstva“.

2. U prozoru koji se otvori, pređite na karticu „Kompatibilnost“.

3. Označite opciju „Pokreni ovaj program u režimu kompatibilnosti za:“

4. Kliknite na „Primeni“, a zatim na „OK“ da biste sačuvali promene.

Metod 3: Ažurirajte Zoom aplikaciju
Ako je verzija Zoom aplikacije na vašem računaru zastarela, morate je ažurirati. Da biste to uradili, sledite ove korake:
1. Pritisnite taster Windows, ukucajte „zoom“ i kliknite na „Otvori“.

2. Kliknite na svoju profilnu sliku u gornjem desnom uglu glavnog prozora aplikacije.

3. U meniju koji se pojavi, odaberite „Proveri ažuriranja“.

4A. Ako je aplikacija ažurna, videćete poruku da je sve u redu.

4B. Ukoliko je dostupno ažuriranje, ono će automatski preuzeti i instalirati novu verziju. Kliknite na dugme „Ažuriraj odmah“.
Metod 4: Uklonite pozadinu u Zoom aplikaciji
Ako koristite mnogobrojne filtere i pozadine u Zoom aplikaciji, oni mogu koristiti dodatne resurse i usporiti vezu. Preporučuje se da ih uklonite i koristite podrazumevani prikaz. Na taj način, internet veza će se fokusirati na sam sastanak, a ne na dodatke.
1. Pokrenite Zoom aplikaciju kao što ste ranije radili.
2. Kliknite na opciju „Podešavanja“ u gornjem desnom uglu početne strane aplikacije.

3. U levom meniju, odaberite karticu „Pozadina i filteri“.

4. U odeljku „Virtuelne pozadine“ odaberite opciju „Ništa“.

Metod 5: Isključite video na sastanku
Ukoliko imate problema sa pridruživanjem Zoom sastanku i dobijate poruku o grešci, pokušajte da isključite kameru pre nego što se priključite. Da biste to učinili, sledite ove korake:
1. Otvorite Zoom aplikaciju kao što ste radili ranije.
2. Kliknite na opciju „Podešavanja“ u gornjem desnom uglu prozora aplikacije.

3. U levom meniju, odaberite karticu „Video“.

4. Pronađite opciju „Isključi moj video kada se pridružim sastanku“ i označite polje pored nje.
Napomena: Ova metoda vam može omogućiti da se pridružite pozivu bez video snimka, i smanjiti šansu za ponovno unošenje ID-a sastanka nakon greške.

Metod 6: Prebacite se na portretni prikaz u Zoom aplikaciji
Ako Zoom poziv nije stabilan u pejzažnom prikazu, i stalno vam traži da ponovo unosite ID sastanka, pokušajte da se prebacite na portretni prikaz.
1. Pokrenite Zoom aplikaciju kao što ste to radili ranije.
2. Kliknite na svoju profilnu sliku u gornjem desnom uglu početne strane aplikacije.

3. U meniju koji se pojavi, izaberite opciju „Prebaci na portretni prikaz“.

4. Aplikacija će sada biti prikazana u portretnom prikazu. Pokušajte da se pridružite sastanku u ovom prikazu.
Metod 7: Odjavite se sa svih uređaja i prijavite se samo na jednom
Ako ste se prijavili na različite uređaje, ili imate više istovremenih prijava, možda nećete moći da se pridružite Zoom sastanku. Potrebno je da se odjavite sa svih uređaja i prijavite se na svoj nalog samo na onom uređaju koji koristite.
1. Otvorite Zoom veb stranicu u Google Chrome-u i prijavite se na svoj nalog.

2. Na glavnoj stranici vašeg naloga, odaberite karticu „Profil“ u sekciji „LIČNO“.

3. Skrolujte do dna i kliknite na „Odjavi me sa svih uređaja“.

4. Prijavite se na svoj nalog u Zoom aplikaciji na računaru i pokušajte da se pridružite sastanku.
Metod 8: Obrišite keš u Zoom aplikaciji
Brisanje keš datoteka može pomoći u ubrzavanju aplikacije i rešavanju problema sa povezivanjem na Zoom pozive. Sledite ove korake:
1. Pokrenite Zoom aplikaciju.
2. Kliknite na svoju profilnu sliku u gornjem desnom uglu.

3. Izaberite opciju „Podešavanja“.

4. U levom meniju, odaberite karticu „Zoom Aplikacije“.

5. Kliknite na dugme „Obriši“ pored „Zoom Apps Lokalni podaci i kolačići“.

6. U prozoru koji se otvori, kliknite na „Obriši“ da biste potvrdili brisanje keš datoteka.

Metod 9: Onemogućite proxy i VPN (ako je primenljivo)
Možda koristite VPN za zaštitu privatnosti tokom surfovanja internetom. Međutim, VPN može da ometa rad određenih aplikacija. Pročitajte uputstvo o tome kako da isključite VPN i proxy na Windows 10 operativnom sistemu. Ukoliko se problem reši, možete ponovo podesiti i uključiti VPN.
Metod 10: Ponovo instalirajte Zoom aplikaciju
Ako i dalje imate problema sa Zoom aplikacijom, možete pokušati da je deinstalirate i ponovo instalirate sa zvanične veb stranice.
1. Pritisnite Windows taster, ukucajte „Control Panel“ i kliknite na „Otvori“.

2. Podesite „Prikaz prema:“ na „Velike ikone“ i odaberite „Programi i funkcije“.

3. Na listi pronađite „Zoom“ i kliknite na „Deinstaliraj“.

4. Potvrdite deinstalaciju u prozoru koji se pojavi. Nakon završetka deinstalacije, restartujte računar.
5. Preuzmite Zoom sa zvaničnog sajta.

6. Pokrenite preuzetu datoteku „ZoomInstaller“.

7. Pratite uputstva na ekranu da biste završili instalaciju.
***
U ovom članku ste se upoznali sa načinima kako da rešite problem sa greškom „Nevažeći ID sastanka“ u Zoom aplikaciji. Ako se sledeći put susretnete sa ovim problemom, možete se osloniti na ovde opisane metode. Nadamo se da će vam ovaj vodič pomoći da uspešno otklonite grešku sa nevažećim ID-om sastanka. Ostavite vaše predloge, pitanja i mišljenja u odeljku za komentare. Takođe, slobodno nam javite koje teme želite da obradimo u budućnosti.